Грешката на отдалечения работен плот „ Възникнала е вътрешна грешка “ често се причинява от настройките на RDP или от сигурността на нейната локална групова политика. Има доста доклади, в които се посочва, че потребителите не могат да използват клиента за отдалечен работен плот за свързване с друга система. Според докладите този проблем възниква неочаквано и не е причинен от някакво конкретно действие.
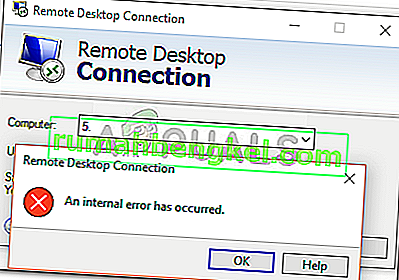
След като щракнете върху Свързване, клиентът за връзка с отдалечен работен плот замръзва и след няколко секунди грешката се появява. Тъй като връзката с отдалечен работен плот се използва от много потребители за техните бизнес или лични цели, тази грешка може да се окаже доста болката. Не се притеснявайте обаче, тъй като ще можете да разрешите проблема, като преминете през тази статия.
Какво причинява грешката „Възникнала е вътрешна грешка“ в Windows 10?
Тъй като грешката се появява неочаквано, конкретната й причина не е известна, но може да възникне поради един от следните фактори -
- Настройки за връзка с отдалечен работен плот: За някои потребители грешката е причинена от настройките на клиента за връзка с отдалечен работен плот.
- RDP сигурност: В някои случаи грешката може да се появи поради защитата на протокола за отдалечен работен плот, в който случай ще трябва да промените защитния слой.
- Домейн на компютъра: Друго нещо, което може да доведе до появата на грешката, може да бъде домейнът, към който е свързана вашата система. В такъв случай премахването на домейна и повторното присъединяване към него ще реши проблема.
Сега, преди да приложите решенията, предоставени по-долу, моля, уверете се, че използвате администраторски акаунт. Също така препоръчваме да следвате дадените решения в същия ред, както е предвидено, за да можете бързо да изолирате проблема си.
Решение 1: Променете настройките за връзка с отдалечен работен плот
За начало ще се опитаме да изолираме проблема, като променим малко настройките на RDP. Някои потребители съобщават, че проблемът им е разрешен, след като са поставили отметка в квадратчето „Повторно свързване, ако връзката е прекъсната“. Можете да направите това, като следвате дадените стъпки:
- Отидете в менюто "Старт" , потърсете връзка с отдалечен работен плот и го отворете.
- Щракнете върху Покажи опции, за да разкриете всички настройки.
- Преминете към раздела „ Опит“ и след това се уверете, че е поставена отметка в квадратчето „ Повторно свързване, ако връзката е прекъсната “.

- Опитайте да се свържете отново.
Решение 2: Присъединяване към домейн
Съобщението за грешка понякога се генерира поради домейна, към който сте свързали системата си. В такива случаи премахването на домейна и повторното присъединяване към него ще реши проблема ви. Ето как да го направите:
- Натиснете клавиш Windows + I, за да отворите Настройки .
- Придвижете се до Акаунти и след това преминете към раздела Access work или school .

- Изберете домейна, към който сте свързали вашата система, и след това щракнете върху Прекъсване на връзката .
- Щракнете върху Да, когато бъдете подканени да потвърдите.

- Изключете вашата система и след това рестартирайте компютъра, както бъдете подканени.
- След като рестартирате системата си, можете да се присъедините отново към домейна, ако желаете.
- Опитайте да използвате RDP отново.
Решение 3: Промяна на MTU стойността
Друг начин за отстраняване на проблема би бил да промените стойността на MTU. Максималната единица за предаване е най-големият размер на пакет, който може да бъде изпратен в мрежа. Отпадането на стойността на MTU може да помогне за отстраняването на проблема. Ето как да го направите:
- За да промените стойността на MTU, ще трябва да изтеглите инструмент, наречен TCP Optimizer . Можете да го изтеглите от тук.
- Веднъж изтеглени, отворете TCP Optimizer като администратор .
- В долната част изберете Персонализиран пред Избор на настройки .
- Променете стойността на MTU на 1458 .

- Щракнете върху Прилагане на промените и след това излезте от програмата.
- Проверете дали поправя проблема.
Решение 4: Промяна на сигурността на RDP в редактора на групови правила
В някои случаи съобщението за грешка се появява поради вашия RDP слой на защита в груповите правила на Windows. В такива сценарии ще трябва да го принудите да използва защитния слой RDP. Ето как да го направите:
- Отидете в менюто "Старт" , потърсете Local Group Policy и отворете " Редактиране на групови правила ".
- Придвижете се до следната директория:
- Компютърна конфигурация> Административни шаблони> Компоненти на Windows> Услуги за отдалечен работен плот> Хост на сесия на отдалечен работен плот> Сигурност
- От дясната страна намерете „ Изискване за използване на специфичен слой за сигурност за отдалечени (RDP) връзки “ и щракнете двукратно върху него, за да го редактирате.
- Ако е зададено на „ Not configured “, изберете Enabled и след това пред Layer Security изберете RDP .

- Щракнете върху Приложи и след това натиснете OK .
- Рестартирайте системата си, така че промените да влязат в сила.
- Опитайте да се свържете отново.
Решение 5: Деактивиране на удостоверяване на ниво мрежа
Можете също така да опитате да разрешите проблема си, като деактивирате удостоверяване на мрежово ниво или NLA. Проблемът понякога може да бъде причинен, ако вие или целевата система сте конфигурирани да разрешавате само отдалечени връзки, които изпълняват отдалечен работен плот с NLA. Деактивирането му ще реши проблема, ето как да го направите:
- Отидете на вашия работен плот , щракнете с десния бутон върху Този компютър и изберете Properties .
- Кликнете върху Отдалечени настройки .
- Под Отдалечен работен плот премахнете отметката от квадратчето „ Разрешаване на връзки само от компютри, работещи с отдалечен работен плот с удостоверяване на мрежово ниво “.

- Щракнете върху Приложи и след това натиснете OK .
- Вижте дали изолира проблема.
Решение 6: Рестартиране на услугата за отдалечен работен плот
В някои случаи рестартирането на услугата за отдалечен работен плот прави номера, следователно в тази стъпка ще го рестартираме ръчно. За това:
- Натиснете „ Windows “ + „ R “, за да отворите подкана за изпълнение.
- Въведете „ услуги . msc “и натиснете„ Enter “.

- Щракнете двукратно върху „ Услуга за отдалечен работен плот “ и щракнете върху „Стоп“.

- Щракнете върху „Старт“, след като изчакате поне 5 секунди.
- Проверете дали проблемът продължава.
Решение 7: Деактивирайте VPN връзката
Възможно е компютърът ви да е конфигуриран да използва прокси или VPN връзка, поради което неговата интернет връзка може да бъде пренасочена през друг сървър и това може да му попречи да може правилно да установи връзка. Следователно в тази стъпка ще деактивираме прокси настройките на Internet Explorer и вие също трябва да се уверите, че ще деактивирате всички VPN, работещи на вашия компютър.
- Натиснете едновременно клавиш Windows + R на клавиатурата.
- На екрана ви ще се появи диалогов прозорец за изпълнение, въведете “MSConfig” в празното поле и натиснете OK.

- Изберете опцията за зареждане от прозореца за конфигурация на системата и след това проверете опцията „Safe Boot“ .
- Щракнете върху Apply и натиснете OK.
- Рестартирайте компютъра си сега, за да стартирате в безопасен режим.
- Отново натиснете едновременно същите клавиши „Windows“ + „R“ и напишете „inetcpl.cpl“ в диалоговия прозорец „Изпълнение“ и натиснете „Enter“, за да го изпълните.

- На екрана ви ще се появи диалогов прозорец за свойства на интернет, изберете раздела „Връзки“ от там.
- Премахнете отметката от квадратчето „ Използване на прокси сървър за вашата LAN “ и след това щракнете върху OK.

- Отворете MSConfig отново сега и този път премахнете отметката от опцията за безопасно зареждане, запазете промените и рестартирайте компютъра.
- Проверете дали съобщението за грешка продължава.
Решение 8: Преконфигурирайте местната политика за сигурност
Това е друг начин за отстраняване на проблема, при който трябва да използвате помощната програма Local Security Policy. Можете да го направите, като продължите със следните стъпки:
- Натиснете “Windows” + “R”, за да отворите подканата за изпълнение.
- Въведете „Secpol.msc“ и натиснете „Enter“, за да стартирате помощната програма за локална политика за сигурност.
- В помощната програма за локална политика за сигурност щракнете върху опцията „Локални политики“ и след това изберете „ Опция за защита “ от левия прозорец.

- В десния прозорец превъртете и кликнете върху опцията „Системна криптография“ и
- В десния екран превъртете, за да намерите опцията „ Системна криптография: Използвайте криптографски алгоритми, съвместими с FIPS 140, включително алгоритми за криптиране, хеширане и подписване “.
- Щракнете двукратно върху тази опция и след това проверете бутона „Enabled“ в следващия прозорец.

- Щракнете върху „Приложи“, за да запазите промените си и след това върху „ОК“, за да затворите от прозореца.
- Проверете дали по този начин решавате проблема на компютъра си.
Решение 10: Разрешаване на отдалечени връзки
Възможно е отдалечените връзки да не са разрешени на вашия компютър според някои системни конфигурации, поради които тази грешка се показва при опит за използване на RDP. Следователно, в тази стъпка ще преконфигурираме тази настройка от контролния панел и след това ще проверим дали по този начин се решава този проблем на нашия компютър. За да направите това:
- Натиснете “Windows” + “R”, за да стартирате подканата за изпълнение.
- Въведете „Control Panel“ и натиснете „Enter“, за да стартирате класическия интерфейс на контролния панел.

- В контролния панел щракнете върху опцията „Система и сигурност“ и след това изберете бутона „Система“ .
- В системните настройки щракнете върху „Разширени системни настройки“ от левия прозорец.

- В разширените системни настройки щракнете върху раздела „Отдалечено“ и се уверете, че е маркирана опцията „ Разрешаване на връзки за отдалечена помощ към този компютър “.
- В допълнение, уверете се, че в раздела „ Разрешаване на отдалечени връзки към този компютър “ също е поставен отметка.

- Щракнете върху „Приложи“, за да запазите промените си и след това върху „ОК“, за да излезете от прозореца.
- Проверете дали по този начин решавате този проблем на вашия компютър.
Решение 11: Промяна на стартирането на услугата
Възможно е услугата за отдалечен работен плот да е конфигурирана по такъв начин, че да не е разрешено да се стартира автоматично. Следователно, в тази стъпка ще променим тази конфигурация и ще позволим услугата да се стартира автоматично. За да направите това, следвайте ръководството по-долу.
- Натиснете “Windows” + “R”, за да стартирате подканата за изпълнение.
- Въведете „Services.msc“ и натиснете „Enter“, за да стартирате прозореца за управление на услугата.

- В прозореца за управление на услуги щракнете двукратно върху опцията „Услуги за отдалечен работен плот“ и след това щракнете върху бутона „Стоп“ .
- Кликнете върху опцията „Тип на стартиране“ и изберете опцията „Автоматично“ .

- Изключване на този прозорец и връщане към работния плот.
- След това рестартирайте компютъра си и проверете дали проблемът продължава.
Решение 12: Активирайте постоянното кеширане на растерни изображения
Друга възможна причина за появата на този проблем е функцията „Устойчиво кеширане на растерни изображения“, която е деактивирана от настройките на RDP. Следователно в тази стъпка ще стартираме приложението Remote Desktop Connections и след това ще променим тази настройка от неговия панел за опит. За да направите това, следвайте ръководството по-долу.
- Натиснете „Windows“ + „S“ на клавиатурата и въведете „Връзка с отдалечен работен плот“ в лентата за търсене.

- Кликнете върху бутона „Показване на опциите“ и след това върху раздела „Опит“ .
- В раздела за опит проверете опцията „Устойчиво кеширане на растерни изображения“ и запазете промените.
- Опитайте се да установите връзка с отдалечения работен плот и след това проверете дали проблемът продължава да съществува.
Решение 13: Деактивиране на статичен IP на компютър
Възможно е този проблем да се задейства на вашия компютър, защото сте конфигурирали мрежовия адаптер да използва статичен IP и не е в съответствие с връзката с отдалечен работен плот правилно. Следователно, в тази стъпка ще деактивираме статичния IP на нашия компютър чрез настройките на мрежовата конфигурация и след това ще проверим дали проблемът е отстранен чрез това. За това:
- Натиснете “Windows” + “R”, за да стартирате подканата за изпълнение.
- Въведете „ncpa.cpl“ и натиснете „Enter“, за да стартирате панела за мрежова конфигурация.

- В панела за мрежова конфигурация щракнете с десния бутон върху вашия мрежов адаптер и изберете “Properties”.
- Щракнете двукратно върху опцията “Internet Protocol Version 4 (TCP / IPV4)” и след това щракнете върху раздела “General” .

- Отметнете опцията „Получаване на IP адрес автоматично“ и запазете промените.
- Щракнете върху „ OK “, за да излезете от прозореца и проверете дали проблемът продължава да съществува.
Решение 14: Преконфигуриране на SonicWall VPN
Ако използвате SonicWall VPN клиент на вашия компютър и използвате конфигурациите по подразбиране с това приложение, тази грешка може да възникне, докато се опитвате да използвате приложението Remote Desktop Connection. Следователно в тази стъпка ще променяме някои настройки от VPN. За това:
- Стартирайте Sonicwall на вашия компютър.
- Кликнете върху „VPN“ и след това изберете опцията „Настройки“ .
- Потърсете „WAN“ в списъка с VPN политики.
- Кликнете върху опцията „Конфигуриране“ вдясно и след това изберете раздела „Клиент“ .
- Кликнете върху падащото меню „Настройки на виртуалния адаптер“ и изберете опцията „DHCP Lease“ .

- Проверете дали това поправя проблема.
- Ако този проблем все още не е решен, ще трябва да премахнем текущия DHCP лизинг от VPN.
- Придвижете се до опцията „VPN“ и след това изберете бутона „DHCP през VPN“ .
- Изтрийте вече съществуващия DHCP лизинг и рестартирайте връзката
- Проверете дали проблемът продължава, след като направите това.
Решение 15: Диагностициране на връзката чрез командния ред
Възможно е компютърът, с който се опитвате да се свържете с помощта на връзката за отдалечен работен плот, да не е наличен за връзка, поради което този проблем се задейства. Следователно ще трябва да диагностицираме дали компютърът е достъпен за свързване или не.
За тази цел ще използваме командния ред, за да идентифицираме първо IP адреса на компютъра и след това ще използваме командния ред на нашия компютър, за да го опитаме и пинг. Ако пингът е успешен, връзката може да бъде осъществена, ако това не е, това означава, че компютърът, към който се опитвате да се свържете, е виновен, а не вашите настройки. За тази цел:
- Получете достъп до компютъра, към който искате да се свържете локално, и натиснете клавишите „Windows“ + „R“ на клавиатурата му, за да стартирате подканата за стартиране.
- Въведете „Cmd“ и натиснете „Enter“, за да стартирате командния ред.

- В командния ред въведете следната команда и натиснете “Enter”, за да се покаже IP информацията за компютъра.
- Обърнете внимание на IP адреса, посочен под заглавието „Шлюз по подразбиране“, който трябва да бъде в „192.xxx.x.xx“ или подобен формат.

- След като придобиете IP адреса на компютъра, с който се опитвате да се свържете, можете да се върнете на собствения си компютър за по-нататъшно тестване.
- На вашия персонален компютър натиснете „Windows“ + „R“, за да стартирате подканата за изпълнение и въведете „Cmd“, за да отворите командния ред.
- Въведете следната команда в командния ред и натиснете „enter“, за да я изпълните.
ping (IP АДРЕС на компютъра, към който искаме да се свържем)
- Изчакайте командният ред да завърши пинг на IP адреса и да запише резултатите.
- Ако пингът е успешен, това означава, че IP адресът е достъпен.
- Сега ще тестваме „telnet” възможностите на компютъра, като проверяваме дали telnet е възможен по IP адреса.
- За това натиснете „Windows“ + „R“ и въведете „Cmd“, за да отворите командния ред.
- Въведете следната команда, за да проверите дали telnet е възможен на порта, който се изисква да бъде отворен от RDP клиента.
телнет 3389
- Трябва да виждате черен екран, ако този telnet е успешен, ако не, това означава, че портът е блокиран на вашия компютър.
Ако черният екран не се върне, това означава, че портът може да не бъде отворен на вашия компютър, поради което този проблем се показва при опит за telnet на порта. Следователно в тази стъпка ще преконфигурираме защитната стена на Windows, за да отворим конкретния порт на нашия компютър. За това:
- Натиснете “ Windows ” + “ I ”, за да отворите настройките, и щракнете върху “ Update & Security”.

- Изберете раздела „ Сигурност на Windows “ от левия прозорец и кликнете върху опцията „ Защитна стена и мрежова сигурност “.

- Изберете бутона „ Разширени настройки “ от списъка.
- Ще се отвори нов прозорец, щракнете върху опцията „ Входящи правила “ и изберете „ Ново правило “.

- Изберете „ Port “ и кликнете върху „Next“.

- Кликнете върху „ TCP “ и изберете опцията „ Посочени локални портове “.

- Въведете в “3389” в номера на порта.
- Кликнете върху „ Напред “ и изберете „ Разрешаване на връзката “.

- Изберете „ Напред “ и се уверете, че и трите опции са маркирани.

- Отново кликнете върху „ Напред “ и напишете „ Име “ за новото правило.
- Изберете „ Напред “, след като напишете име и кликнете върху „ Finish “.
- По същия начин се върнете към четвъртата стъпка, която изброихме, и изберете „Правила за изходящи потоци“ този път и повторете целия процес, за да създадете правило за изходящи данни и за този процес.
- След създаване на входящо и изходящо правило, проверете дали проблемът продължава.
Решение 16: Изключете UDP на клиента
Възможно е да разрешите този проблем, като просто промените настройка в системния регистър или от груповата политика. Ако използвате версия на Windows Home, можете да опитате да използвате това решение, като използвате метода на системния регистър, а в противен случай можете да внедрите метода на груповите правила от ръководството по-долу.
Метод на системния регистър:
- Натиснете „Windows“ + „R“, за да стартирате подканата за стартиране.
- Въведете „regedit“ и натиснете „Enter“, за да стартирате системния регистър.

- Вътре в системния регистър навигирайте през следните опции.
HKLM \ SOFTWARE \ Policies \ Microsoft \ Windows NT \ Terminal Services \ Client
- Вътре в тази папка задайте опцията fClientDisableUDP на „1“.
- Запазете промените си и излезте от системния регистър.
- Проверете дали добавянето на тази стойност към системния регистър отстранява този проблем на вашия компютър.
Метод на груповата политика
- Натиснете бутоните „Windows“ + „R“ на клавиатурата, за да стартирате подканата за стартиране.
- Въведете „Gpedit.msc“ и натиснете „Enter“, за да стартирате диспечера на груповите правила.

- В диспечера на груповите правила щракнете двукратно върху опцията „Компютърна конфигурация“ и след това отворете опцията „Административни шаблони“ .
- Щракнете двукратно върху „Компоненти на Windows“ и след това щракнете двукратно върху опцията „Услуги за отдалечен работен плот“.
- Щракнете двукратно върху „Клиент за връзка с отдалечен работен плот“ и след това щракнете двукратно върху опцията „Изключване на UDP на клиента“ .
- Проверете бутона „Enabled“ и запазете промените.

- Излезте от мениджъра на груповите правила и след това проверете дали проблемът продължава.
Използване на PowerShell Command
Ако по някаква причина не можете да добавите стойността на системния регистър, както е посочено по-горе, можем също да внедрим тази промяна, като използваме помощната програма Windows Powershell. За тази цел:
- Натиснете „Windows“ + „X“ на клавиатурата и изберете опцията „Powershell (Admin)“ .

- Въведете следната команда в прозореца на PowerShell и натиснете „Enter“, за да я изпълните.
New-ItemProperty 'HKLM: \ SOFTWARE \ Microsoft \ Terminal Server Client' -Name UseURCP -PropertyType DWord -Value 0
- След като командата бъде изпълнена на вашия компютър, проверете дали проблемът продължава да съществува.
Окончателно решение:
Повечето хора, които са се сблъсквали с този проблем, забелязват, че той възниква след скорошна актуализация на Windows. Според нашите източници проблемът е причинен, ако вашият отдалечен клиент или самият ви Windows са актуализирани до версията на Windows от 1809. Затова като окончателно решение се препоръчва да се върнете към предишната версия на Windows или да изчакате да бъде пусната по-стабилна версия на операционната система.











































