Проблемът без звук възниква при потребители с инсталирани драйвери за аудио NVIDIA High Definition Audio и често се отразява, когато използва HDMI за поточно предаване на аудио и видео към други екрани. Понякога проблемът се появява при инсталиране на най-новите драйвери, а понякога причината е по-загадъчна.
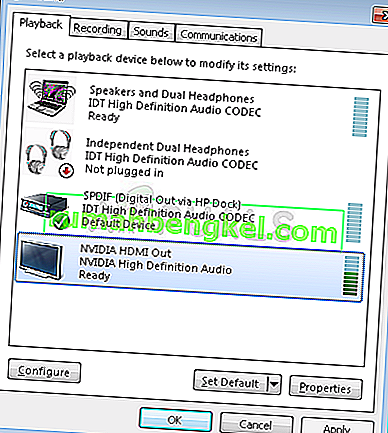
Така или иначе, много потребители са се сблъскали със същия проблем и са успели да измислят свои собствени методи за разрешаване на проблемите. Решихме да включим тези методи и да ги обединим в статия. Уверете се, че следвате внимателно решенията по-долу, за да разрешите този проблем!
Какво причинява NVIDIA High Definition Audio No Sound Проблем в Windows?
Този проблем се причинява от много различни неща, които често са свързани с графиката и стъпките за отстраняване на неизправности често се фокусират върху графични устройства и драйвери вместо аудио. Измислихме списък, който можете да посетите, за да разберете вашия собствен сценарий и евентуално да разрешите проблема. Вижте по-долу!
- Аудио изходното устройство по подразбиране е променено - Някои промени, които правите на вашите компютри, като инсталиране на нов Windows или актуализации на драйвери, могат да променят аудио изходното устройство по подразбиране и ще трябва да го промените обратно.
- Неизправни драйвери - Възможно е проблемите с драйверите да причинят проблема при поточно предаване на видео и звук през HDMI. Проблемът може да бъде причинен както от нови, така и от стари драйвери и трябва да разрешите проблема си по съответния начин.
- Вграденият звук е деактивиран в BIOS - Потребителите съобщават, че инсталирането на нови драйвери деактивира вграденото звуково устройство в BIOS и ще трябва да го включите отново.
Решение 1: Променете аудио изходното устройство
Напълно възможно е скорошна промяна като нова актуализация на Windows или инсталиран нов драйвер да е причинила промени в някои неща. Новите актуализации понякога могат да променят изходното аудио устройство по подразбиране на HDMI, когато трябва да бъде настроено на високоговорителите или слушалките. Възможно е и обратното. Следвайте стъпките по-долу, за да промените устройството си за аудио изход по подразбиране.
- Щракнете с десния бутон на мишката върху иконата за сила на звука, разположена в долната дясна част на екрана, и изберете устройства за възпроизвеждане . Алтернативен начин би бил да отворите контролния панел на вашия компютър и да зададете опцията View by на Large икони . След това намерете и щракнете върху опцията Звуци , за да отворите същия прозорец.
- Останете в раздела Възпроизвеждане на прозореца Sound, който току-що се отвори.
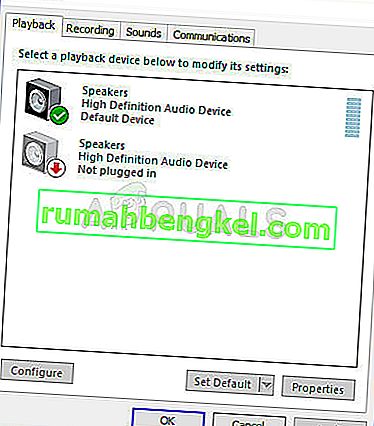
- Вече трябва да можете да видите устройството за възпроизвеждане, което искате да зададете по подразбиране. Ако случаят не е такъв, щракнете с десния бутон някъде в средата на прозореца и поставете отметки в квадратчетата до Показване на деактивирани устройства и Показване на несвързани устройства Вашето устройство сега трябва да се появи.
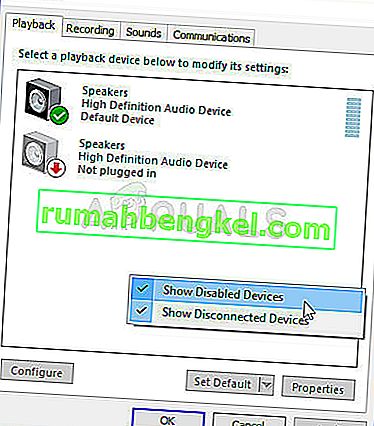
- Щракнете с левия бутон върху новопоявилото се устройство и щракнете бутона Set Default по-долу, който трябва да превключи звука към тях веднага щом е свързан.
Решение 2: Актуализиране или възстановяване на графични драйвери
Този проблем може да бъде причинен както от остарели драйвери, които не могат да работят добре с вашето устройство, така и от най-новите драйвери, както съобщават някои потребители. Въпреки че някои потребители са скептични относно актуализирането на графичните драйвери, за да разрешат звукови проблеми, определено трябва да проверите този метод, тъй като е помогнал на много потребители да разрешат проблемите си.
- Щракнете върху бутона "Старт", след това въведете " Диспечер на устройства " и го изберете от списъка с налични резултати, като просто щракнете върху първия. Можете също да докоснете комбинацията от клавиши Windows + R, за да отворите диалоговия прозорец Изпълнение. Въведете „ devmgmt. msc ”в диалоговия прозорец и щракнете върху OK, за да го стартирате.

- Тъй като това е драйверът на видеокартата, който искате да актуализирате на вашия компютър, разгънете раздела Адаптери за дисплей , щракнете с десния бутон върху графичната карта и изберете Деинсталиране на устройство.
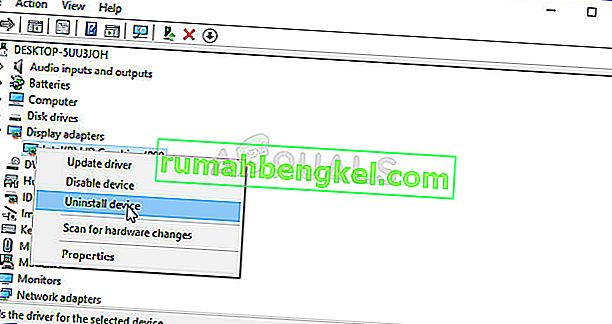
- Потвърдете всички диалози или подкани, които може да ви помолят да потвърдите деинсталирането на текущия драйвер за графично устройство и изчакайте процесът да завърши.
- Потърсете драйвера на вашата графична карта на уебсайта на NVIDIA. Въведете необходимата информация за картата и вашата операционна система и кликнете върху Търсене .
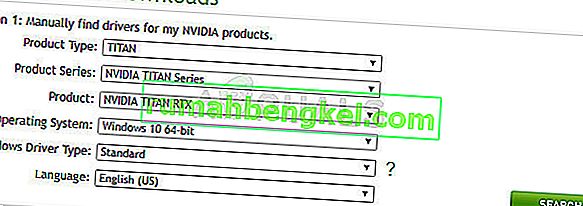
- Трябва да се появи списък с всички налични драйвери. Уверете се, че превъртате надолу, докато стигнете до необходимия запис, след това кликнете върху името му и бутона за изтегляне . Запазете го на вашия компютър, отворете го и следвайте инструкциите на екрана .
- Когато стигнете до екрана с Опции за инсталиране , изберете опцията Потребителски (Разширени) , преди да щракнете Напред . Ще ви бъде представен списък с компоненти, които ще бъдат инсталирани. Поставете отметка в квадратчето до Извършване на чисто инсталиране и щракнете върху Напред и инсталирайте драйвера.
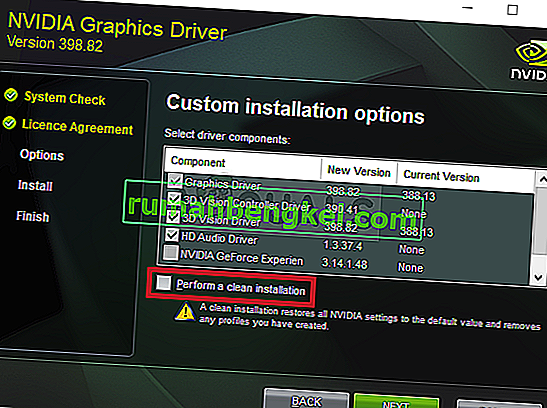
- Проверете дали проблемът е разрешен и дали контролният панел на NVIDIA все още показва съобщението Access Denied!
Алтернатива: Отмяна на драйвера
За потребителите, за които проблемът е започнал да се появява, след като са инсталирали най-новите драйвери за своята графична карта, има различен метод, който те могат да използват. Включва връщане на драйвера на графичната карта.
Този процес ще търси архивни файлове на драйвера, който е бил инсталиран преди последните актуализации и вместо него ще бъде инсталиран този драйвер.
- На първо място, ще трябва да деинсталирате драйвера, който в момента сте инсталирали на вашата машина.
- Въведете „ Device Manager “ в полето за търсене до бутона „Старт“, за да отворите прозореца на диспечера на устройствата. Можете също да използвате комбинацията от клавиши Windows + R, за да отворите диалоговия прозорец Изпълнение. Въведете devmgmt. msc в полето и щракнете върху OK или клавиш Enter.

- Разширете раздела „ Адаптери за дисплей “. Това ще покаже всички мрежови адаптери, които машината е инсталирала в момента.
- Щракнете с десния бутон върху адаптера на дисплея, който искате да върнете, и изберете Properties . След като се отвори прозорецът Properties, отворете раздела Driver и намерете Roll Back Driver
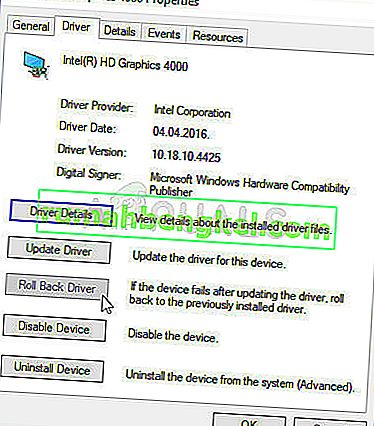
- Ако опцията е сива, това означава, че устройството не е актуализирано наскоро или няма резервни файлове, които си спомнят стария драйвер.
- Ако опцията е налична за щракване, направете това и следвайте инструкциите на екрана, за да продължите с процеса.
Решение 3: Активирайте вградения звук в BIOS
Понякога вграденото звуково устройство автоматично се деактивира, когато са свързани външни звукови устройства или когато е инсталиран нов драйвер за графична карта. Това е странен проблем, но активирането на звуковото устройство в BIOS е доста лесно, ако внимателно следвате стъпките по-долу.
- Включете компютъра си и опитайте да въведете настройките на BIOS, като натиснете клавиша BIOS, тъй като системата е на път да стартира. Клавишът BIOS обикновено се показва на екрана за зареждане, като казва „ Натиснете ___, за да влезете в настройката .“ или нещо подобно. Има и други клавиши. Обичайните клавиши на BIOS са F1, F2, Del и т.н.
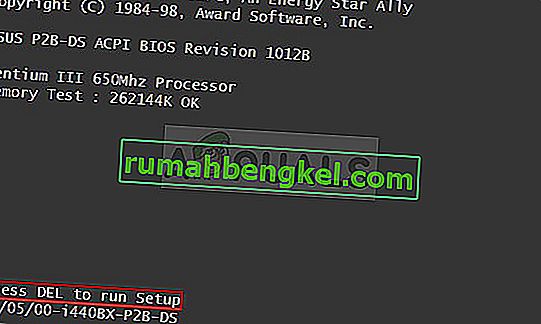
- Сега е време да активирате вградения звук. Опцията, която ще трябва да промените, се намира под различни раздели на инструментите за фърмуер на BIOS, направени от различни производители, и няма уникален начин да я намерите. Обикновено се намира под раздела Разширени, но има много имена за една и съща опция.
- Използвайте клавишите със стрелки, за да отидете до раздела Разширени или подобен раздел за звучене в BIOS. Вътре изберете опция с име Вграден, Конфигурация на устройство, Интегрирани периферни устройства или нещо подобно вътре.

- След като изберете опцията, ще можете да намерите настройките на звука под Audio Controller или нещо подобно и можете да го активирате, като докоснете Enter
- Придвижете се до секцията Exit и изберете Exit Saving Changes . Това ще продължи с зареждането на компютъра. Проверете дали проблемът продължава.
Решение 4: Използване на аудио драйвер с висока разделителна способност
За някои потребители аудио драйверът с висока разделителна способност Nvidia не работи, така че в тази стъпка ще променим инсталацията на този драйвер само на „Аудио драйвер с висока разделителна способност“. Звучи странно, но това решава този проблем за някои хора, така че е добре да го опитате. За да направите това:
- Натиснете „Windows“ + „R“, за да отворите диспечера на устройствата.
- Въведете „Devmgmt.msc“ и натиснете „Enter“.

- Разширете раздела „Звукови, видео и игрови контролери“ и щракнете с десния бутон върху опцията „Nvidia High Definition Audio Device“ .
- Изберете бутона “Properties” и след това щракнете върху раздела “Driver” .
- Изберете опцията „Актуализиране на драйвера“ и изберете бутона „Браузър на моя компютър за драйверен софтуер“ .

- След това кликнете върху опцията „ Позволете ми да избера от списък с наличен софтуер “.
- Изберете „Аудио устройство с висока разделителна способност“ и кликнете върху „Напред“.
- Следвайте указанията, за да инсталирате този драйвер и проверете дали проблемът продължава.
Решение 5: Деактивиране на други драйвери
В някои случаи може да има инсталирани определени драйвери в диспечера на устройствата, които ви пречат да можете да използвате драйвера на Nvidia Hight Definition. Ето защо се препоръчва да деактивирате тези драйвери и след това да проверите дали проблемът е отстранен. За да направите това:
- Натиснете „Windows“ + „R“, за да отворите подканата за изпълнение.
- Въведете „devmgmt.msc“ и натиснете „Enter“.

- Разширете опцията „Системни устройства“ и потърсете драйвер, в който има „SST“ (По-специално нещо като Intel Smart Sound Technology).
- Щракнете с десния бутон върху този драйвер и изберете „Актуализиране на драйвера“.
- Изберете бутона „Браузър моят компютър за драйверен софтуер“ и кликнете върху опцията „ Позволете ми да избера от списък с наличен софтуер “.

- Изберете „Аудио устройство с висока разделителна способност“ и кликнете върху „Напред“.
- Следвайте указанията, за да инсталирате този драйвер и проверете дали проблемът продължава.












