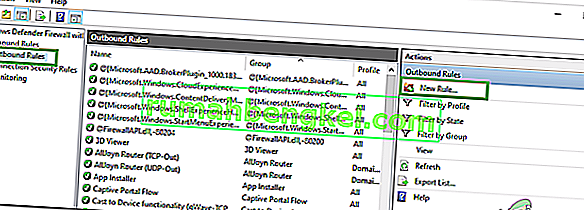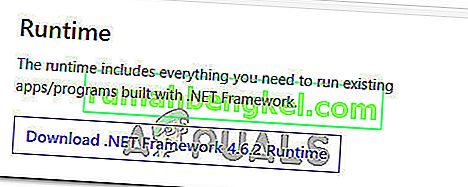Има многобройни съобщения за PUBG (PLAYERUNKNOWN'S BATTLEGROUNDS), залепен на екрана за зареждане. Този проблем е толкова широко разпространен, че е официално признат от официалния Twitter на компанията и е публикувано заобикалящо решение.

Причината, поради която възниква тази грешка, е неизвестна, но се наблюдава, че се случва по-често в системи, съдържащи графики на AMD. Причините варират от лоша хардуерна съвместимост, проблеми с разделителната способност, клиент Battleye, GeForce Experience и др. Изброихме заобиколните решения, като започнем с най-лесните отгоре и досадни отдолу. Погледни.
Решение 1: Уверете се, че играта е актуализирана
Тъй като това е известен проблем с официално потвърждение, разработчиците оттогава започнаха да пускат актуализации, за да отстранят този проблем. Уверете се, че имате инсталирани най- новите актуализации на Windows, както и последната версия на PUBG .
Ако правите актуализация, не забравяйте да рестартирате компютъра си и проверете дали имате стабилна интернет връзка, преди да продължите.
Решение 2: Изтриване на GameUserSettings.ini
PUBG официално съобщи решение за заобикаляне на играта в екрана за зареждане. Според техническите служители трябва да изтриете потребителските настройки на играта, налични на вашия компютър. Тези потребителски настройки на играта съдържат всички конфигурации, които са запазени спрямо вашата игра, като например разделителната способност и други локални настройки. Изтриването изглежда решава проблема.
- Затворете всички работещи приложения и игри. Сега отидете до следната директория:
C: \ Users \ {UserID} \ AppData \ Local \ TslGame \ Saved \ Config \ WindowsNoEditor \Тук елементът {UserID} съответства на User ID, който е уникален за всеки един от вас. Можете лесно да видите идентификационния номер, като отидете до адреса и изберете профила си.
- Сега изтрийте файла „ GameUserSettings. ini “и рестартирайте компютъра си.
- Отворете вашия Steam клиент и кликнете върху „ Library“, присъстващ в горната част. Тук ще бъдат изброени всички ваши инсталирани игри.
- Щракнете с десния бутон върху PUBG и изберете Properties .
- След като влезете в свойствата, намерете раздела Локални файлове и кликнете върху опцията, която казва Проверете целостта на игровите файлове. След това Steam ще започне да проверява всички налични файлове в съответствие с основния манифест, който има. Ако има липсващ / повреден файл, той ще изтегли тези файлове отново и ще ги замени съответно.

- Сега отидете до вашите настройки, като натиснете опцията за настройки, след като щракнете върху Steam наличен в долния ляв ъгъл на екрана. След като отворите „Настройки“, отворете раздела „Изтегляния“ в лявата част на интерфейса.
- Тук ще видите поле, в което е написано „ Папки на библиотеката на Steam “. Щракнете върху него

- Ще бъде изброена цялата ви информация за съдържанието на пара. Щракнете с десния бутон върху него и изберете „ Repair Library Files “.

- Рестартирайте Steam и проверете дали можете да играете PUBG, без той да заседне на екрана за зареждане.
Решение 3: Деактивиране на експериментални функции NVIDIA GeForce Experience
GeForce е марка графични процесори (GPU), проектирани и предлагани на пазара от Nvidia. Те се състоят от модули от висок клас, създадени да осигурят производителност във всяка машина. Има приложение на име GeForce Experience, което ви помага да оптимизирате игри, да правите записи и да ви помага да актуализирате драйверите, когато е необходимо.
В приложението GeForce Experience има опция, която позволява експериментални функции на вашия компютър. Експерименталните функции са функции, които не са внедрени за постоянно в цялата архитектура и са налице само за пробни цели.
- Отворете приложението си за GeForce опит, щракнете върху иконата „ зъбни колела “ в горната част на екрана, за да могат да се появят настройките.

- След като настройките са тук, премахнете отметката от квадратчето „ Активиране на експериментални функции. Може да се наложи актуализация на GeForce Experience ”. След като не е отметнато, запазете промените и излезте. Рестартирайте компютъра си и опитайте да стартирате играта отново.
Решение 4: Преминаване към SSD
SSD устройствата са тип устройство за съхранение, което има по-малко време за достъп и запис в сравнение със стандартните твърди дискове. Тези SSD са ракета при зареждане на игри, зареждане на Windows или извличане на файлове за всяка програма, когато е необходимо.
Въпреки че съвременните твърди дискове не са по-малко, проблемът със закъсалия екран за зареждане изглежда е решен, ако играта бъде преместена на SSD . Преместено в SSD, което означава, че е инсталирано там от нулата или е преместено по методите, описани от самия Steam.
Преместете играта на SSD и се уверете, че имате минималното количество RAM на вашия компютър. Идеалният брой би бил 16 концерта.
Решение 5: Намаляване на разделителната способност на дисплея
Ако PUBG не успее да премине екрана за зареждане, това вероятно означава, че има проблем с разделителната способност на дисплея или има някои съотношения, които не се поддържат. Трябва да опитате да намалите разделителната способност на монитора или телевизора и да опитате отново.

Ако това не работи, можете да опитате да стартирате играта в прозоречен режим и да видите дали това прави номера. Можете да получите достъп до тези настройки, като щракнете с десния бутон върху приложението и отидете до раздела за съвместимост.
Решение 6: Деактивиране на антивирусен софтуер
Причината, поради която може да възникне тази грешка, е тази за смущения от антивирусен софтуер, инсталиран на вашия компютър. Има няколко опции, които защитават компютъра ви, като също така наблюдават различни работещи приложения и вида на ресурсите, които използват.
В това решение трябва да проучите себе си и да видите дали има някакви настройки във вашия антивирус, които може да предоставят тези услуги. Освен това трябва да направите играта по изключение, за да предотвратите появата на всички тези проблеми.
Ако все още не можете да разрешите проблема, можете да опитате да деактивирате антивирусната си програма. Рестартирайте компютъра си след деактивиране и вижте дали можете да осъществите достъп до сайтовете без проблем.
Решение 7: Деактивиране на овърклок
Овърклокването и работата на вашия хардуер с по-бързи темпове, отколкото първоначално е проектиран, всъщност може да бъде рисковано и да повреди процесора ви. Това може да е една от основните причини за появата на този бъг. Така че, избягвайте да настройвате процесора си на по-висока скорост от официалната степен на скорост. Ако искате да стартирате играта си гладко и да избегнете нейното сриване, върнете честотата на тактовата честота на процесора към настройките по подразбиране. Това може да помогне за отстраняване на грешката.
Това може да не е добра новина за овърклокърите, но има много съобщения, че PUBG не играе добре с овърклок и особено ако имате активен CPU часовник на вашия компютър, препоръчително е да го наберете малко и да проверите ако играта работи при нормални тактови честоти. Ако играта все още не работи, винаги можете да се върнете към овърклока и можем да заключим, че овърклокът не е бил причината за този проблем.
Решение 8: Актуализирайте и инсталирайте драйвери
Остарял или повреден драйвер за мрежов адаптер също може да причини този конкретен проблем с PUBG и друг софтуер / игри, инсталирани на компютъра. Повечето приложения изискват стабилна интернет връзка със своите сървъри за правилна функционалност. Следователно, в тази стъпка ще актуализираме драйверите на мрежовия адаптер автоматично чрез софтуер, наречен Driver Easy. Тази стъпка е необходима и защото ще ни позволи да открием липсващите драйвери и да ги инсталираме на нашия компютър. За да направите това:
- Първо. изтеглете софтуера DriverEasy и стартирайте изпълнимия файл, за да го инсталирате на вашия компютър.
- Стартирайте DriverEasy и изберете бутона „Сканиране сега“, за да позволите на софтуера да търси липсващи, остарели или повредени драйвери на вашия компютър.

- След това щракнете върху бутона „Актуализиране“ до маркиран драйвер за мрежов адаптер. Това автоматично ще изтегли правилната версия на мрежовия драйвер. След него можете да го инсталирате ръчно (с помощта на безплатната версия).
- Ако изберете Update All, той автоматично ще изтегли и инсталира подходящите и съвпадащи версии на всички драйвери, които липсват или са остарели на вашия компютър. Но за тази ви е необходима Pro версия. Ще бъдете уведомени за надстройката, след като изберете опцията Актуализиране на всички.
- След това се уверете, че всички драйвери са инсталирани, като стартирате сканирането отново и след това проверете дали проблемът продължава да съществува.
Решение 9: Добавете изключение за защитна стена
Възможно е играта да се блокира от защитната стена на Winodws, поради което може да не е в състояние да установи правилно сигурна връзка със сървърите на PUBG. Следователно в тази стъпка ще добавим изключение на защитната стена на нашия компютър, за да отстраним този проблем. За това ще създадем входящи и изходящи правила в защитната стена.
- Трябва да идентифицираме точното място за инсталиране на PUBG и за тази цел стартирайте Steam на вашия компютър и кликнете върху опцията „Библиотека“ .

- В списъка с инсталирани игри щракнете с десния бутон върху PUBG и след това щракнете върху опцията “Properties” .
- Отворете раздела локални файлове и след това изберете Преглед на локални файлове. Кликването му ще ви пренасочи към папката с игри във вашия File Explorer.
- Тук изберете TsiGame > Binaries > Win64.
- На вашия екран ще се появи директория, щракнете върху връзката й в горната част на File Explorer и копирайте това за бъдеща употреба.
- Сега трябва да издигнем ново входящо правило в защитната стена на Windows, тъй като познаваме локалната файлова директория за PUBG.
- Натиснете “Windows” + “R” на вашия компютър и въведете “Control Panel” и натиснете “enter”, за да го стартирате.

- В контролния панел кликнете върху опцията „Преглед от:“ и след това изберете бутона „Големи икони“ .
- Кликнете върху опцията „Защитна стена на Windows Defender“ и след това върху опцията „Разширени настройки“ .

- Изберете опцията „Входящи правила“ от лявата страна на прозореца и след това щракнете върху опцията „Ново правило“ от дясната страна.
- В този прозорец трябва да изберете опцията „Програма“ , ако не е избрана по подразбиране, щракнете върху Напред.
- Изберете опцията „Този програмен път“ и поставете връзката на директорията, която току-що сте копирали, в празното поле по-долу и кликнете върху „Напред“.
- В следващия прозорец се уверете, че е избрана опцията „ Разрешаване на връзката “ и кликнете върху „Напред“.

- Продължете със следващия прозорец, съдържащ опцията „ Кога се прилага това правило? ”. Отново щракнете върху Напред.
- Въведете произволно име за това правило и накрая натиснете Finish. Това би приключило процеса на създаване на ново входящо правило.
- След като завършите правилото за входящи правила, сега трябва да създадете ново правило за изходящо съдържание за вашия игрален файл.
- Следвайки същата процедура, както в Правилото за входящи правила, отворете защитната стена на Windows Defender отново от контролния панел. Първо щракнете върху Правила за изходящи в левия прозорец и след това изберете Ново правило в десния прозорец.
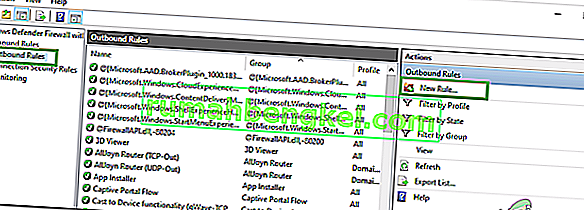
- След това изберете Програма, ако не е избрана по подразбиране и щракнете Напред.
- Изберете опцията „Този програмен път“ и поставете връзката на файловата директория на PUBG в празното поле по-долу и щракнете върху Напред.
- В следващия прозорец оставете избрано „Разрешаване на връзката“ и щракнете върху „Напред“.
- Продължете със следващия прозорец, съдържащ опцията „ Кога се прилага това правило? ”. Отново щракнете върху Напред.
- Въведете конкретно име тук за ново изходящо правило и накрая натиснете Finish.
- И накрая, затворете всички раздели на вашия компютър и рестартирайте системата си, стартирайте “PUBG” и проверете дали проблемът е отстранен сега.
Ако този проблем отстрани проблема на вашия компютър, ще трябва да го повторите, ако играта се актуализира отново, така че се уверете, че след всяка актуализация, повторете този процес и създайте правилото отново.
Решение 10: Спрете BeServices
Прекратяването и рестартирането на фоновите процеси за вашата игра също може да бъде ефективно решение за тази грешка. Можете да изключите BEServices от диспечера на задачите, като изпълните следните стъпки:
- Отворете Steam във вашия компютър и след това изберете PUBG, за да го отворите.
- Натиснете едновременно клавиша Windows + R на клавиатурата, за да отворите диалоговия прозорец Изпълнение.
- Тук въведете „taskmgr“ в празното поле и натиснете OK.

- На екрана на прозореца ви ще се появи друг раздел за процеси. Тук потърсете BEServices и щракнете върху End Task.
- Това автоматично ще доведе до затваряне на вашата игра. Ако не, можете да го изключите ръчно и да рестартирате компютъра си.
- Проверете дали проблемът продължава.
Решение 11: Flush IP Config
Възможно е вашите IP настройки да не са конфигурирани правилно, поради което тази грешка се показва във вашата игра. Следователно, в тази стъпка ще изтрием тези конфигурации от командния ред. За да направите това, следвайте стъпките, изброени по-долу.
- Натиснете „Windows“ + „R“, за да стартирате подканата за изпълнение, въведете „cmd“ и натиснете „Shift“ + „Ctrl“ + „Enter“, за да предоставите администраторски разрешения.

- Въведете тези команди съответно в прозореца на командния ред и натиснете Enter всеки път:
ipconfig / release ipconfig / all ipconfig / flush ipconfig / подновяване на netsh int ip set dns netsh winsock reset
- Изпълнете всички команди и след това излезте от прозореца на командния ред.
- И накрая, рестартирайте компютъра си и сега проверете дали тази грешка е разрешена.
Решение 12: Промяна на мрежата
Много от играчите предположиха, че превключването на тяхната мрежова връзка се оказа полезно при отключване на екрана за зареждане в PUBG. Ако останете с тази грешка, просто опитайте да изключите маршрутизатора си и да използвате hotspot връзка от мобилния си телефон. Това понякога може да се дължи на проблем с доставчика на интернет услуги, така че можете лесно да диагностицирате и изкорените този проблем, като промените мрежата и проверите дали проблемът все още възниква след това.
Решение 13: Актуализирайте .NET Framework
Актуализиране на Microsoft. NET framework помогна на някои играчи да преодолеят грешката при зареждане на екрана. Този софтуер позволява на различни езици за програмиране да комуникират с вашия компютър по-лесно. За да актуализирате вашия Microsoft. NET се процедира по следния начин:
- Посетете Microsoft. Уебсайт на NET framework 6.2.
- Щракнете върху бутона „ Изтегляне .NET framework 4.6.2 Runtime “.
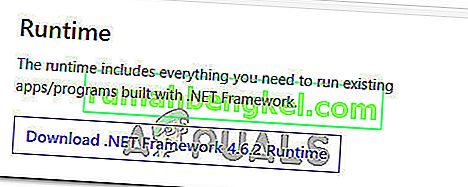
- Стартирайте изтеглената програма.
В Internet Explorer и Microsoft Edge щракнете върху бутона RUN в долната част на страницата.
В Google Chrome щракнете върху стрелката нагоре до изтеглянето в долната част на страницата, след което изберете Отваряне.
- Оставете софтуера да се инсталира и следвайте инструкциите на екрана, за да завършите инсталацията
- Рестартирайте компютъра си, когато актуализацията приключи.
Сега проверете дали проблемът продължава да продължава или не.
Решение 14: Проверете системните характеристики
Съвсем очевидно е, че за правилното стартиране на PUBG на вашия компютър трябва да имате достатъчно хардуер, инсталиран на вашия компютър. Следователно трябва да проверите минималните изисквания за праг за стартиране на PUBG и да проверите дали разполагате с хардуер, за да стартирате играта правилно. Критериите за минимален праг, които трябва да бъдат изпълнени за бързо зареждане и безпроблемна работа на PUBG, включват 8 GB RAM за операционна система (64-битова Windows 7, 8.1, 10), докато 2 GB RAM в случай на мобилен телефон. Още изисквания включват процесор Intel Core i5-4430 / AMD FX-6300, NVIDIA GeForce GTX 960 2GB / AMD Radeon R7 370 2GB, DirectX версия 11 и 30 GB налично място за съхранение.
Решение 15: Използвайте Ethernet връзка
Ако сте опитали да приложите всички горепосочени корекции, но грешката все още продължава, опитайте да включите Ethernet кабела в LAN порта на дънната платка и да го използвате вместо безжичната връзка и проверете дали това решава проблема с PUBG.