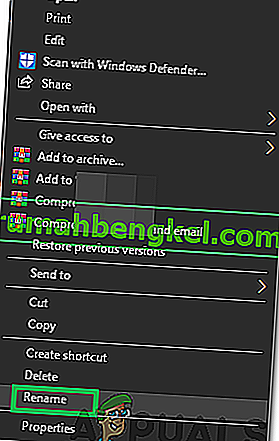Кодът за грешка 0x80042405-0xa001a се корени в Windows Media Creation Tool, който се използва при създаването на стартиращи USB устройства, предимно за инсталиране на Windows на компютър. Това съобщение за грешка се появи през изминалата година и въпреки честите актуализации от Microsoft, не е премахнато напълно.

Причините за това съобщение за грешка при опит за създаване на стартиращ носител са свързани най-вече с настройките на диска. Ако настройките на диска са зададени правилно, това вероятно означава, че инструментът за създаване на мултимедия действа и трябва да използваме заобиколно решение, за да работи.
Какво причинява код за грешка 0x80042405-0xa001a в инструмента за създаване на медия?
Кодът за грешка 0x80042405-0xa001a има много различни причини, вариращи от дисковия тип на USB до инструмента за създаване на носители, който не работи правилно. Някои от няколкото причини са:
- USB не е от тип NTFS . Файловите системи NTFS са специално проектирани за среда само за Windows и ако искате Media Creation Tool да работи безотказно, най-добре е да използвате NTFS.
- В инструмента за създаване на мултимедия има грешка, която винаги извежда грешката, ако се изпълнява от друго устройство, а не от мястото, където трябва да приложи своите операции.
- Няма достатъчно място на вашия USB, в което се опитвате да създадете мултимедия.
Това съобщение за грешка се появява отново и отново и въпреки че не знаем какво всъщност задейства това поведение, изброените по-долу заобикалящи мерки ще го поправят за нула време. Преди да продължите, уверете се, че сте влезли като администратор на вашия компютър.
Решение 1: Изтегляне на инструмент за създаване на медия директно на USB
Метод 1: Изтегляне на USB устройство
Заобиколното решение, което изглежда работи всеки път, когато възникне тази грешка, е да изтеглите Media Creation Tool директно на USB устройството, което искате да използвате стартиращо устройство. С прости думи, изтеглете инструмента в същия USB, който искате да използвате като инсталационен носител.
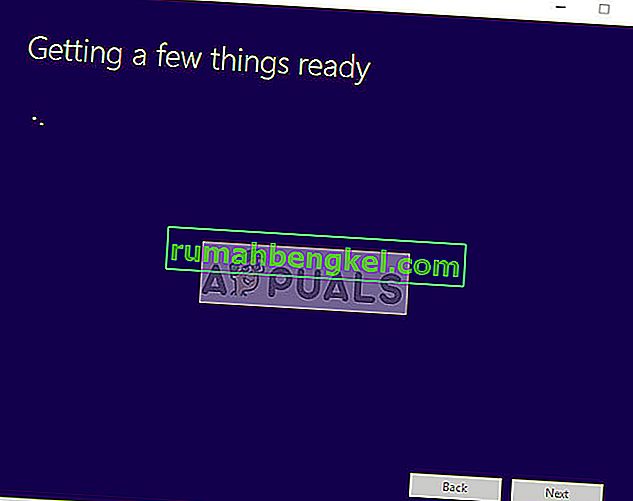
Обикновено бихте изтеглили инструмента на вашето локално устройство C и след това стартирахте приложението от там и се опитахте да създадете стартиращо устройство. Тук ще го изтеглим директно на USB и ще го стартираме от там.
Така накратко, стартирайте инструмента директно от USB, т.е. стартирайте MediaCreationTool.exe, след като го намерите и след като изберете източника, продължете със създаването му. Уверете се, че изпълнявате изпълнимия файл като администратор.
Метод 2: Изтегляне на твърд диск
В някои случаи първият метод не работи и се показва кодът за грешка „0x80042405 - 0xA001A“. Следователно в тази стъпка ще копираме файловете на USB устройството, след като ги изтеглим на твърдия диск на нашия компютър. За това:
- Изтеглете инструмента за създаване на медия на Local Drive C.

- Стартирайте приложението, изтеглете файловете в устройството „C“
- Монтирайте файла .iso, който е изтеглен от инструмента за създаване на медия.
Забележка: Ако не знаете как да монтирате iso файл, вижте тази статия.
- Копирайте всички файлове и папки във виртуалното DVD на USB устройството, което искате да настроите като стартиращ USB, с изключение на файла „Autorun.inf“.
- Щракнете с десния бутон върху файла „Autorun.inf“ и изберете „ Преименуване “.
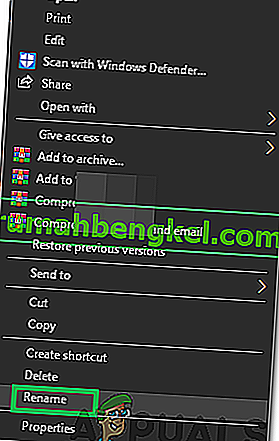
- Променете името на „ Автоматично стартиране . txt “и натиснете„ Enter “.
- Копирайте този файл и на USB устройството и го преименувайте обратно на „Autorun.inf“.
- Проверете дали проблемът продължава.
Решение 2: Форматиране на USB като NTFS
Друго решение, което работи добре за някои потребители, е форматирането на целевия USB като NTFS и след това стартирането на инструмента за създаване на медия. Причината за тази грешка е неизвестна, защото не би трябвало да има проблем при създаването на носител във формат FAT32, тъй като инструментът за създаване на носител форматира диска така или иначе преди създаването. Ще използваме вграденото форматиране на диска и след форматирането на диска успешно, ще опитаме отново.
- Натиснете Windows + E и щракнете върху This-PC наличен в лявата навигационна лента.
- Тук ще бъде показано вашето целево USB устройство. Щракнете с десния бутон върху него и изберете Форматиране .
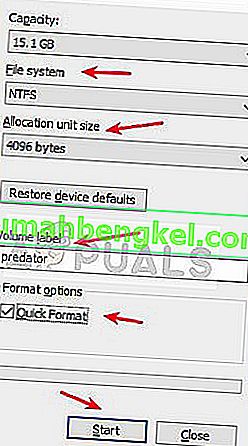
- Ще се появи прозорец, който ще ви поиска всички допълнителни подробности. Уверете се, че форматът е зададен като NTFS и продължете.
- След форматирането на диска стартирайте Media Creation Tool (можете също да внедрите решение 1 тук) и проверете дали проблемът е разрешен.
Решение 3: Използване на управление на дискове за конвертиране в MBR
Инструментът за създаване на Windows Media изисква вашето USB устройство да е зададено като MBR (Master Boot Record) вместо GPT (GUID Partition Table). MBR се счита за много важен, тъй като действа като първи сектор за зареждане. Тази характеристика на твърдия диск ви позволява всъщност да "стартирате" от USB. Ще използваме инструмента за управление на дискове в Windows, за да форматираме и преобразуваме типа на диска в MBR.
- Натиснете Windows + R, въведете “ diskpart ” в диалоговия прозорец и натиснете Enter.
- Въведете командата:
списък диск
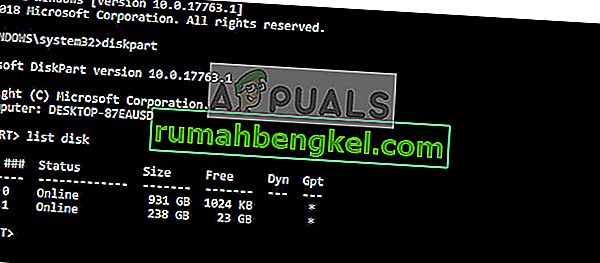
- Сега въведете командата:
изберете диск x
Тук 'x' е номерът на диска, който искате да създадете на стартиращ носител. Един пример е „изберете диск 0“.
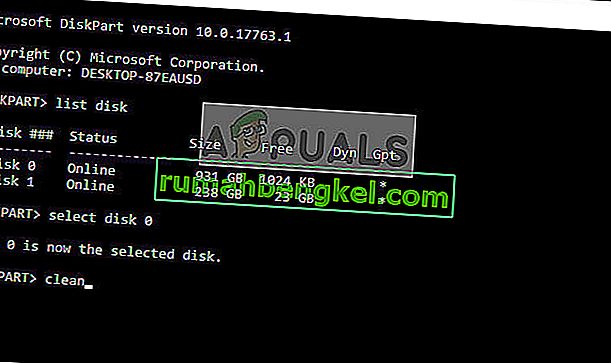
- Сега трябва да почистим устройството правилно, преди да се опитаме да го преобразуваме в MBR. Въведете следните команди по ред, но изчакайте операцията за почистване да завърши, преди да преминете към следващата.
чисто преобразуване mbr
- Сега стартирайте отново Media Creation Tool и вижте дали проблемът е решен.
Решение 4: Използване на Windows 7 USB / DVD инструмент за изтегляне
Подобно на инструмента за създаване на медия, Microsoft също пусна Windows 7 USB / DVS инструмент за изтегляне в Windows 7 дни, за да помогне на хората при създаването на инсталационен носител. Този инструмент също почти изпълнява същата задача като инструмента за създаване на медия, но трябва да имате целия ISO файл, който вече е наличен във вашата система. Инструментът за създаване на медии ви дава малък стимул, в който може да изтегля файловете от Microsoft директно, но тук трябва да направите стъпката ръчно.
- Изтеглете ISO файла от официалния уебсайт на Microsoft и го съхранете на достъпно място.
- Изтеглете Windows 7 USB / DVD инструмент за изтегляне от официалния уебсайт на Microsoft и го инсталирайте на вашия компютър.
- След инсталирането стартирайте приложението като администратор. В първата стъпка ще бъдете помолени да изберете ISO файл, от който искате да създадете стартиращо устройство. Изберете ISO, който току-що сте изтеглили, и продължете.

- Сега изберете целевото устройство. Следвайте инструкциите на екрана и за нула време ще направите стартиращо USB устройство.
Решение 5: Използване на Rufus за създаване на инсталационен носител
Rufus е помощна програма, която помага при форматирането и създаването на стартиращи USB флаш памети. Това е популярна алтернатива на Windows Media Creation Tool. Той е бърз и обхваща и други аспекти като мигане на BIOS или работа в система, в която няма инсталирана ОС. Въпреки това, както в предишния случай, трябва да имате ISO файл, който вече е изтеглен локално на вашия компютър.
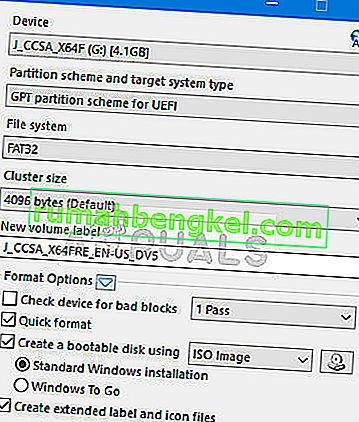
Първо трябва да изберете ISO файла и след това процесът на създаване на носител ще продължи. Можете да проверите нашата статия Как да създадем Windows 10 стартиращ USB с помощта на Rufus. Уверете се, че стартирате помощната програма като администратор.