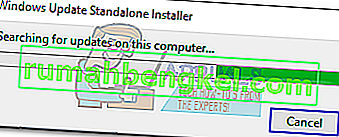Кодът за грешка 0x80070017 обикновено се отнася до лош инсталационен носител. Обикновено това ще се случи в един от двата случая: при опит за инсталиране / преинсталиране на Windows или при инсталиране на актуализация на Windows. Този код за грешка може да се срещне с всяка версия на Windows, независимо от спецификациите на вашата система.
Ако получите тази грешка, докато инсталирате / преинсталирате Windows, ще я видите, както следва:
Windows не може да копира файлове, необходими за инсталиране. Файловете може да са повредени или липсват. Уверете се, че всички файлове, необходими за инсталация, са налични и рестартирайте инсталацията. Код на грешка 0x80070017.

Може да срещнете и грешката 0x80070017 след неуспех на Windows Update.

По същество грешката 0x80070017 сигнализира, че файловете, които се копират от диска (или облака), не преминават във вашия твърд диск със същата структура. Това може да означава, че оригиналните файлове се модифицират, променят или повреждат, докато се копират до местоназначението им. Но през повечето време ще се справяте с повредени файлове или лоши сектори.
Тъй като има два различни сценария, в които може да се срещне грешка 0x80070017 , създадохме две отделни ръководства за отстраняване на неизправности. Моля, следвайте методите, подходящи за вашата ситуация. Използвайте Метод 1 и Метод 2, ако виждате грешката при инсталиране / преинсталиране на Windows. Ако виждате грешката след неуспешна актуализация на Windows, следвайте Метод 3 и Метод 4 .
Грешката 0x80070017 се появява при инсталиране / преинсталиране на Windows
В 0x80070017 грешка е един от най-кодовете общ грешки, възникнали, когато потребителите се опитват да инсталирате ново копие на Windows. Въпреки че това може да е проблем с устройството, през повечето време това ще бъде лош диск. Тъй като кодът за грешка сигнализира за грешка по време на инсталиране или повреден медиен инсталатор, трябва да започнете търсенето си за отстраняване на неизправности, като се уверите, че Windows ISO е оптимален.
Метод 1: Презапишете ISO файла оптимално с проверка на целостта
DVD-тата са склонни да развиват лоши сектори през годините, така че има голям шанс да имате работа с лошо DVD за инсталиране на Windows. Ако имате средства, започнете търсенето за отстраняване на неизправности, като запишете ISO на нов диск. След това направете чисто преинсталиране от него.
Забележка: Уверете се, че записвате DVD с надеждна записваща машина, като например ImgBurn, с оптимална скорост на запис (4x, макс. 8x). Ако е възможно, инструктирайте софтуера на вашата горелка да провери целостта на DVD в края на цикъла на запис. В ImgBurn това се прави, като поставите отметка в квадратчето до Проверка.

Ако получавате същата грешка 0x80070017 на точно същото място от новия диск, може да имате работа с повреден ISO файл. В този случай изтеглете отново ISO файла и го запишете на нов диск.
Забележка: Ако имате жизнеспособен лиценз за Windows, можете да посетите уебсайта на Microsoft и да вмъкнете продуктовия ключ, за да получите ISO файла (за Windows 7) или да използвате инструмента за създаване на мултимедия (за Windows 8, 10), за да изтеглите ISO. Можете да използвате тези връзки, за да извлечете официалната ISO инсталация на Windows и след това да го запишете на нов диск.
Метод 2: Инсталиране на Windows от флашка
Ако Метод 1 не работи, трябва да насочите вниманието си към вашето DVD устройство. Въпреки че това е по-рядко, оптичното устройство може да се повреди и да задейства грешката 0x80070017, докато не успява да прочете съдържанието на диска за инсталиране на Windows. Въпреки това можем да избегнем използването на дефектно оптично устройство, като прехвърлим инсталационния ISO на Windows на флаш диск и го направим стартиращ.
В зависимост от вашата версия на Windows, следващите стъпки ще бъдат различни. Microsoft разработи специален софтуер, способен да направи вашия USB стартиращ за целите на инсталацията, но работи само с Windows 8.1 и Windows 10. Ако имате по-стара версия на Windows, следвайте второто ръководство.
1. Windows 8.1 и Windows 10
Ако притежавате лицензирано копие на Windows 8.1 или Windows 10, можете да използвате инструмента за създаване на Windows Media, за да създадете стартиращ USB. По този начин можете да избегнете използването на вашето DVD устройство, когато извършвате преинсталиране на вашата операционна система. Настройката е изключително лесна, просто се уверете, че имате работеща интернет връзка, достатъчно място за съхранение на данни на вашия компютър и празно USB външно устройство от 8 GB или повече. Ето кратко ръководство за използване на инструмента за създаване на медия:
- Изтеглете Media Creation Tool от уебсайта на Microsoft.
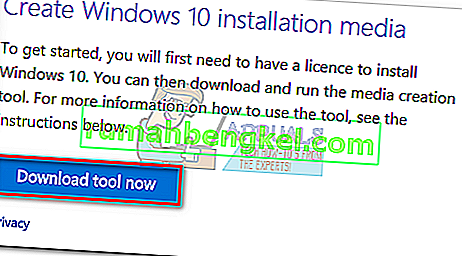
- Стартирайте Media Creation Tool и натиснете Accept, за да се съгласите с лицензионните условия. След това изберете Създаване на инсталационен носител за друг компютър и натиснете Напред.
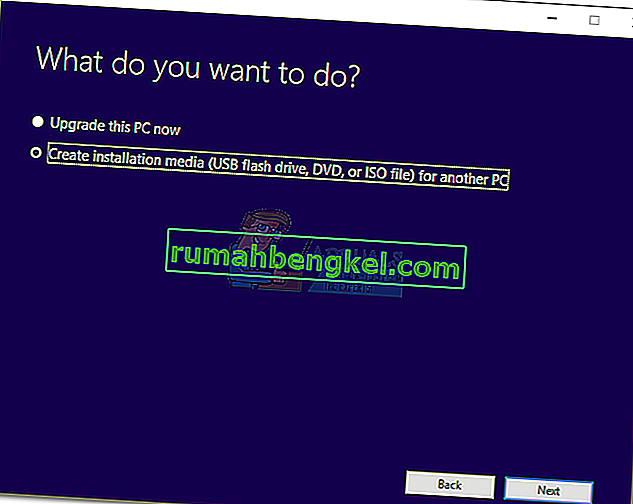
- В следващия прозорец ще трябва да изберете своя език , версия на Windows и архитектура . Можете също да автоматизирате процеса, като поставите отметка в квадратчето до Използвайте препоръчаните опции за този компютър. Но имайте предвид, че това автоматично ще зададе изданието на Windows 10. Ако имате Windows 8, задайте го ръчно.
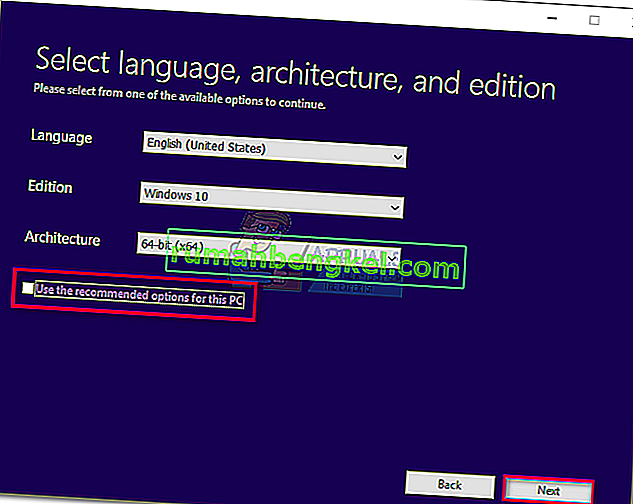
- Изберете USB флаш устройство хит Напред .
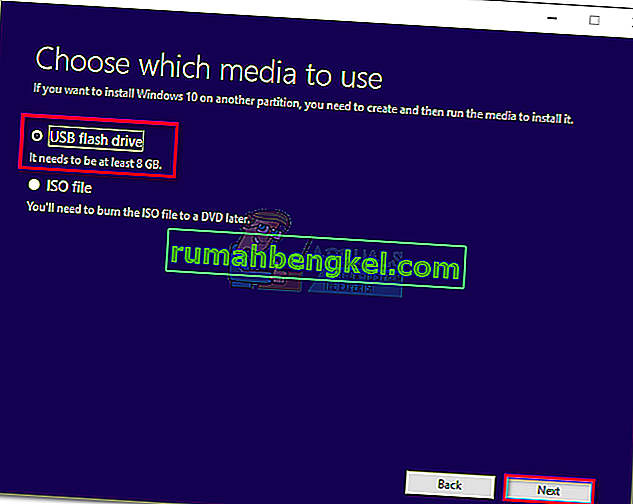
- Сега поставете вашия флаш USB диск, изберете го в инструмента за създаване на носител и натиснете Next, за да продължите. Може да се наложи да натиснете опресняване няколко пъти, докато стане видимо.
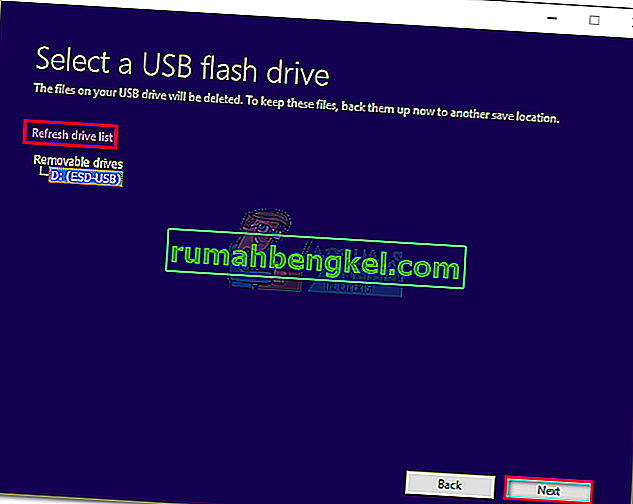 Забележка: Имайте предвид, че предишното съдържание на вашето USB флаш устройство ще бъде загубено. Ако имате нещо важно на устройството, преместете го, преди да използвате инструмента за създаване на носител с флаш устройството.
Забележка: Имайте предвид, че предишното съдържание на вашето USB флаш устройство ще бъде загубено. Ако имате нещо важно на устройството, преместете го, преди да използвате инструмента за създаване на носител с флаш устройството. - Софтуерът автоматично ще форматира вашето флаш устройство, ще изтегли образа на Windows и ще го направи стартиращ.
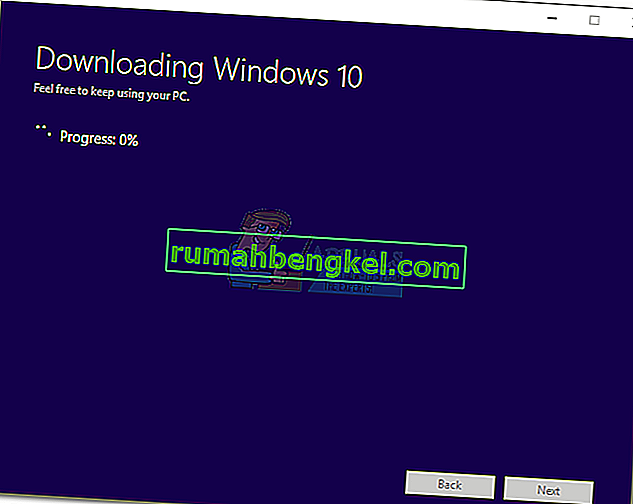
- В края на процеса вашето флаш устройство трябва да стане стартиращо. Рестартирайте устройството си и преинсталирайте Windows от него.
Забележка: Ако не се стартира, въведете настройките на BIOS / UEFI и направете USB първи в списъка с приоритет на зареждане.
2. Windows XP, Windows Vista, Windows 7
За съжаление, Microsoft не е предоставила официално средствата за стартиране на Windows 7 или по-стари от флаш устройство. Поради това сме принудени да използваме решение на трета страна, за да улесним нещата.
Ако имате валиден лицензен ключ за Windows, но нямате ISO файла, можете да посетите тази връзка и да въведете продуктовия ключ на Windows. След това ще можете да изтеглите официалния ISO файл на вашия компютър.
След като сте защитили ISO файла, е време да го копирате на флаш устройство и да го направите стартиращ. Досега най-лесното и надеждно решение, което успях да намеря, е използването на Universal USB Installer . Ето кратко ръководство за използването му:
- Изтеглете универсалния USB инсталатор от тази връзка.
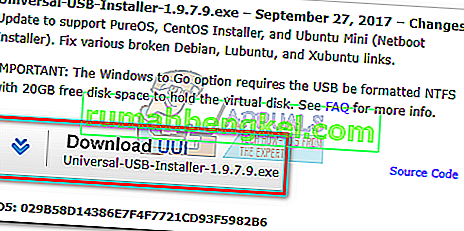
- Отворете Universal USB installer и отворете падащото меню под стъпка 1 . След това изберете инсталатора, подходящ за вашата версия на Windows.
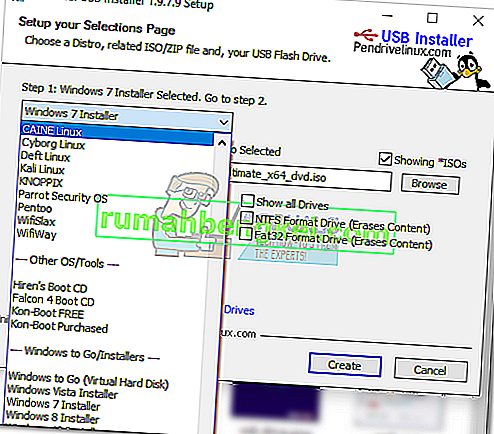
- Преминете надолу към Стъпка 2 и натиснете бутона Преглед . След това изберете вашия ISO файл на Windows и натиснете Open, за да го заредите в Universal USB Installer.
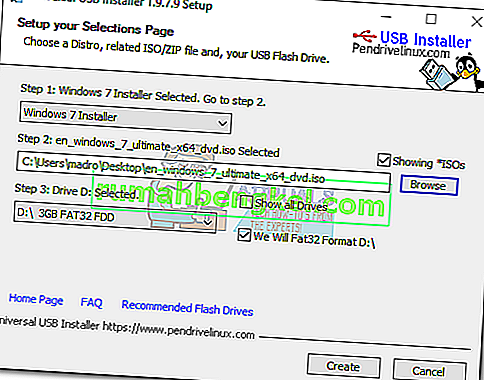
- На стъпка 3 използвайте падащото меню, за да изберете флаш устройството. Уверете се, че има достатъчно място, за да побере ISO изображението. Накрая поставете отметка в квадратчето до We For Fat32 Format.
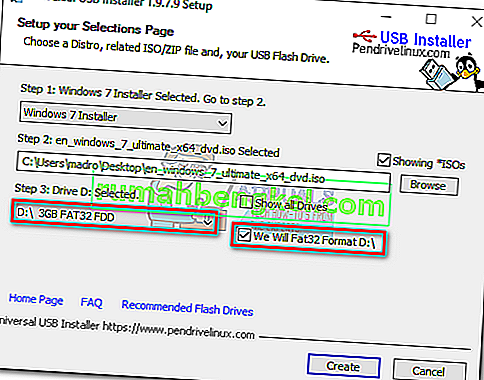
- След като всичко е наред, щракнете върху бутона Създаване и изчакайте флаш устройството ви да стартира.
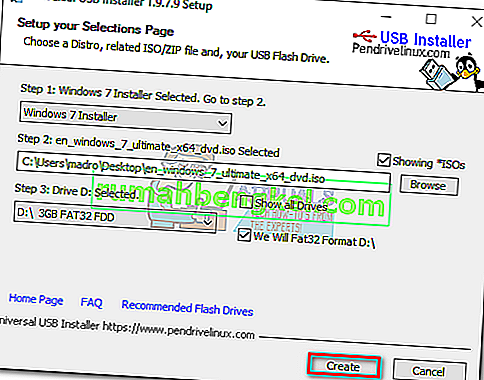
- Стартирайте от вашето USB устройство и инсталирайте Windows по този начин. Инсталацията трябва да успее без грешка 0x80070017.
Грешката 80070017 се появява при инсталиране на Windows Update
Ако виждате грешката 80070017 след неуспешна актуализация на Windows, компютърът ви или има проблеми при извличането на файловете за актуализация, или когато се опитва да ги инсталира във вашата система. В ситуации като тази грешката обикновено е на сървърите на Microsoft, отговорни за внедряването на актуализациите, но това не е даден факт.
Имате два начина напред: или стартирате инструмента за отстраняване на неизправности при актуализацията на Windows и се надявате, че той коригира проблема автоматично, или прилагате актуализацията на Windows ръчно чрез каталога на Windows Update.
Метод 3: Стартиране на инструмента за отстраняване на неизправности на Windows Update
Инструментът за отстраняване на неизправности на Windows Update не е особено ефективен, но някои потребители съобщават, че е успял да премахне грешката 80070017. Преди да използвате този инструмент, уверете се, че вашата интернет връзка функционира правилно. След това следвайте стъпките по-долу:
- Натиснете стартовата лента на Windows в долния ляв ъгъл, потърсете „ отстраняване на неизправности “ и отворете инструмента за отстраняване на неизправности .
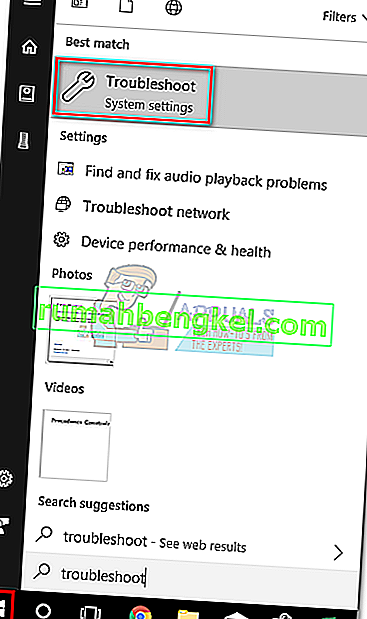
- Изберете Windows Update , след което кликнете върху Стартиране на инструмента за отстраняване на неизправности .
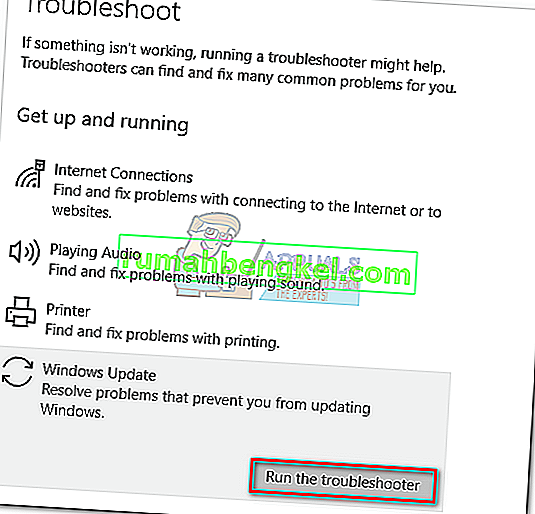
- Ако инструментът за отстраняване на неизправности успее да намери основен проблем, ще бъдете подканени да рестартирате.
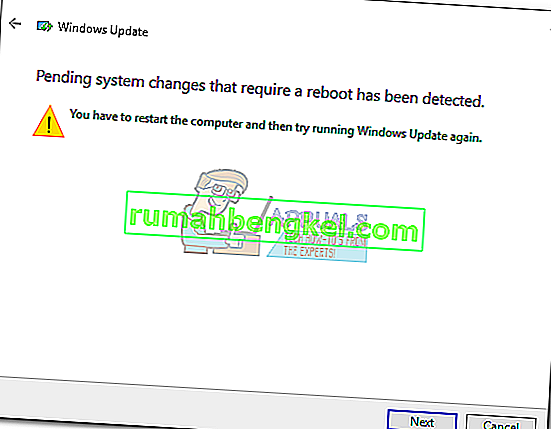
- След рестартирането се върнете в менюто Windows Update и се опитайте да приложите актуализацията отново.
Метод 4: Актуализирайте ръчно чрез Windows Update Catalog
Ако инструментът за отстраняване на неизправности при актуализацията не реши проблема, можете да изтеглите файловете за актуализация на Windows ръчно и да ги инсталирате на вашата система. Ще трябва да влезете в каталога на Windows Update и да потърсите конкретната актуализация по kb номер. Ето ръководство стъпка по стъпка как да направите това:
- Първо отидете на актуализация на Windows и идентифицирайте актуализацията, която не успява да инсталира и копирайте номера на KB. По-късно ще трябва да направите заявка в каталога на Microsoft Update.
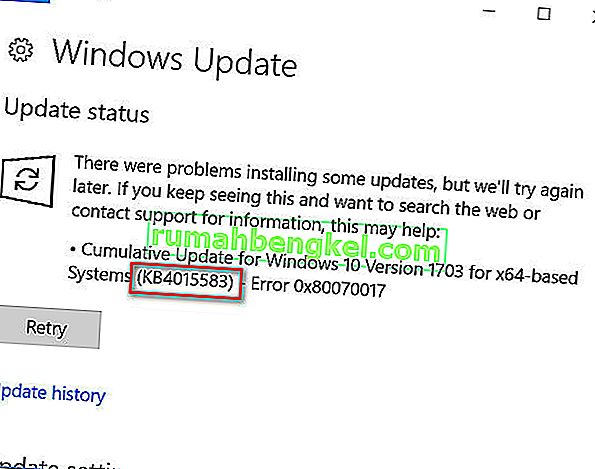
- След това посетете уебсайта на каталога на Windows Update и поставете номера на KB в лентата за търсене.

- Сега щракнете върху бутона Изтегляне, свързан с архитектурата на вашата система. Не изтегляйте x64 версията, ако имате 32-битова архитектура, защото тя няма да се инсталира правилно.
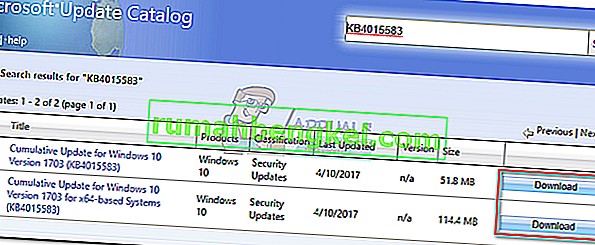 Забележка: Ако сте деактивирали Internet Explorer на вашата система, изтеглянето няма да започне. Като алтернатива можете да отворите връзката в Edge.
Забележка: Ако сте деактивирали Internet Explorer на вашата система, изтеглянето няма да започне. Като алтернатива можете да отворите връзката в Edge. - След като .msu файлът бъде изтеглен във вашата система, отворете го и следвайте инструкциите на екрана, за да го инсталирате.
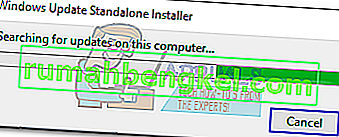
- Рестартирайте системата си и се върнете към актуализацията на Windows, за да видите дали актуализацията е приложена.

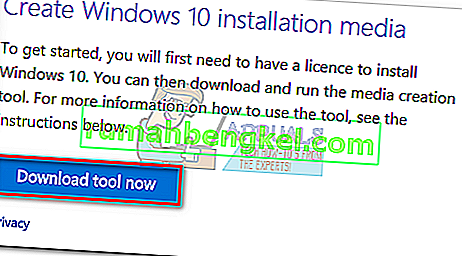
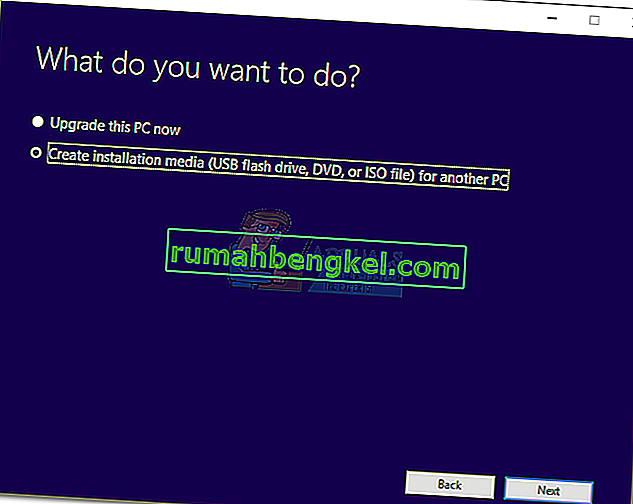
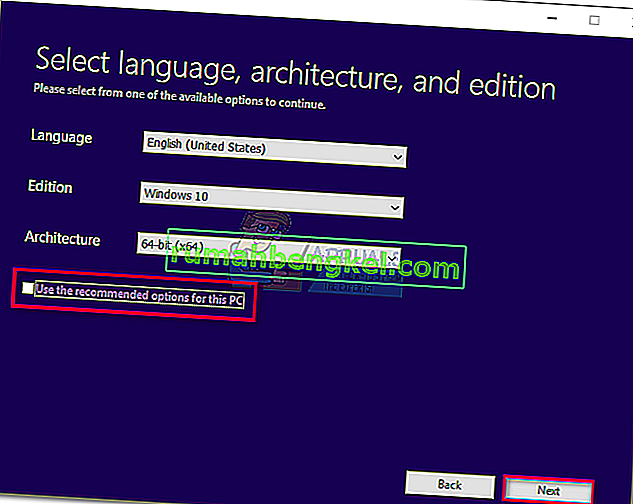
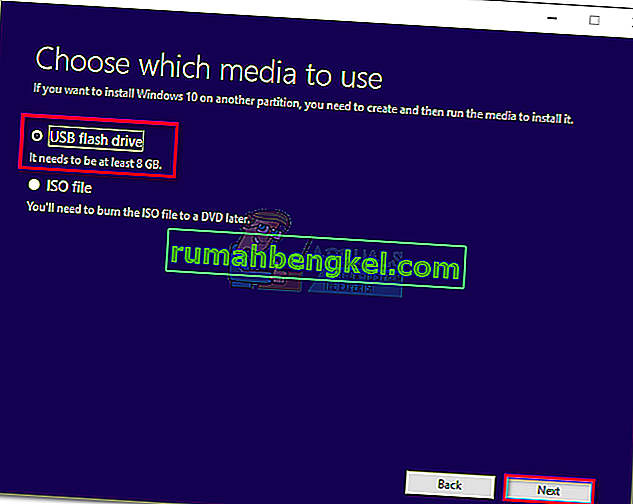
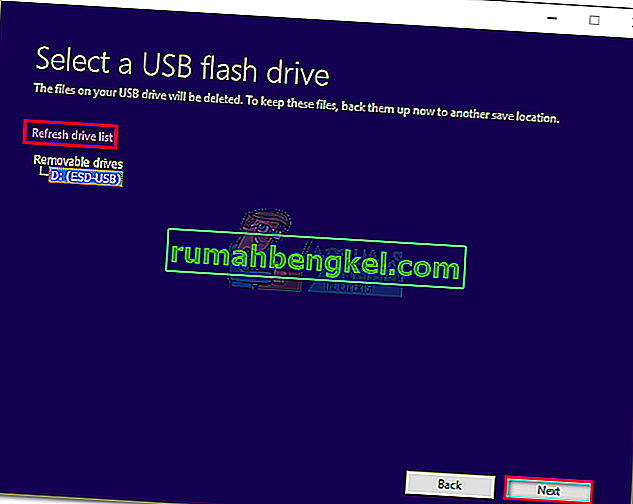 Забележка: Имайте предвид, че предишното съдържание на вашето USB флаш устройство ще бъде загубено. Ако имате нещо важно на устройството, преместете го, преди да използвате инструмента за създаване на носител с флаш устройството.
Забележка: Имайте предвид, че предишното съдържание на вашето USB флаш устройство ще бъде загубено. Ако имате нещо важно на устройството, преместете го, преди да използвате инструмента за създаване на носител с флаш устройството.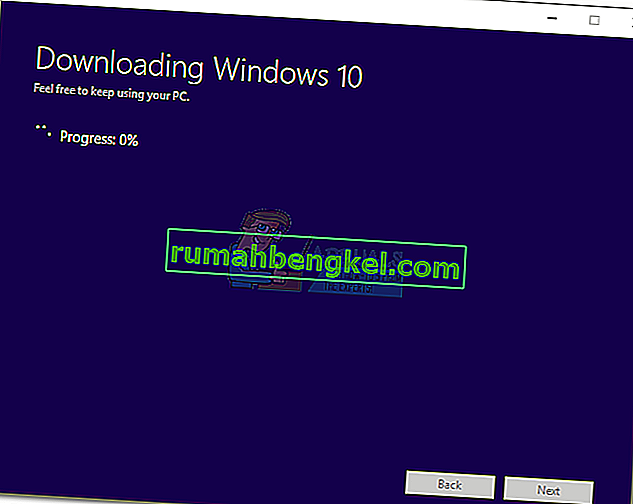
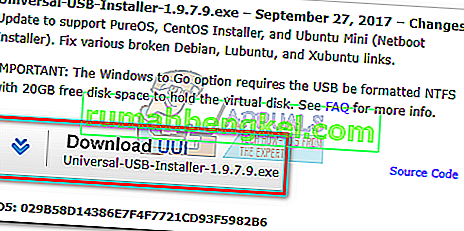
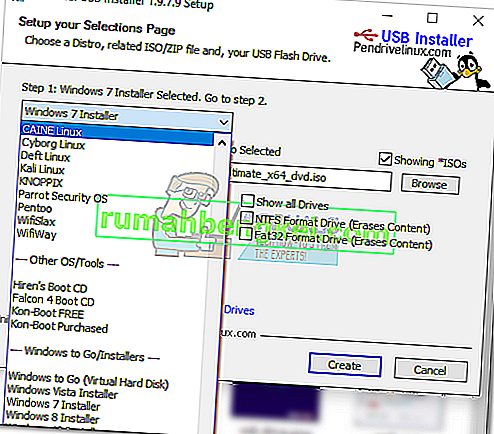
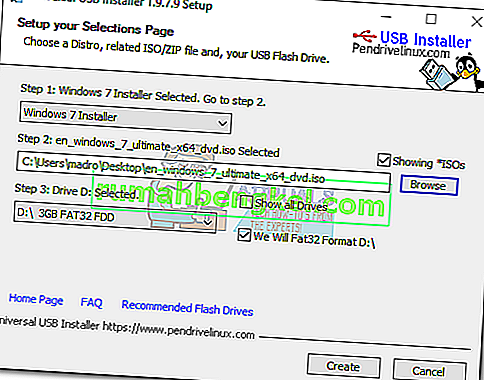
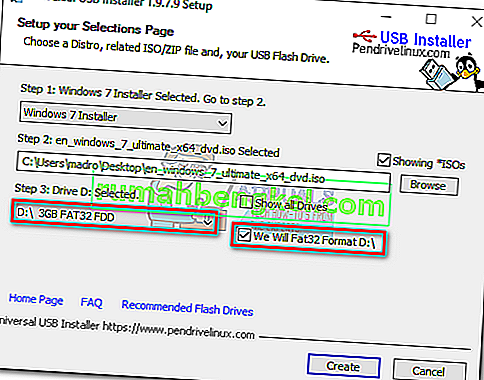
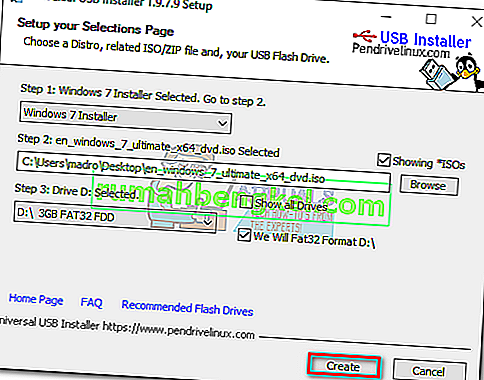
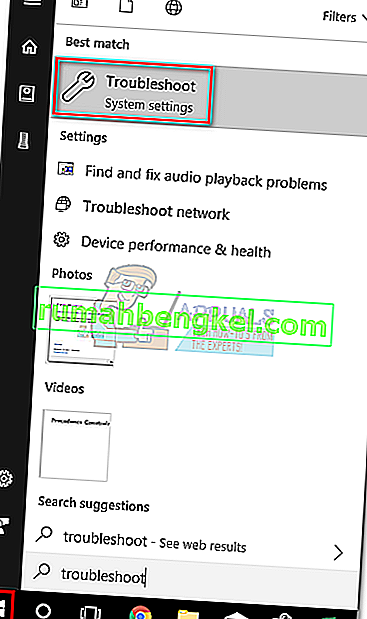
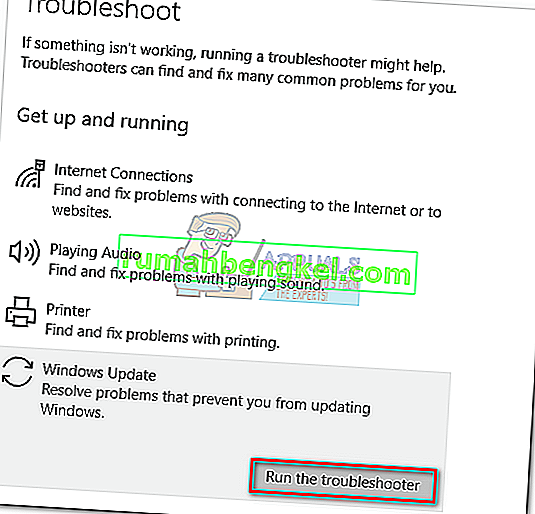
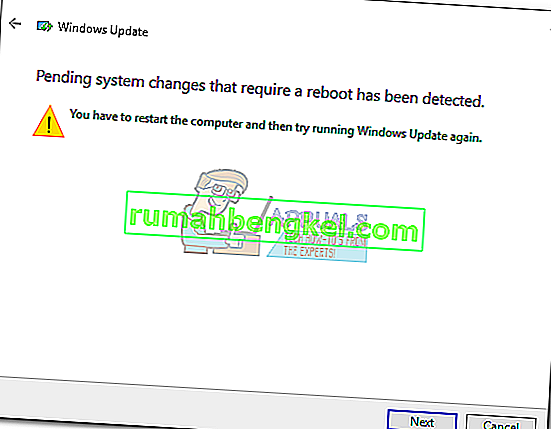
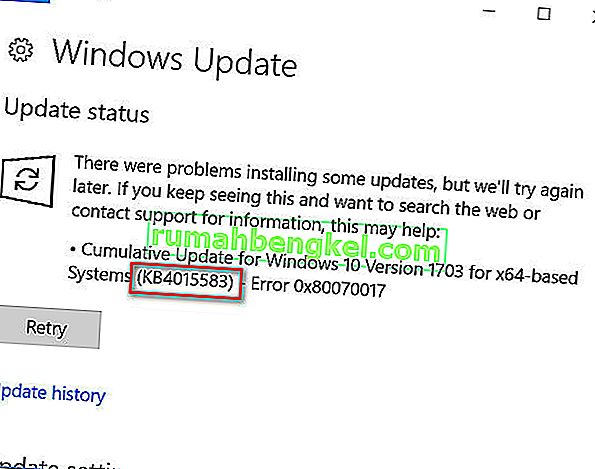

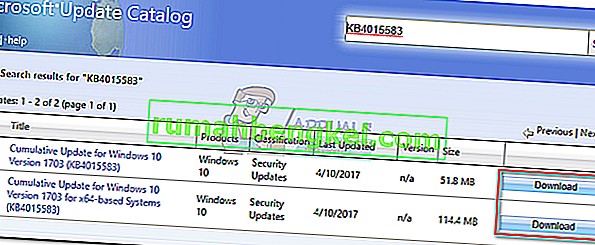 Забележка: Ако сте деактивирали Internet Explorer на вашата система, изтеглянето няма да започне. Като алтернатива можете да отворите връзката в Edge.
Забележка: Ако сте деактивирали Internet Explorer на вашата система, изтеглянето няма да започне. Като алтернатива можете да отворите връзката в Edge.