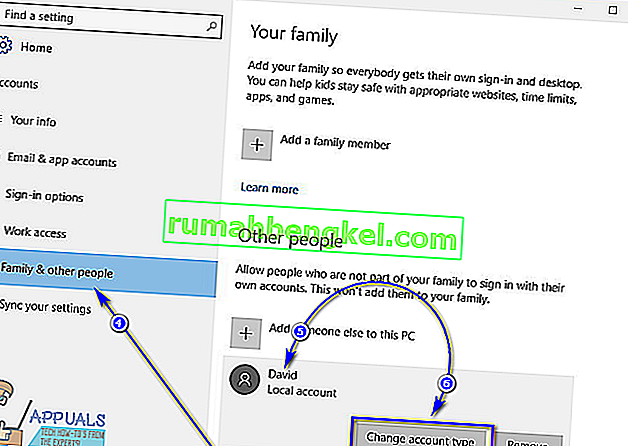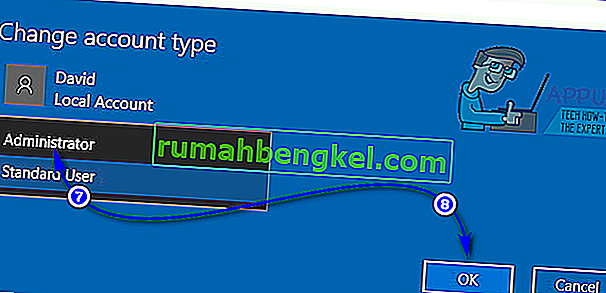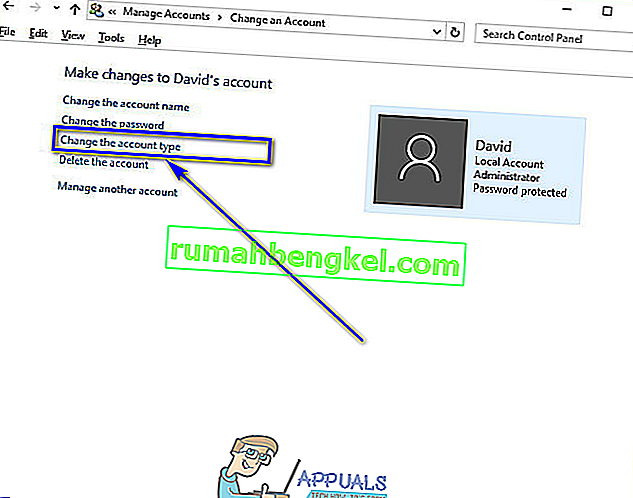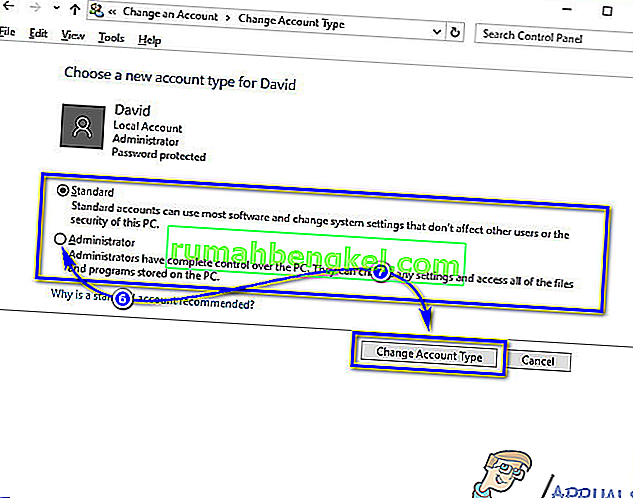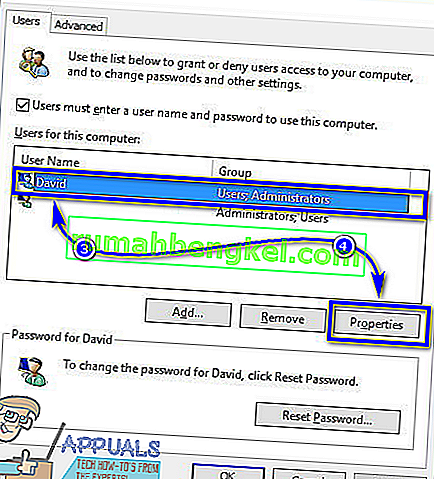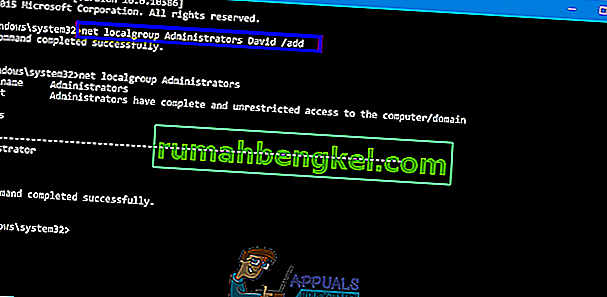В Windows 10 има два различни вида потребителски акаунти - Стандартни потребителски акаунти и Администраторски акаунти. Разликата между тези два типа потребителски акаунти не е във функционалността, а в разрешенията и правомощията.
Администраторските акаунти имат пълна автономия и контрол върху всеки един аспект на компютър с Windows 10 - от промяна на компютърните настройки за всички потребителски акаунти на компютъра и инсталиране на приложения до преминаване през User Access Control (UAC), администраторските акаунти могат да направят всичко. Стандартните потребителски акаунти, от друга страна, са сравнително по-ограничени в това, което имат контрол - Стандартните потребители могат да стартират приложения, но не и да инсталират нови, те могат да променят настройките, но стига настройките, с които се занимават, да не засягат всички други потребителски акаунти на компютъра и трябва да въведете потребителско име и парола за акаунт на администратор, за да преминете през всички UAC подкани в акаунт на стандартен потребител в Windows 10.

В по-старите версии на Windows съществуваше друг тип потребителски акаунт, известен като „Гост“, но нищо подобно не съществува в Windows 10. Когато създавате нов потребителски акаунт на компютър с Windows 10, той се създава като стандартен потребителски акаунт по подразбиране, въпреки че можете да изберете да го превърнете в акаунт на администратор, докато го създавате. Стандартните потребителски акаунти са изключително полезни, когато трябва да създадете потребителски акаунт за дете или за някой, на когото не може да се вярва, да не бърка неща, ако му се даде твърде много власт, но няма да побере сметката за някой, който трябва да има значително количество достъп и контрол върху компютър.
Ако искате да дадете на стандартен потребителски акаунт на компютър с Windows 10 по-голяма автономност и контрол над компютъра, трябва да го превърнете в акаунт на администратор, което определено е възможно. По-долу са четирите различни начина, по които можете да превърнете стандартния потребителски акаунт на компютър с Windows 10 в акаунт на администратор:
Забележка: Препоръчително е да опитате да превърнете стандартен потребителски акаунт в акаунт на администратор, докато сте влезли в съществуващ акаунт на администратор, тъй като повечето от изброените и описани методи изискват администраторски права. Ако все още не сте влезли в администраторски акаунт, ще трябва да преминете през UAC подкани, използвайки потребителското име и паролата за администраторски акаунт на компютъра.
Метод 1: Използвайте помощната програма за настройки на Windows 10
Първо и най-важното, можете да използвате помощната програма за настройки на Windows 10, за да превърнете вече съществуващия акаунт на стандартен потребител в акаунт на администратор. Това е съвсем просто, тъй като използвате графичен интерфейс, за да свършите работата. Ако искате да го направите, трябва:
- Отворете менюто "Старт" .
- Щракнете върху Настройки , за да отворите Windows 10 на Settings полезност.

- Кликнете върху Акаунти .

- В левия прозорец на прозореца кликнете върху Семейство и други хора .
- В раздела Други хора в десния прозорец намерете и кликнете върху Стандартния потребителски акаунт, който искате да направите администратор.
- Кликнете върху Промяна на типа акаунт .
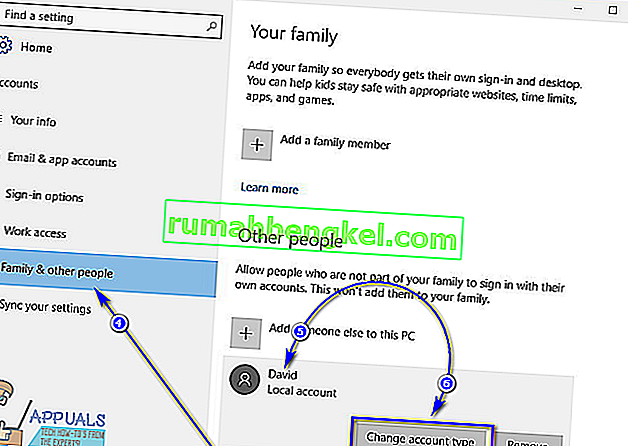
- Отворете падащото меню, намиращо се директно под опцията Тип акаунт и кликнете върху Администратор, за да го изберете.
- Щракнете върху OK .
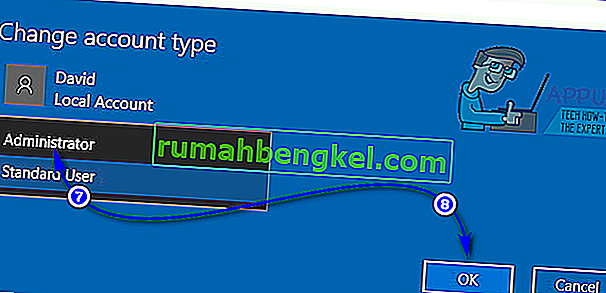
- Затворете помощната програма Настройки .
Веднага щом го направите, избраният стандартен потребителски акаунт ще бъде превърнат в акаунт на администратор и ще получи всички същите привилегии като средния акаунт на администратор. Същият процес, описан по-горе, може да се използва и за превръщане на акаунт на администратор в акаунт на стандартен потребител - всичко, което потребителят трябва да направи, е да кликне върху стандартния потребител вместо администратор в падащото меню в стъпка 7 .
Метод 2: Променете типа на потребителския акаунт от контролния панел
Една от най-забележителните характеристики на операционната система Windows е способността да се прави едно и също нещо по различни начини. Windows 10 има и контролния панел - помощна програма, която е била константа през многото различни итерации на Windows, които са съществували, и тя също може да се използва за промяна на типа акаунт на потребителски акаунт. За да превърнете стандартен потребителски акаунт в акаунт на администратор, използвайки този метод, трябва:
- Щракнете с десния бутон върху бутона " Старт " или натиснете клавиша с емблемата на Windows + X, за да отворите менюто WinX .
- Щракнете върху Контролен панел в менюто WinX, за да стартирате контролния панел .

- С контролния панел в изглед Категория кликнете върху Промяна на типа акаунт в раздела Потребителски акаунти .

- Намерете и кликнете върху стандартния потребителски акаунт, който искате да превърнете в акаунт на администратор.
- Кликнете върху Промяна на типа акаунт .
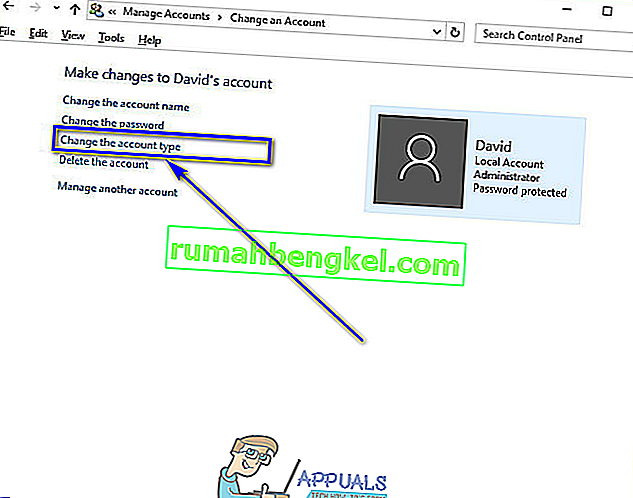
- Щракнете върху бутона за избор до опцията Администратор, за да го изберете.
- Кликнете върху Промяна на типа акаунт и готово!
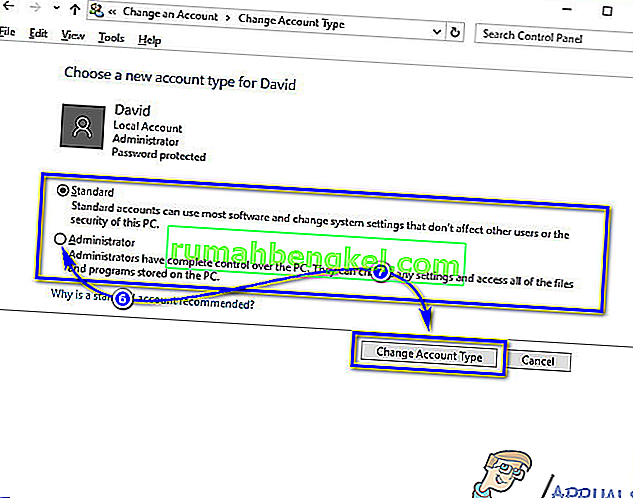
Сега можете да затворите контролния панел, тъй като избраният стандартен потребителски акаунт ще бъде успешно превърнат в акаунт на администратор.
Метод 3: Променете типа акаунт от помощната програма User Accounts
Малко по-сложен, но много по-директен начин за промяна на типа акаунт на потребителски акаунт в Windows 10 е да го направите от помощната програма User Accounts, която съществува във всички версии на операционната система Windows. За да използвате този метод, трябва:
- Натиснете клавиша с емблемата на Windows + R, за да отворите диалоговия прозорец за изпълнение .
- Въведете netplwiz в диалоговия прозорец Изпълнение и натиснете Enter, за да стартирате помощната програма User Accounts .

- В секцията Потребители за този компютър: намерете и кликнете върху Стандартния потребителски акаунт, който искате да превърнете в акаунт на администратор, за да го изберете.
- Щракнете върху Properties .
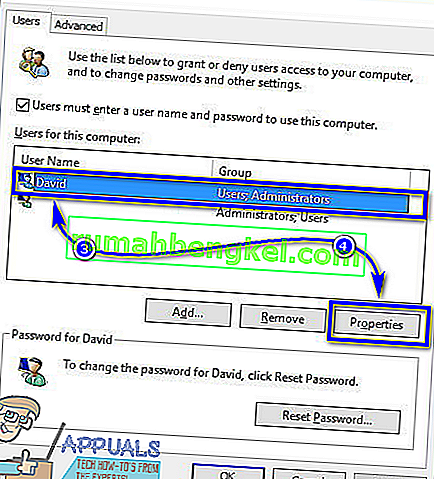
- Придвижете се до раздела Членство в група .
- Щракнете върху бутона за избор до опцията Администратор, за да го изберете. В този диалогов прозорец ще видите и опция, известна като Друго , като изберете, която ще ви позволи да избирате от набор от различни нива на достъп и контрол, вариращи от Резервни оператори и Потребители до потребители на отдалечен работен плот, но никой от тях няма същия достъп към и контролиране на компютър с Windows 10 като акаунт на администратор, така че е по-добре да не им обръщате внимание.
- Щракнете върху Приложи и след това върху OK .
- Щракнете върху Приложи и след това върху OK в прозореца Потребителски акаунти .
Метод 4: Променете типа на потребителския акаунт от повишен команден ред
И накрая, но със сигурност не на последно място, можете да превърнете стандартния потребителски акаунт на компютър с Windows 10 в акаунт на администратор, всичко това от удобството на повишен команден ред. Необходими са само няколко прости команди! Ако искате да използвате този метод, за да превърнете акаунт на стандартен потребител в акаунт на администратор, трябва:
- Щракнете с десния бутон върху менюто "Старт" или натиснете клавиша с емблемата на Windows + X, за да отворите менюто WinX .
- Кликнете върху Command Prompt (Admin), за да стартирате повишен Command Prompt, който има административни привилегии.

- Въведете следната команда в повишения команден ред , замествайки AccountName с точното име на стандартния потребителски акаунт, който искате да превърнете в акаунт на администратор, и след това натиснете Enter :
net localgroup Administrators AccountName / add
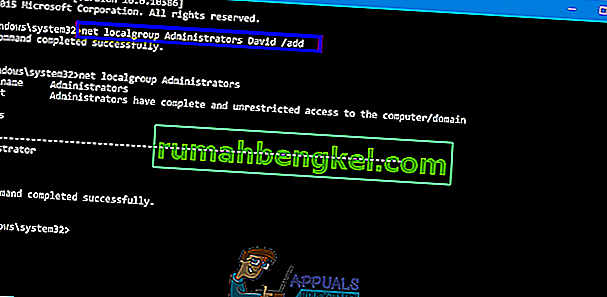
- Веднага след като командата бъде изпълнена, затворете повишения команден ред . Избраният стандартен потребителски акаунт ще бъде успешно превърнат в акаунт на администратор.
Въпреки че това ръководство е проектирано да се използва в Windows 10, всички методи, изброени и описани по-горе (освен Метод 1 , разбира се), могат да се използват и за превръщане на акаунти на стандартни потребители на по-стари версии на операционната система Windows в акаунти на администратор само с малко мъничка работа, за да направите някои от стъпките жизнеспособни - отваряне на контролния панел по различен начин при версии на Windows, които нямат меню WinX , например.