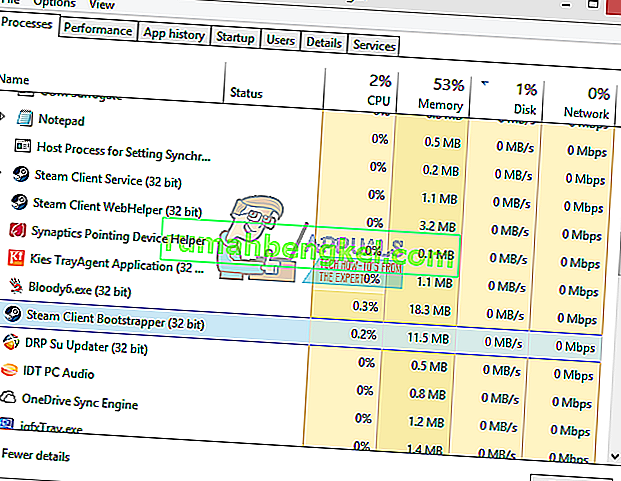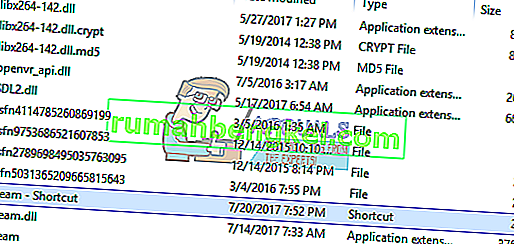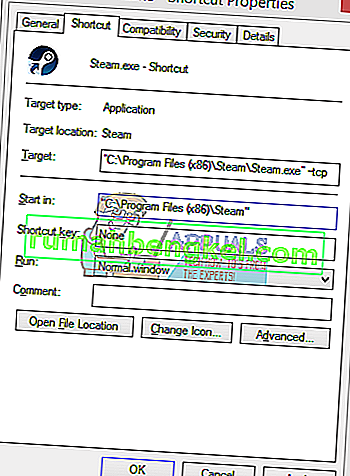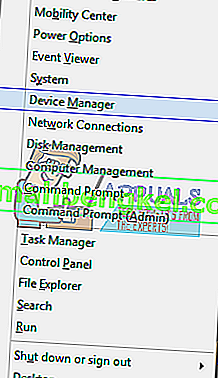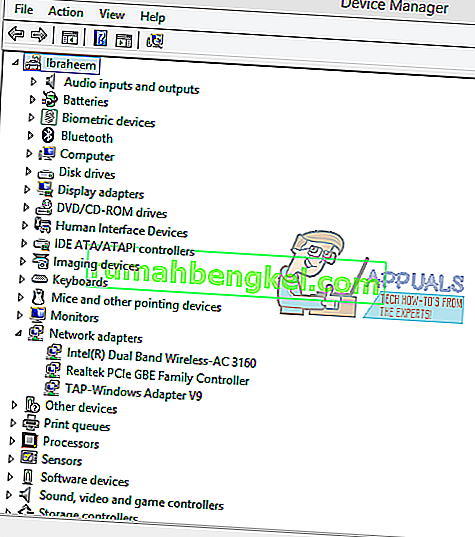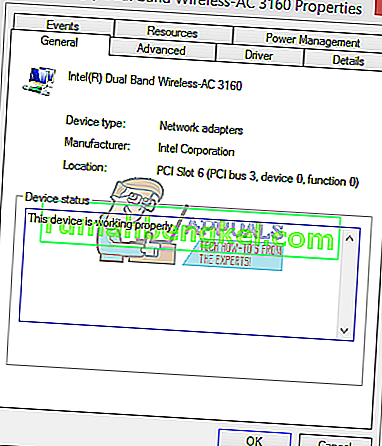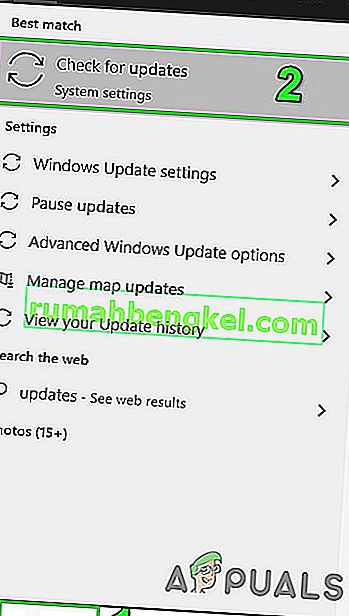Докато стартирате клиента Steam, може да възникне грешка, която казва, че не може да се свърже с мрежата Steam. Това обикновено се случва, когато потребителят се опита да влезе в клиента. Както винаги, можете да преинсталирате Steam, но трябва да го запазим като крайна мярка и да се съсредоточим върху основните техники за отстраняване на неизправности.

Преди да продължите с решенията, уверете се, че сървърите на Steam не работят. Освен това влезте в уебсайта на Steam и ако той се регистрира добре, тогава нямате забрана за Steam. Освен това изключете вашата система и мрежово оборудване, изключете всички периферни устройства (мишка, клавиатура, монитор и др.) И след това включете и свържете клавиатурата и мишката, когато е необходимо и след стартиране на системата, проверете дали проблемът е решен. Освен това опитайте да използвате Steam в офлайн режим и след това превключете в онлайн режим, за да разрешите проблема.
Решение 1: Променете интернет протокола на Steam
Steam първоначално използва UDP (User Datagram Protocol) за предаване на данни. Можем да опитаме да го променим на TCP (Transmission Control Protocol). Както всички знаем, TCP е по-надежден, докато UDP е предимно по-бърз. Ако срещнем грешка, можем да опитаме да сменим протоколите, за да видим дали те са проблемът.
- Стартирайте вашия Task Manager чрез натискане ⊞ Win + R бутон. Това трябва да изскочи Run. В полето за изпълнение напишете „ taskmgr “, за да отворите диспечера на задачите.

- Завършете всички процеси, свързани с Steam, започвайки от процеса " Steam Client Bootstrapper ".
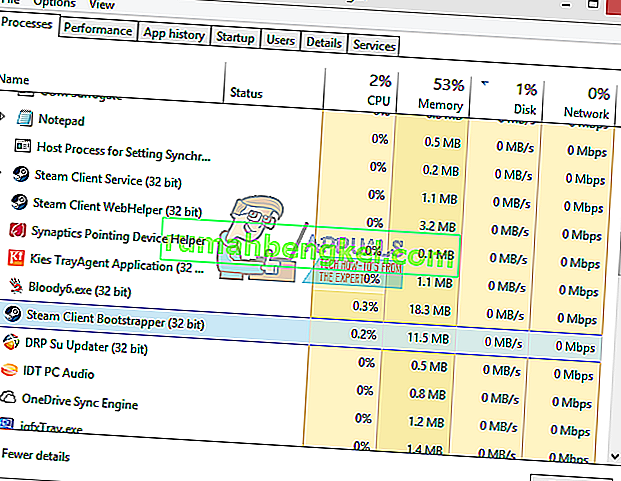
- Създайте пряк път на пара във вашата папка за пара. Местоположението по подразбиране за вашата папка за пара трябва да бъде
C: \ Program Files (x86) \ Steam
- Натиснете button бутона Win + R. Това трябва да изскочи приложението Run. В диалоговия прозорец напишете
C: \ Program Files (x86) \ Steam
Или ако сте инсталирали Steam в друга директория, можете да прегледате тази директория и да продължите със стъпките, споменати по-долу.

- Сега, за да гарантираме, че нищо лошо не се случва с вашия файл Steam.exe по подразбиране, ще направим пряк път към вашия файл steam.exe и ще го поставим във вашата папка за пара. Тя трябва да изглежда по следния начин:
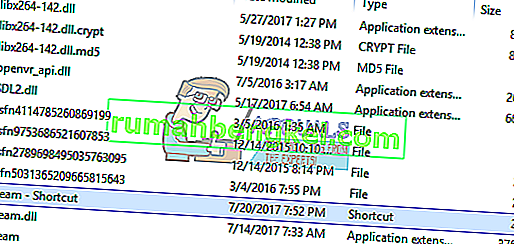
- Сега, след като сте настроили вашия пряк път, ще щракнете с десния бутон върху него и ще отидете на неговите свойства.
- В целевия диалогов прозорец напишете “ -tcp ” в края. Така че целият ред изглежда така:
“C: \ Program Files (x86) \ Steam \ Steam.exe” –tcp
Моля, не забравяйте да дадете интервал след реда по подразбиране в целевия диалогов прозорец.
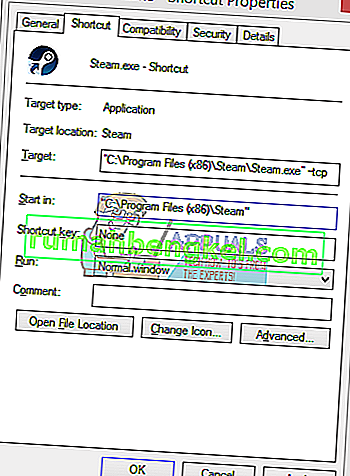
- Приложете промените и затворете прозореца. Стартирайте Steam с помощта на пряк път и той ще работи както се очаква.
Решение 2: Изтриване / промяна на ClientRegistry.blob
Можем да опитаме и да видим дали ClientRegistry.blob ви създава неприятности.
- Излезте напълно от Steam и приключете всички задачи, както е споменато в решението по-горе.
- Прегледайте вашата Steam директория. По подразбиране е
C: \ Program Files \ Steam
- Намерете „ ClientRegistry.blob “ .

- Преименувайте файла на „ ClientRegistryold.blob “.
- Рестартирайте Steam и оставете файла да бъде пресъздаден.
Надяваме се, че вашият клиент ще работи както се очаква. Ако все още не работи, следвайте стъпките, изброени по-долу.
Решение 3: Отстраняване на проблеми с интернет връзката
Преди да преинсталираме Steam клиент, трябва да проверим дали нашата интернет връзка работи нормално или не. Отворете браузъра си и вижте дали компютърът ви може да се свърже нормално с интернет. Трябва също да проверите дали мрежовият ви адаптер функционира правилно. По-долу са описани стъпките за проверка и проверка.
Original text
- Натиснете ⊞ Win + X Ще се появи меню и ще изберете “ Device Manage r” от това меню.
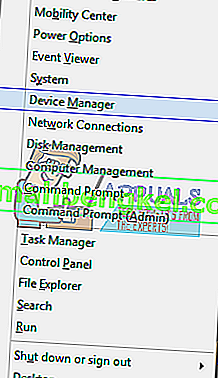
- Ще излезе прозорец, състоящ се от различни обекти. Потърсете „ Мрежов адаптер “ и го разширете. Тук ще намерите вашия WiFi / LAN адаптер заедно с официалното му име.
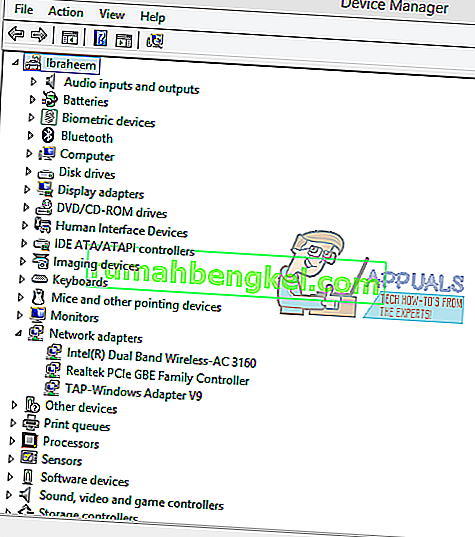
- - Тази икона означава, че вашият мрежов адаптер в момента е активиран и работи според очакванията.
- - Това означава, че в момента вашият мрежов адаптер е деактивиран. За да разрешите този проблем, щракнете с десния бутон върху мрежовия адаптер и щракнете върху „ активиране “.
- За да проверите дали вашият мрежов адаптер работи правилно, щракнете с десния бутон на мишката върху него и изберете “ Properties ”. Тук ще видите прозорец, показващ „ Това устройство работи правилно “, ако няма проблеми.
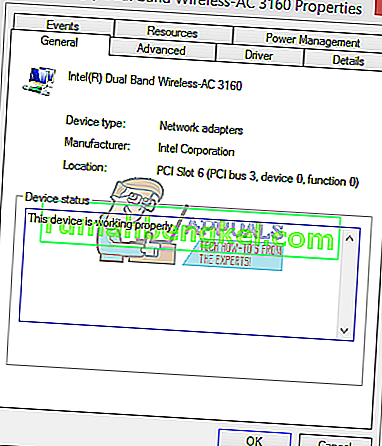
- Натиснете ⊞ Win + R В диалоговата лента въведете „ cmd “. Това трябва да стартира командния ред.
- В командния ред въведете следните команди и натиснете enter след всеки ред:
ipconfig / освобождаване ipconfig / всички ipconfig / flushdns ipconfig / подновяване на netsh int ip set dns netsh winsock нулиране
- След като изпълните следните команди, рестартирайте компютъра си и проверете дали Steam работи правилно.
- Натиснете клавиша Windows и въведете актуализации . След това в получения списък кликнете върху Проверка за актуализации .
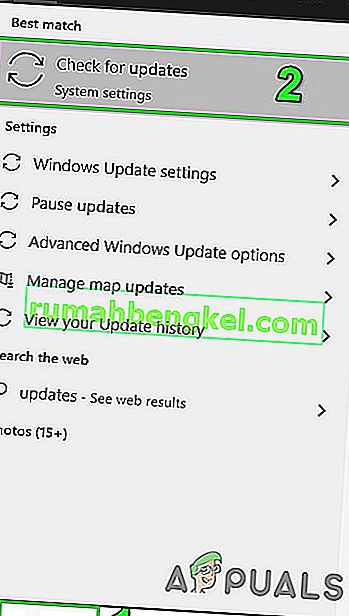
- След това в прозореца за актуализации щракнете върху Проверка за актуализации .

- Ако има налични актуализации, изтеглете и инсталирайте всички актуализации.
- След инсталирането на актуализациите проверете дали проблемът е решен.
- Излезте от всички Steam процеси.
- Сега отидете до директорията за инсталиране на Steam, обикновено тя е:
C: \ Program Files (x86) \ Steam
или можете да прегледате вашата директория за инсталиране.
- Сега намерете следните папки
- потребителски данни
- сървъри
- Сега преименувайте тези папки.
- Сега отидете до папката
% steam% \ config \ htmlcache \
и изчистете цялото му съдържание.
- Сега отидете до папката
Steam \ userdata [your_steam_id] \ config \
- Сега потърсете localconfig.vdf и го преименувайте.
- Сега стартирайте Steam и проверете дали работи правилно.
- Стартирайте вашия Task Manager чрез натискане ⊞ Win + R бутон. Това трябва да изскочи Изпълнение В диалоговия прозорец напишете “ taskmgr ”. Това трябва да отвори диспечера на задачите.
- Завършете всички процеси, свързани с Steam, започвайки от процеса " Steam Client Bootstrapper ".
- Натиснете button бутона Win + R. В диалоговия прозорец напишете
C: \ Program Files (x86) \ Steam
Или ако сте инсталирали Steam в друга директория, можете да прегледате тази директория и ще бъде добре да отидете.
- Намерете следните файлове и папки:
- Изтрийте всички останали файлове с изключение на гореспоменатите и пуснете пара от стартера. Steam ще изтегли някои файлове и ще се актуализира. След приключване на инсталацията, той ще ви подкани да въведете вашите идентификационни данни. След като успешно влезете, клиентът ще работи според очакванията.
Ако проблемът продължава, можем да продължим с отстраняването на неизправности. Моля, обърнете внимание, че ако сте направили скорошни промени в настройките на вашата мрежа / wifi, трябва да се върнете.
Сега ще се опитаме да нулираме някои мрежови настройки. По-долу са посочени стъпките, които ще ви насочат към flushdns и т.н.
Решение 4: Актуализирайте драйвера на мрежовата карта
Мрежовите драйвери са основните компоненти, които комуникират между мрежовия хардуер и операционната система. Остарял / повреден / несъвместим мрежов драйвер може да накара Steam да показва текущата грешка. В този случай актуализирането на драйвера до последната версия (или връщането към предишната версия) може да реши проблема. Можете също да опитате да изключите физически мрежовия хардуер, след като деинсталирате драйвера и го поставите обратно.
Решение 5: Деактивирайте временно антивирусната / защитната стена
Тъй като Steam не може да се свърже със своите сървъри, проблемът може да е причинен от вашата антивирусна / защитна стена, която може да блокира комуникацията между Steam и нейните сървъри. В този случай деактивирайте антивирусната си програма или изключете защитната стена. Тези приложения обикновено блокират достъпа до сървърите на Steam поради фалшив положителен резултат.
Предупреждение : Деактивирайте антивирусната / защитната стена при спечелен риск, тъй като тази стъпка ще направи системата ви по-уязвима към заплахи като вируси, злонамерен софтуер и злонамерени атаки и т.н.
Решение 6: Използвайте друга мрежа
Не-комуникацията между Steam и неговите сървъри може да бъде причинена от вашия доставчик на интернет услуги, тъй като доставчиците на интернет използват различни техники за защита на своите потребители и контрол на уеб трафика и в този процес могат да блокират жизненоважна услуга за Steam. В този случай използването на друга мрежа може да реши проблема. Ако няма налична друга мрежа, можете да използвате точката за достъп на мобилния си телефон, за да изключите тази възможност. Ако използвате VPN или прокси, деактивирайте VPN / прокси и проверете дали Steam функционира правилно.
Решение 7: Актуализирайте Windows
Остарелият Windows може да причини много проблеми на потребителя и причината за дискутираната грешка може вече да е била отстранена в последната версия на актуализацията на Windows. В този случай актуализирането на Windows до най-новата версия може да реши проблема. Уверете се, че имате активна интернет връзка и поддържайте компютъра включен, докато актуализациите приключат.
Решение 8: Преименувайте / преместете някои папки Steam
Повредата на някои папки на Steam може да доведе до не-комуникация между Steam и нейните сървъри. В този случай преименуването на тези папки може да реши проблема незабавно. Когато Steam стартира и не намери необходимите директории, които търси, той автоматично ще създаде нови папки със стойности по подразбиране. Това ще гарантира, че разполагаме с нови конфигурационни файлове и кешове.
Решение 9: Преинсталирайте Steam след изтриване на файловете му
Излезте от всички приложения на Steam, преди да започнете това решение. Моля, обърнете внимание, че това няма да изтрие данните ви за игра.
Папка Steamapps (Тук се намират всичките ви игри)
Папка Userdata (Тук се запазва напредъкът на вашите игри)
Папка за скинове (тук се намират вашите парни скинове)
Приложение Steam.exe (Това е стартера за Steam)
Ssfn файлове Те могат да бъдат повече от един и всеки от тях може да има номер пред себе си (Запазете го, за да не се налага да чакате 7 дни за търговско изчакване).
Свързани статии:
Грешка в Steam Connection