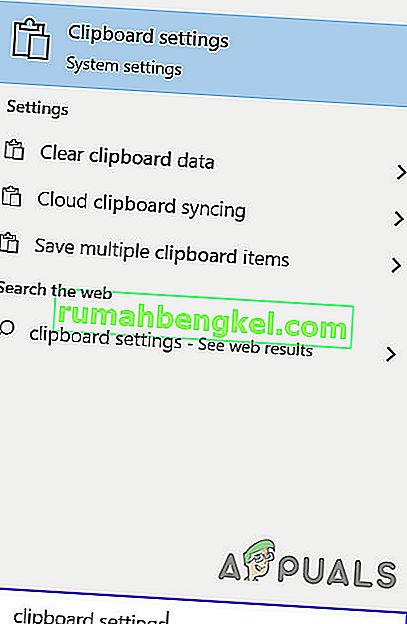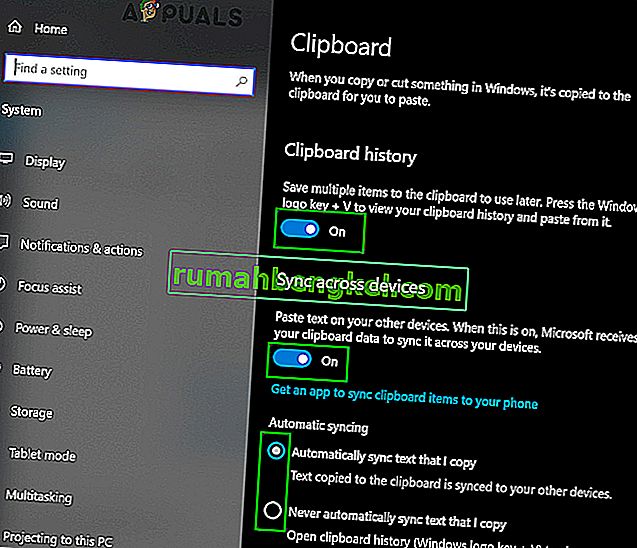Когато копирате, изрязвате или премествате по друг начин данни от едно място на компютър, независимо дали данните са текст, хипервръзка, изображение или нещо друго, копие от данните се записва в невидима част от паметта на компютъра. Мястото, където се съхраняват данните, които копирате, изрязвате или премествате по друг начин от едно място на компютър, е известно като клипборда на компютъра . Всяка част от данните, които копирате по време на една сесия на използване на компютър, се съхранява в неговата клипборда и клипборда се нулира всеки път, когато компютърът се изключи и след това се стартира отново. Клипборд на компютъре това, което позволява на потребителя свободно да копира или премества данни от едно място на друго, дори стига дотам, че позволява свободното преместване на данни между различни приложения.
На компютър с Windows, когато натиснете Ctrl + V, последното парче данни, което сте копирали или преместили от друго място, се копира или премества там, където сте натиснали пряк път Поставяне . Какво обаче, ако имате нужда от нещо, което сте копирали или преместили, което не е последното копие или преместване на данни? Тук стъпва клипборда - можете просто да прегледате клипборда си , да намерите това, което ви е необходимо и да копирате данните от клипборда . Windows XP се доставя с предварително инсталиран Clipboard Viewer ( clipbrd.exe ), който може да се използва за преглед на цялата клипбордана компютър, работещ под Windows 10. Въпреки това, за съжаление, нито една от итерациите на операционната система Windows, които са създадени и пуснати след Windows XP, не са получили вградени помощни програми за преглед или управление на клипборда .
Вградена история на клипборда
Но с пускането на актуализацията от октомври 2018 г. за Windows 10 (Версия 1809), Microsoft представи тази функционалност в Windows 10 - най-новата и най-добрата в дългата линия на операционните системи Windows. За подробности относно вградения клипборд, моля, посетете официалната страница на Microsoft.
Понастоящем вградената история на клипборда поддържа само текст, HTML и изображения с размер под 4 MB. За да го активирате, изпълнете следните стъпки:
- Натиснете клавиша на Windows и настройките на клипборда . След това в получения списък кликнете върху настройките на клипборда .
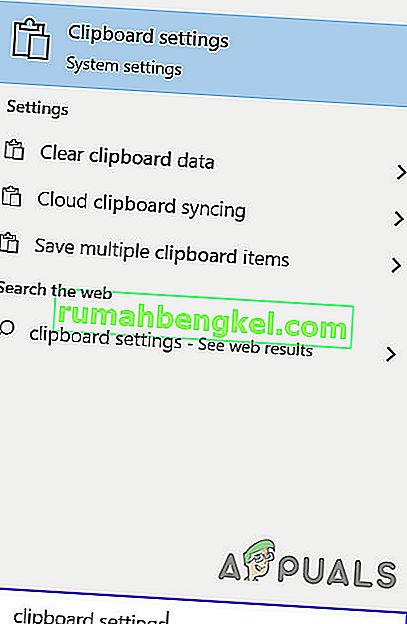
- След това превключете превключвателя на „ Clipboard History“ на „On“.
- Ако искате да синхронизирате клипборда с други устройства, включете превключвателя му.
- Ако искате автоматично да синхронизирате историята на клипборда или искате да синхронизирате избраната, тогава активирайте опцията за кръстосано публикуване .
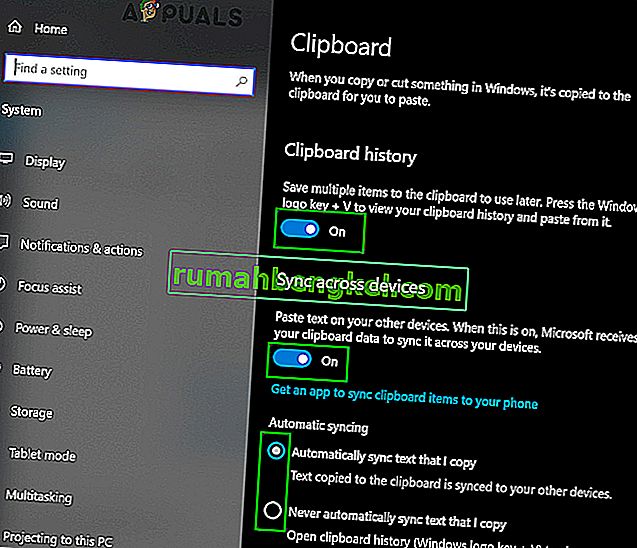
Въпреки че офис приложенията като MS Word имат вграден клипборд, който може да се използва в приложенията. Можете да го включите, като щракнете върху Clipboard в началното меню на приложението.

Други методи:
И така, какво трябва да направят потребителите на Windows 10, за да могат да разгледат историята на своя клипборд, различна от вградената клипборда? Е, по-долу са методите, които можете да използвате, за да видите историята на своя клипборд на компютър с Windows 10:
Метод 1: Изтеглете и използвайте приложението Clipboard

Съществува на Windows Store на клипборда приложение, което е предназначено да даде възможност на Windows 10 на потребителите да споделят данни те копирате или преместите, докато използвате компютъра си до и от съответните им клипборда от споделянето им с помощта на Windows 10 на дял чар. Приложението Clipboard е изключително просто и също е достъпно за всеки потребител на Windows 10, така че изтеглянето и използването му за преглед на историята на Clipboard е изключително лесен процес. За да използвате този метод за преглед на историята на клипборда, трябва:
- Отворете магазина на Windows .
- Потърсете приложението за клипборда .
- Намерете приложение в резултатите от търсенето, просто озаглавено Clipboard и го изберете.
- Уверете се, че това е правилното приложение - то е напълно безплатно за изтегляне и е публикувано от Джъстин Чейс .
- Кликнете върху Изтеглете приложението, за да го изтеглите и инсталирате.
- Изчакайте приложението Clipboard да бъде успешно изтеглено и инсталирано на вашия компютър.
- След като приложението Clipboard е изтеглено и инсталирано успешно, стартирайте го и го използвайте не само за преглед на историята на Clipboard, но и за лесно споделяне на данни към и от клипборда на вашия компютър с Windows 10 .
Метод 2: Изтеглете и използвайте Clipdiary

Ако приложението Clipboard , което е лесно достъпно в магазина на Windows, не отговаря на вашите изисквания или просто не ви харесва по някаква причина, не се страхувайте - все още имате още една опция под формата на безброй клипбордове на трети страни зрители и мениджъри, които са достъпни за Windows 10. Една от най-добрите програми за гледане и управление на клипборда , създадена за Windows 10, е една, която носи името Clipdiary . Clipdiary е напълно безплатен и може да се използва за всичко, от разглеждане на всяко едно нещо, което сте копирали в клипборда на вашия компютър по време на текущата ви сесия, до изтриване или редактиране на конкретен клипбордзаписи. И разбира се, можете да използвате Clipdiary, за да копирате свободно нещата от клипборда на вашия компютър . За да изтеглите и използвате Clipdiary за преглед на историята на клипборда си в Windows 10, трябва:
- Щракнете тук, за да изтеглите копие на Clipdiary .
- Изчакайте файлът да бъде изтеглен.
- Изтегленият файл ще бъде изпълним, така че веднага след като бъде изтеглен успешно, отидете до мястото, където е изтеглен, и щракнете двукратно върху него, за да го стартирате .
- Когато Clipdiary работи, всичко, което трябва да направите, е да натиснете Ctrl + D и то ще се появи за вас. След това можете не само да разгледате историята на своя клипборд, но и да извлечете неща, които сте копирали в клипборда, или да редактирате историята на клипборда си.
Clipdiary поддържа всичко, което бихте могли да искате да копирате в клипборда на вашия компютър - от текст и изображения до HTML връзки и дори имената на файлове на вашия компютър, които сте копирали в клипборда .