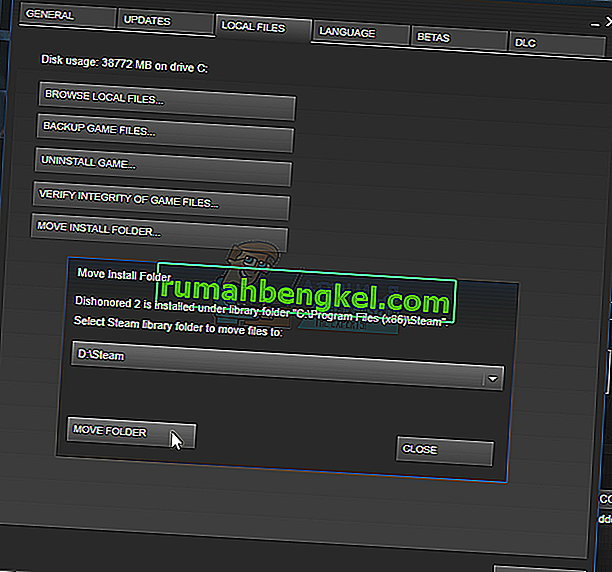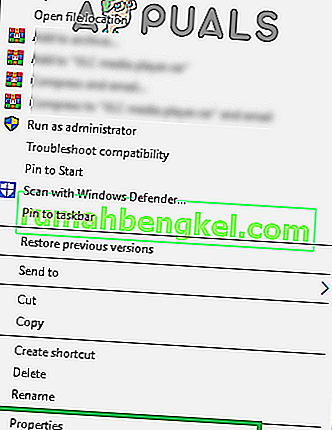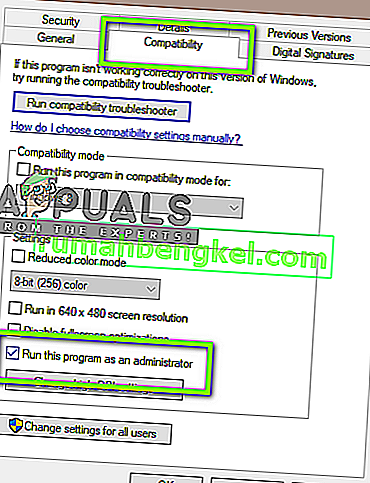Понякога при актуализиране на парна игра се появява грешка. Прозорецът показва:
При актуализирането на [игра] възникна грешка (файлът със съдържание е заключен)
Това означава, че Steam не може да записва файлове за актуализация на твърдия диск. Може да има много решения за тази грешка. Най-ефективният е да деинсталирате Steam и цялото местно игрово съдържание и да го преинсталирате от нулата. Въпреки че това е работило за много потребители, това е доста отнемаща време задача и също така консумира голямо количество данни. Преди да прибегнем до твърди мерки, както е споменато по-горе, ще опитаме да отстраним неизправности при малки проблеми, които могат да бъдат свързани.

Поправяне на повредени системни файлове
Изтеглете и стартирайте Restoro, за да сканирате за повредени файлове от тук , ако се установи, че файловете са повредени и липсват, поправете ги и след това проверете дали проблемът е решен, ако не, след това продължете с изброените по-долу решения
Решение 1: Проверете Antivirus
В много ситуации вашият антивирус може да причинява проблема. Не е необичайно да маркира Steam файловете като потенциални вируси и да ги поставя под карантина. По-долу са изброени различни начини за деактивиране на антивируса, докато не можете да актуализирате играта си.
McAfee Antivirus
McAfee няма начин да изключи определени файлове от сканирането им в реално време. Единственият начин е да деактивирате антивируса изцяло, докато играта не бъде актуализирана. За целта отворете McAfee и изберете „ Защита от вируси и шпионски софтуер “. Тук ще намерите опцията „ Сканиране в реално време “. Щракнете върху тази опция и я изключете.
След това следвайте следващите инструкции, за да проверите целостта на игралните файлове .
- Рестартирайте компютъра си и рестартирайте Steam.
- Насочете се към раздела за библиотека и щракнете с десния бутон върху играта, която ви създава проблеми.
- Кликнете върху неговите свойства и изберете раздела за локални файлове.
- Щракнете върху бутона за проверка на целостта на файловете на играта и Steam ще потвърди тази игра след няколко минути.
Надяваме се, че след изпълнението на горните стъпки вашият Steam няма да издаде проблем.

ESET NOD32
NOD32 има тенденцията да маркира някои файлове на приложения като злонамерени и най-вероятно ще ги постави под карантина. Това често води до грешка при актуализиране на игра. Прегледайте текущата директория на Steam и копирайте адреса. Местоположението по подразбиране за директорията Steam е
C: \ Program File \ Steam \ SteamApps \ common
След копиране на адреса отворете ESET NOD32 и поставете местоположението при изключване от сканиране в реално време .
Следвайте изброения по-горе метод „проверка на целостта на игралните файлове“ и ще се справите добре.
Kaspersky AV
Kaspersky може понякога да сигнализира Steam като нарушител и да го деактивира да прави промени в твърдия диск. За да поправите това, преминете към „ нишки и изключения“ . Придвижете се до „ доверена зона “ и добавете Steam.exe като доверено приложение. Не забравяйте да промените настройките на Не ограничавайте активността на приложението, както и Не сканирайте отворени файлове.
Следвайте изброения по-горе метод „проверка на целостта на игровите файлове“ и рестартирайте компютъра си.
Решение 2: Нулирайте Winsock
Друг проблем, който може да доведе до неуспех на актуализацията, е каталогът на Winsock. Можем да изпълним командата за нулиране и на свой ред тя ще се върне към настройките по подразбиране.
- Натиснете клавиша ⊞ Win (windows) + R, за да изведете прозореца за изпълнение (не забравяйте да го стартирате като администратор).
- В диалоговата лента напишете „ netsh winsock reset “ (без кавичките).
- Изпълнете командата и рестартирайте компютъра.
Решение 3: Поправяне на повредени файлове
Ако тези два метода не работят за вас, можем да отстраним кой файл е повреден / липсва и да опитаме да изтеглим отново целия файл отново.
- Излезте от steam и отидете до вашата Steam директория (C: / Program Files (x86) / Steam). Ако сте избрали персонализирано място за инсталацията, навигирайте там.
- Преместете се в папката ' logs ' и отворете ' txt '.
- Придвижете се до края на текстовия файл и потърсете скорошни грешки.
Пример за грешка е следният:
[2017-04-12 12:47:31] [AppID 346110] Актуализацията е отменена: Неуспешно фиксиране на файл: не успя да премести непроменен файл „C: \ Program Files (x86) \ Steam \ steamapps \ workshop \ content \ 346110 \ 570371714 \ LinuxNoEditor \ NPC \ Female \ Assets \ Nude \ Nude_Human_Female_Body_D.uasset.z.uncompressed_size ”(Неуспешно записване на диска)Първо написаният номер в URL адреса е вашият APPID , в този случай (346110) е AppID за ARK Survival Evolved.
- Отидете до основната папка на мода, в този случай тя е 570371714. Той няма конкретен размер на файла, тъй като основните папки на различните игри могат да варират.
- Рестартирайте парата и се преместете в папката за изтегляния. Тук ще забележите, че Steam ще поиска актуализация за играта. Актуализирайте необходимите файлове и ще бъдете добре.
Решение 4: Преместете Steam инсталацията и файловете за игри
Ако по-опростените методи не са ви свършили работа, трябва да преместим Steam файловете за инсталиране и игри. Този метод е разделен на две части. В първата част се опитваме да преместим Steam и се надяваме, че той ще стартира и работи както се очаква. Ако по време на стартирането възникне грешка, трябва да преинсталираме Steam. Целият процес е посочен по-долу. Моля, обърнете внимание, че всяко прекъсване по време на процеса на копиране може да повреди файловете, поради което ще трябва да прибегнете до преинсталиране на клиента отново.
- Отидете до вашия Steam клиент и щракнете върху настройките.
- Изберете „Downloads“ и кликнете върху „ Steam Library Folders “.
- Кликнете върху „ Добавяне на папка на библиотеката “ и изберете нов път, където искате да се намира Steam.
- Това ще определи бъдещ път за всички инсталации. Сега ще преминем към преместване на съществуващи Steam файлове към избрания от вас път.
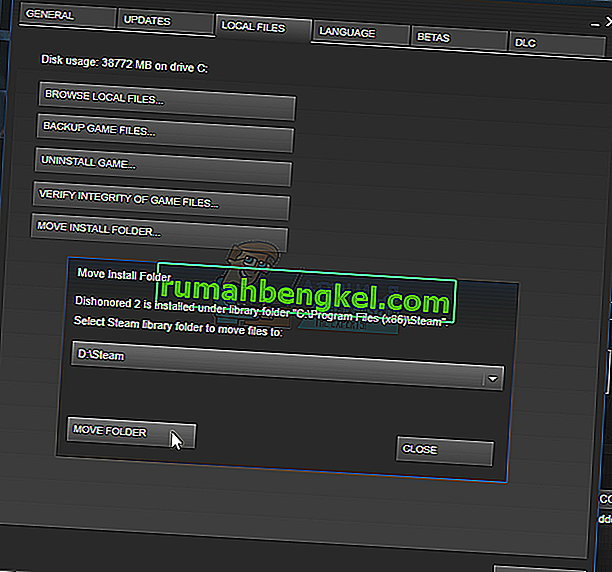
- Излезте от клиента на Steam.
- Придвижете се до текущата директория на Steam (по подразбиране е: C: \ Program Files \ Steam).
- Изтрийте всички файлове и папки с изключение на папките SteamApps и UserData . Също така не изтривайте exe .
- Изрежете всички папки и ги поставете в новата директория, която сте решили по-горе.
- Стартирайте Steam и влезте отново.
Ако срещнете някакви проблеми, докато премествате папката за пара или след стартирането й, следвайте стъпките, изброени по-долу.
- Затворете Steam.
- Прегледайте мястото, където сте преместили Steam.
- Преместете папката „ SteamApps “ от тази директория на вашия работен плот.
- Деинсталирайте Steam (това се прави, за да премахнете старите си настройки на Steam от вашия компютър).
- Инсталирайте Steam отново на първоначалното място, което сте избрали.
- Преместете папката SteamApps в новата директория на Steam. Това ще копира цялото ви игрово съдържание, запазените ви игри и настройки.
- Стартирайте Steam и въведете вашите идентификационни данни.
- Проверете целостта на файловете с игри на Steam и ще можете да играете
Решение 5: Проверете сканирането на диска
Възможно е твърдият диск, който съдържа инсталацията на играта, да е повреден или да съдържа лоши сектори. Ако твърдият диск има „лоши“ сектори, той се забавя и няма достъп до определени области на твърдия диск. Следователно, можете да опитате да стартирате сканиране “Disc Check”, за да проверите устройството за лоши сектори. За това:
- Натиснете едновременно клавишите „ Windows “ + „ R “.
- Въведете „ cmd “ в диалоговия прозорец и натиснете „ Enter “.

- Въведете „ chkdsk c: / f “ и натиснете „ Enter “, за да го стартирате.

- Натиснете „ Y “, за да потвърдите планирането на сканиране за проверка на диска.
- Изчакайте сканирането за проверка на диска да завърши и проверете дали проблемът продължава.
Решение 6: Стартирайте като администратор
В някои случаи steam изисква специални разрешения за достъп до определени папки и файлове. Ако специалните разрешения не бъдат предоставени, той може да блокира достъпа на Windows до папката и може да се покаже съобщението „Файлът със съдържание е заключен“. Следователно в тази стъпка ще стартираме „Steam“ като администратор. За това:
- Право - кликнете върху иконата на пара и изберете за " Имоти опцията".
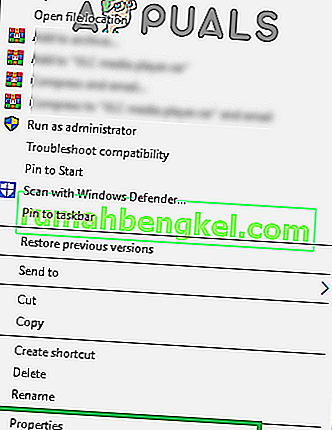
- Кликнете върху раздела „ Съвместимост “ и поставете отметка на опцията „ Изпълни като администратор “.
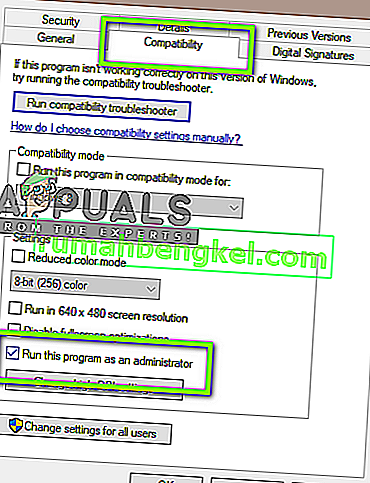
- Кликнете върху „ Прилагане “ и след това върху „ ОК “.
- Стартирайте Steam и проверете дали проблемът продължава.