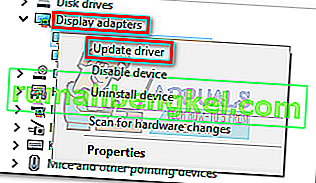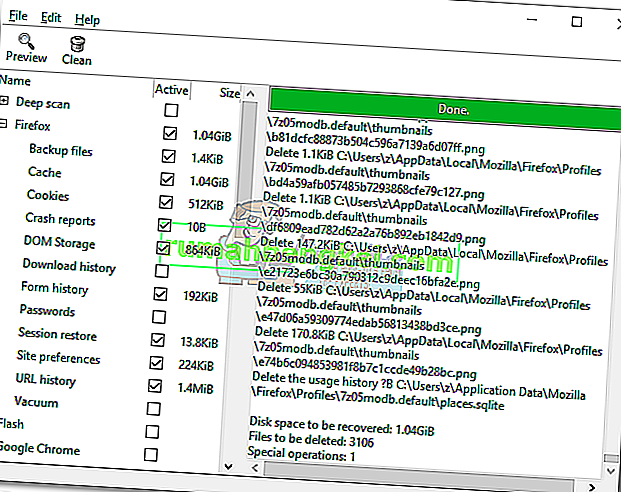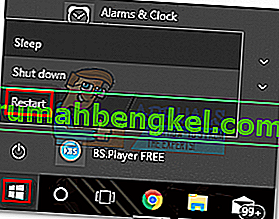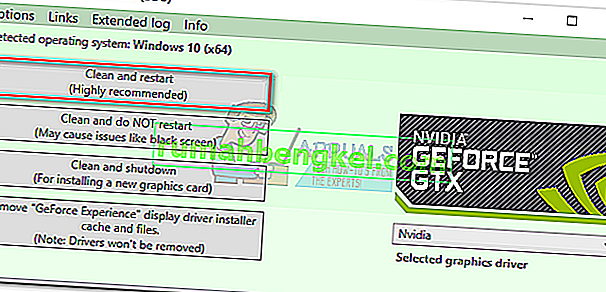Битката за надмощие в играта GPU се провежда в много различни сектори. Въпреки че е невъзможно да се обяви за абсолютен победител, Nvidia има предимството пред AMD по отношение на разполагането на драйвери. Голяма част от привлекателността на Nvidia идва от безпроблемната интеграция и оптимизация на драйвери във всички модели GPU. Това се постига с инструменти като Gforce Experience (собственият инструмент на Nvidia). Докато AMD се бори сериозно да намали фрагментацията на драйверите, Nvidia беше и е една крачка напред.
Но както се оказва, Gforce Experience в никакъв случай не е софтуер без грешки. През последните две години потребителите започнаха да съобщават за много проблеми, когато се опитват да актуализират своите драйвери за Nvidia чрез Gforce Experience. Още повече, ако използвате бета версия на GeForce Experience. Най-честият симптом на този проблем е засядането на софтуера на екрана „Подготовка за инсталиране“ за неопределено време.

Като цяло изглежда, че този проблем се случва най-вече на платформи от нисък клас и лаптопи, които не са игри, но това не е даден факт. По-голямата част от потребителите са се сблъсквали с тези проблеми на графичните процесори Nvidia от серия M. Но независимо от вашата графична карта Nvidia, ние имаме няколко предложения за вас, които са помогнали на много потребители да заобиколят екрана „подготвяне за инсталиране“.
Преди да опитате нещо друго, уверете се, че сте преминали очевидното като рестартиране на машината и опит за инсталиране отново. Ако това не работи, следвайте методите по-долу, докато намерите корекция, която работи.
Метод 1: Стартирайте GeForce Experience като администратор
Колкото и проста да изглежда тази корекция, тя помогна на много потребители да заобиколят екрана „ Подготовка за инсталиране“ . И ако се замислите, наистина има смисъл. В даден момент по време на инсталационния процес ще бъдете подканени да потвърдите, че искате да инсталирате драйвера. Но без администраторски права, този ред няма да се появи и инсталацията ще замръзне.
Ако не сте сигурни дали отваряте GeForce Experience в администраторски режим , принудете го, като щракнете с десния бутон на мишката върху десктопа и щракнете върху Изпълни като администратор .

С GeForce Experience, отворен в администраторски режим, опитайте да инсталирате драйвера на GPU отново. Ако заседне отново при „ Подготовка за инсталиране “, преминете към Метод 2 .
Метод 2: Деактивирайте сканирането в реално време от вашия антивирус
Често срещан виновник, който често се пренебрегва при справяне със замразяването „Подготовка за инсталиране“, е антивирусната програма. Повечето антивируси имат функция за сканиране в реално време, която ще предотврати актуализирането на файловете от системния регистър. Тъй като пакетът с драйвери трябва да създава нови файлове при актуализиране на вашия графичен процесор, може да бъде попречено да го направите. Нортън и Макафи са особено известни, че причиняват този проблем.

Но независимо от вашата антивирусна версия, си струва да забраните проследяването в реално време (защита в реално време) от антивирусните настройки. След като го направите, опитайте да преинсталирате драйвера чрез GeForce Experience. Ако не успее отново, преминава към следващия метод.
Метод 3: Изтегляне на драйвера ръчно
Тъй като този проблем е най-вероятно причинен от GeForce Experience, поемането на алтернативния път може да ви позволи да актуализирате драйверите си без проблеми. Можете да заобиколите GeForce Experience, като изтеглите драйвера за графичен процесор от официалния уебсайт на Nvidia.
Преди да направите нещо друго, уверете се, че GeForce Experience е напълно затворен. Можете да направите това лесно, като затворите всеки фонов процес в диспечера на задачите ( Ctrl + Shift + Esc ).

След като приключите с това, посетете страницата за изтегляне на драйвери на Nvidia и поставете съответния продукт и продуктова серия и операционна система. Използвайте бутона Търсене, за да намерите подходящия драйвер и да го изтеглите във вашата система.
Забележка: Стойте далеч от бета драйверите и се уверете, че правите разлика между драйверите на Notebook (серия M) и драйверите за настолни компютри.

Отворете изпълнимия файл и вижте дали той успява да премине екрана „Подготовка за инсталация“ . Ако не успее отново, опитайте следващия метод.
Метод 4: Принуждаване на Windows Update да инсталира драйвера
Често пъти най-добрият начин на действие е да премахнете напълно драйверите на Nvidia заедно с GeForce Experience, преди да го инсталирате отново. Ако е възможно, най-добре е да позволите на Windows Update да приложи най-новия драйвер, след като премахнете целия софтуер, свързан с Nvidia. За да улесните нещата, ето кратко ръководство:
- Натиснете клавиша Windows + R, за да отворите команда за изпълнение. Въведете „ appwiz.cpl “ и натиснете Enter, за да отворите Програми и функции.

- Щракнете с десния бутон върху графичния драйвер на Nvidia и изберете Деинсталиране / Промяна .

- Следвайте настройката, за да я деинсталирате от вашата система.
- Деинсталирайте целия друг софтуер на Nvidia, включително GeForce Experience, Audio Driver и PhysX System.

- След като ги деинсталирате, рестартирайте компютъра си. След като системата ви стартира резервно копие, използвайте лентата за търсене, за да проверите за актуализации.
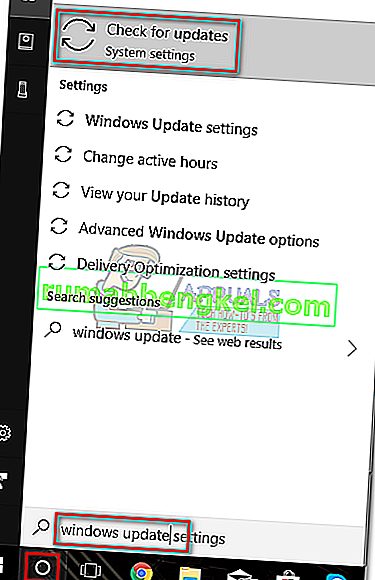
- Кликнете върху Проверка за актуализации и вижте дали има чакащи актуализации на Windows. Ако някой от тях е в очакване, направете ги първо, преди да се опитате да инсталирате драйвера ръчно.
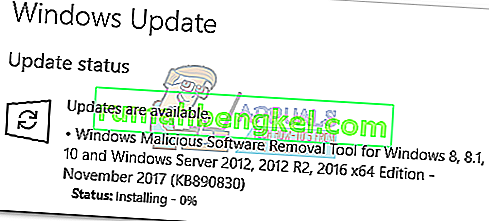 Забележка: Често пъти Windows Update автоматично ще изтегли подходящия драйвер за графичен процесор, ако установи, че липсва. Можете да потвърдите това, като отворите Device Manager и проверите дали е инсталиран специалният драйвер за GPU.
Забележка: Често пъти Windows Update автоматично ще изтегли подходящия драйвер за графичен процесор, ако установи, че липсва. Можете да потвърдите това, като отворите Device Manager и проверите дали е инсталиран специалният драйвер за GPU. - Ако потвърдите, че вашият драйвер липсва в диспечера на устройствата , щракнете с десния бутон върху записа, свързан с вашия Nvidia GPU (под Display adapter ) и изберете Update Driver . Обикновено това ще принуди Windows да изтегли нов драйвер и да го инсталира автоматично.
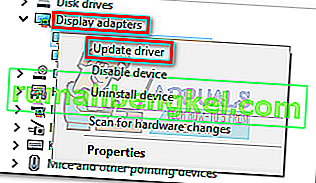
- Ако драйверът е GPU, драйверът не се намира от Windows, следвайте Метод 3 отново, за да го преинсталирате ръчно.
Метод 5: Извършване на чисто повторно инсталиране на драйвера
Ако всички методи по-горе се провалят, трябва да премахнем всички следи от драйверите на Nvidia и да извършим чисто преинсталиране на драйвери. За да постигнем това, ще използваме два различни типа инструменти, за да изтрием всички следи от вашите стари GPU драйвери. Ето какво трябва да направите:
Препоръчително е да опитате тази процедура само след като изпробвате всеки друг метод, представен в това ръководство. Ще използваме Uninstaller на драйвер за дисплей , който не се поддържа официално от Nvidia. Въпреки че досега никой потребител не е съобщавал за проблеми, може да се окажете изправени пред неочаквани проблеми след използване на този софтуер.
Ако решите да следвате този метод, ето какво трябва да направите:
- Натиснете клавиша Windows + R, за да отворите команда за изпълнение. Въведете „ appwiz.cpl “ и натиснете Enter, за да отворите Програми и функции.

- Щракнете с десния бутон върху графичния драйвер на Nvidia и изберете Деинсталиране / Промяна .

- Следвайте настройката, за да я деинсталирате от вашата система.
- Деинсталирайте целия друг софтуер на Nvidia, включително GeForce Experience, Audio Driver и PhysX System.

- Рестартирайте компютъра си и използвайте софтуер като CCleaner или BleachBit, за да премахнете останалите файлове на Nvidia.
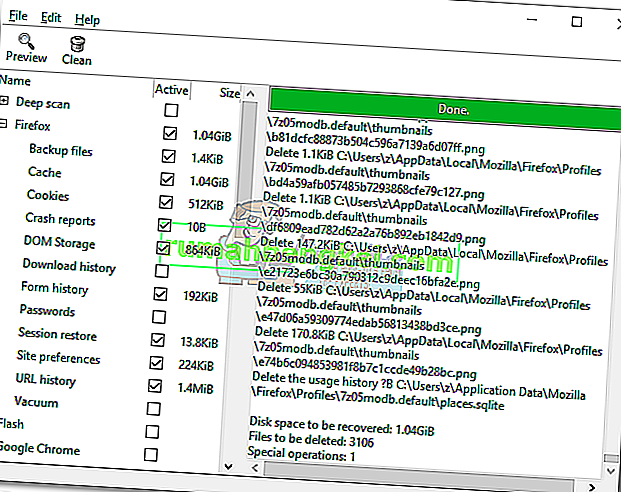
- След това изтеглете, извлечете и инсталирайте Uninstaller на драйвера на дисплея . Този инструмент е специално проектиран да премахва всички следи от всички популярни драйвери за дисплей.
- За да бъде този инструмент ефективен, ще трябва да рестартирате системата си в безопасен режим. Можете да направите това, като отворите менюто "Старт" и щракнете върху бутона за захранване . След това задръжте натиснат клавиша Shift, докато щраквате върху бутона Рестартиране .
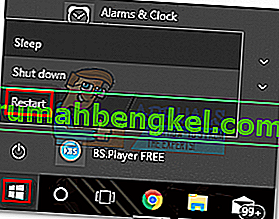
- След като системата ви се рестартира в безопасен режим, отворете Uninstaller на драйвера на дисплея и кликнете върху Почистване и рестартиране . След няколко минути системата ви ще се рестартира отново след почистване на необходимите файлове.
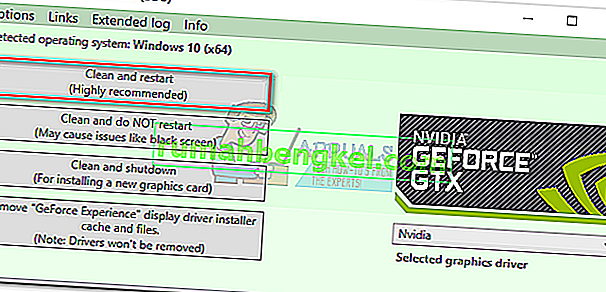
- Вече сте премахнали всички следи от вашия стар драйвер за графичен процесор на Nvidia. Следвайте Метод 3 отново, за да инсталирате ръчно драйвера. Той трябва да може да се инсталира изцяло.




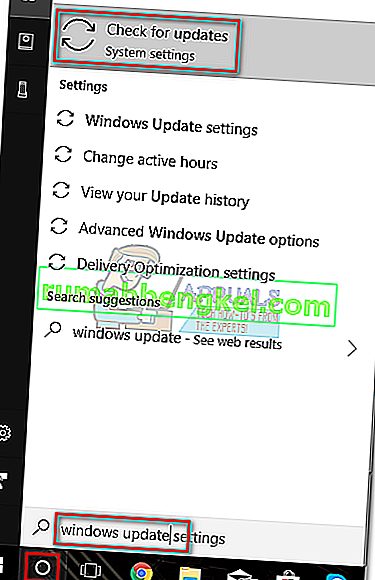
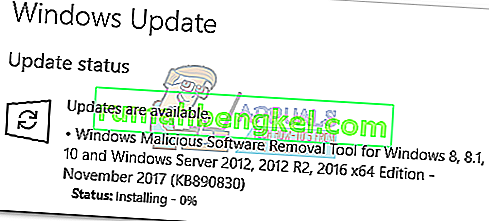 Забележка: Често пъти Windows Update автоматично ще изтегли подходящия драйвер за графичен процесор, ако установи, че липсва. Можете да потвърдите това, като отворите Device Manager и проверите дали е инсталиран специалният драйвер за GPU.
Забележка: Често пъти Windows Update автоматично ще изтегли подходящия драйвер за графичен процесор, ако установи, че липсва. Можете да потвърдите това, като отворите Device Manager и проверите дали е инсталиран специалният драйвер за GPU.