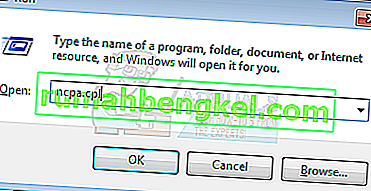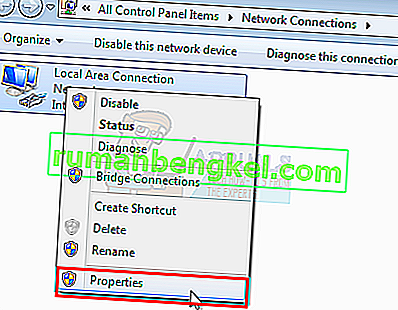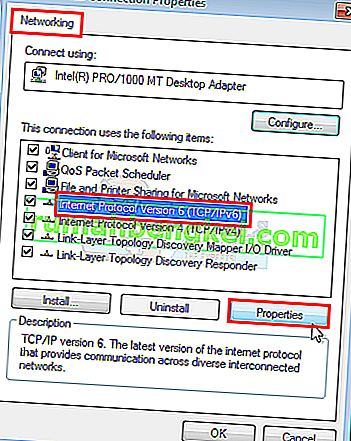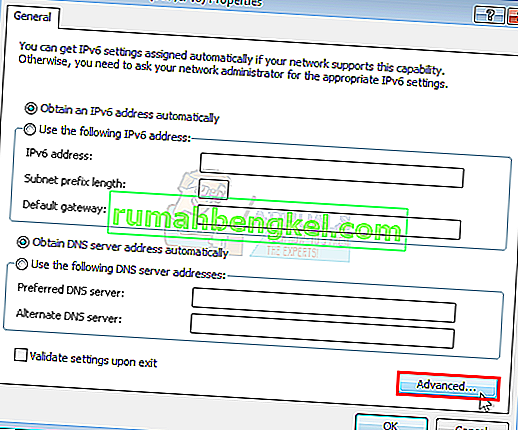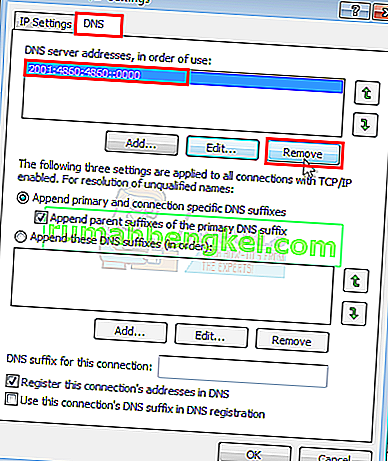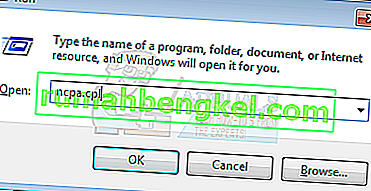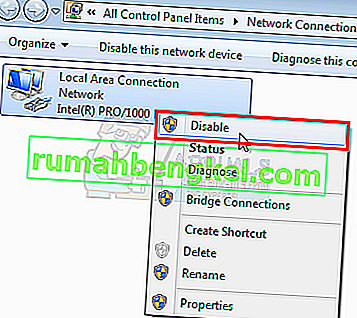Актуализацията на Windows 7, заседнала при „Проверка за актуализации“, понякога последвана от грешка 0x80070057, е често срещан проблем за актуализация. Грешката възниква обикновено по време на Windows Update. Потребителите на Windows 7, които са изправени пред този проблем, не могат да изтеглят актуализациите. Актуализацията на Windows или няма да се стартира, или ще заседне в даден момент по време на изтеглянето. Актуализацията на Windows може да се задържи за няколко часа поради този проблем.
Има широк спектър от неща, които могат да доведат до това. Това може да се случи, защото не ви е позволено да изтегляте Windows Update или може да се дължи на това, че настройките за актуализация на Windows не са конфигурирани правилно. Причината може да са и проблеми с административни права или инфекция.

Метод 1: Изтегляне на актуализации на Windows
- Натиснете клавиша Windows веднъж и щракнете върху Контролен панел .
- Щракнете върху Категории и изберете Малки икони
- Изберете Windows Update
- Изберете Промяна на настройките
- Изберете Никога не проверявайте за актуализации (не се препоръчва) от падащия списък под Важни актуализации
- Щракнете върху Ok и рестартирайте компютъра си

Отидете тук и изтеглете KB3020369 и го инсталирайте. Не се притеснявайте, че тази актуализация вече е на вашия компютър. Ако вече сте го инсталирали, няма да можете да го инсталирате отново. Изтеглете KB3020369 някъде, където можете да го намерите, за вашата версия на Windows и стартирайте изтегления файл.
Инсталационната програма ще открие дали вече имате инсталирана актуализация или не. След като го инсталирате или кажете, че вече го имате, рестартирайте компютъра си.
Сега отидете тук и изтеглете KB3172605. Следвайте същата процедура за KB3172605, както направихте по-горе. След като бъде инсталиран, рестартирайте компютъра си.
Направете следното, след като компютърът се рестартира.
- Натиснете клавиша Windows веднъж и щракнете върху Контролен панел.
- Щракнете върху Категории и изберете Малки икони
- Изберете Windows Update
- Щракнете върху Проверка за актуализации
Сега изчакайте системата да провери, изтегли и инсталира актуализациите.
Метод 2: Каталог на Windows
За да работи този метод, трябва да използвате Internet Explorer. Този метод НЯМА да работи, ако е направен от друг браузър, различен от Internet Explorer. Ще използвате Internet Explorer, за да изберете двете актуализации, които са ви необходими, за да разрешите проблема, и да ги изтеглите.
- Натиснете клавиша Windows веднъж и щракнете върху Контролен панел .
- Щракнете върху Категории и изберете Малки икони
- Изберете Windows Update
- Изберете Промяна на настройките
- Изберете Никога не проверявайте за актуализации (не се препоръчва) от падащия списък под Важни актуализации
- Щракнете върху Ok и рестартирайте компютъра си
Сега отворете Internet Explorer (щракнете върху Старт, след това щракнете върху Internet Explorer) и поставете тази връзка //catalog.update.microsoft.com/v7/site/home.aspx в адресната лента (намира се в горната част на средата). Ако Internet Explorer не е браузърът ви по подразбиране, не просто щракнете и отворете връзката, защото това няма да работи. Копирайте и поставете връзката в Internet Explorer.
- Въведете KB3020369 в лентата за търсене на каталога на Windows и натиснете Enter
- Щракнете върху бутона Добави пред Уверете се, че сте избрали правилния битов формат (32 или 64) за вашия Windows. Пакетът X64 е за 64-битовия, а пакетът x86 е за 32-битовия Windows.
- Трябва да можете да видите, че артикулът е добавен във вашата кошница.
- Сега въведете KB3172605 в лентата за търсене на каталога на Windows и натиснете Enter
- Повторете стъпка 2 и за KB3172605 . Сега трябва да имате 2 артикула в кошницата
- Щракнете върху Преглед на кошницата
- Щракнете върху Изтегляне
- Щракнете върху Desktop (или друго място, където искате да изтеглите файловете), след което щракнете върху Ok
След като изтеглянето приключи, отидете на работния плот (или там, където сте изтеглили файловете) и щракнете двукратно върху инсталатора KB3020369. Инсталационната програма ще провери дали вече сте инсталирали KB3020369 или не. След като приключи, рестартирайте системата. Това е необходимо, за да влезе в сила актуализацията.
Сега отидете на работния плот (или където сте изтеглили файловете) и щракнете двукратно върху инсталатора на KB3172605. Рестартирайте компютъра си, след като инсталационната програма приключи.
Направете следното, след като компютърът се рестартира.
- Натиснете клавиша Windows веднъж и щракнете върху Контролен панел.
- Щракнете върху Категории и изберете Малки икони
- Изберете Windows Update
- Щракнете върху Проверка за актуализации
Изчакайте актуализациите да приключат. Това трябва да реши проблема.
Напомняне
След като приключите с актуализациите, можете да се върнете към старите настройки в контролния панел. Можете също да запазите настройките, ако не искате системата автоматично да проверява за актуализации. Ако запазвате опцията „Никога не проверявайте за актуализации (не се препоръчва)“, не забравяйте да проверявате за актуализации ръчно. Трябва да проверявате за актуализации поне веднъж месечно, особено след втория вторник на всеки месец, тъй като по това време Microsoft обикновено пуска актуализации.
Метод 3: Нулиране на компонентите за актуализация
В този метод ще рестартираме ръчно BITS, Cryptographic, MSI Installer и Windows Update Services и ще преименуваме папките SoftwareDistribution и Catroot2, което определено решава проблема.
- Задръжте клавиша Windows и натиснете X (освободете клавиша Windows ). Щракнете върху командния ред (администратор)
- Въведете net stop wuauserv и натиснете Enter
- Въведете net stop cryptSvc и натиснете Enter
- Въведете net stop bits и натиснете Enter
- Въведете net stop msiserver и натиснете Enter
- Въведете ren C: \ Windows \ SoftwareDistribution SoftwareDistribution.old и натиснете Enter
- Въведете ren C: \ Windows \ System32 \ catroot2 Catroot2.old и натиснете Enter
- Въведете net start wuauserv и натиснете Enter
- Въведете net start cryptSvc и натиснете Enter
- Въведете net start bit и натиснете Enter
- Въведете net start msiserver и натиснете Enter
- Затворете командния ред

Метод 4: Промяна на настройките на DNS сървъра
Промяната на настройките на DNS сървъра също решава проблема с Windows Update. Стъпките за промяна на настройките на DNS сървъра са дадени по-долу
- Задръжте клавиша Windows и натиснете R
- Въведете ncpa. cpl и натиснете Enter
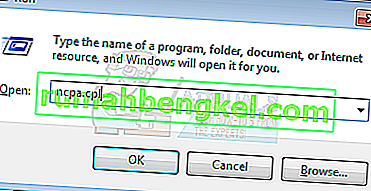
- Щракнете с десния бутон върху връзката , на която искате да промените настройките, и изберете Properties
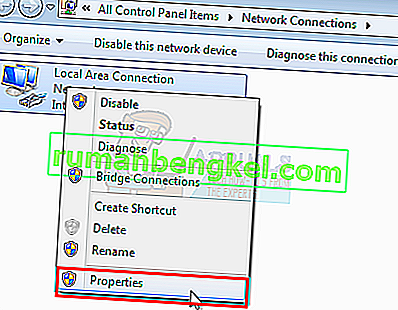
- Изберете раздела Мрежа, ако вече не е избран
- Изберете Internet Protocol Version 4 (TCP / IPv4) или Internet Protocol Version 6 (TCP / IPv6)
- Щракнете върху Свойства
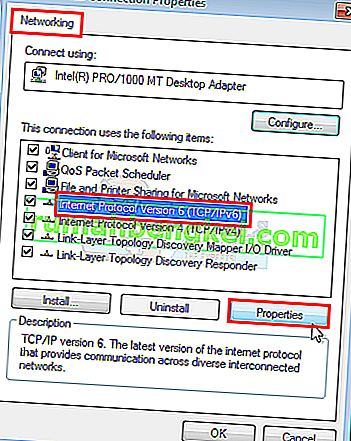
- Щракнете върху бутона Разширени
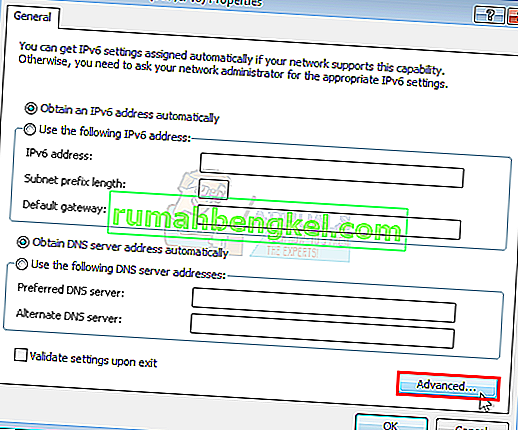
- Изберете раздела DNS
- Изберете DNS записа в раздела Адрес на DNS сървъра, по реда на използване . Запишете ги някъде за бъдеща справка
- Изберете Премахване, за да премахнете стария DNS запис
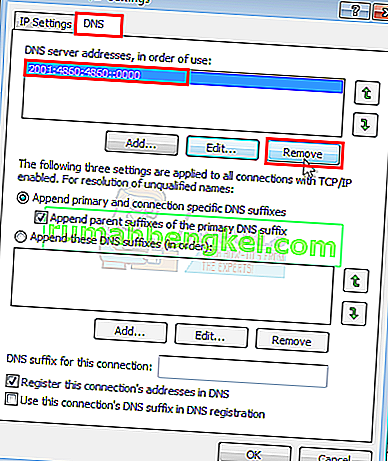
- Сега щракнете върху бутона Добавяне
- Напишете 8.8.8 или 8.8.4.4, ако сте избрали IPv4 в стъпка 5
- Въведете 2001: 4860: 4860 :: 8888 или 2001: 4860: 4860 :: 8844, ако сте избрали IPv6 в стъпка 5
- Щракнете върху Добавяне, след което изберете Ok

Сега проверете за актуализации на Windows и вижте дали проблемът е решен или не. Ако проблемът ви все още е налице или проблемът е решен, но искате да промените настройките на DNS обратно на тези, които са били преди, просто следвайте дадените по-горе стъпки и въведете старите DNS стойности на стъпка 11/12.
Метод 5: Съветник за инсталиране на актуализации на Windows
Споменатите по-горе решения обикновено се въртят около изтеглянето и инсталирането на актуализациите ръчно. Това може да е малко уморително и техническо, особено ако не сте специалист в областта на технологиите. Това решение е за тези, които не искат да инсталират актуализациите ръчно. Можете да изтеглите съветника за актуализация, който автоматично ще изтегли и инсталира важните актуализации. Всичко, което трябва да направите, е да изтеглите съветника и да го стартирате. След като приключите, актуализациите ви няма да заседнат след това.
Забележка: Този съветник ще работи само ако имате инсталиран Windows 7 SP1. Няма да работи на SP2 или нещо друго.
Забележка: След като изтеглите съветника, той може да бъде поставен под карантина от вашия антивирус, особено ако имате инсталиран Norton Antivirus на вашата система. Така че, ако не можете да намерите изтегления файл, потърсете карантинния раздел на вашия антивирус. По-лесно решение за това е просто да деактивирате антивируса си, преди да изтеглите файловете. Просто щракнете с десния бутон на мишката върху антивирусната икона от таблата за икони (вдясно отдолу) и изберете забрани
- Изключете компютъра от интернет (преди да го направите, не забравяйте да изтеглите двата файла в стъпки 2 и 3). Ако не знаете как да направите това, следвайте тези стъпки
- Задръжте клавиша Windows и натиснете R
- Въведете ncpa. cpl и натиснете Enter
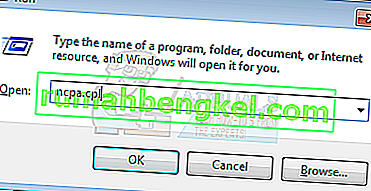
- Намерете и щракнете с десния бутон на вашата интернет връзка. Изберете Деактивиране
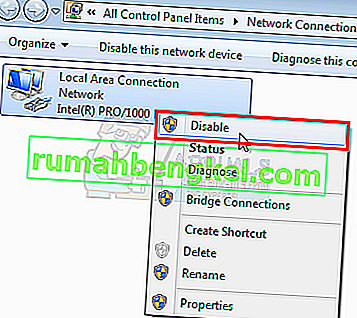
- Щракнете тук, ако имате 64-битова система
- Щракнете тук, ако имате 32-битова. Ако не сте сигурни за 32-битовата система, направете следното.
- Щракнете върху Изтегляне все пак
- Щракнете с десния бутон върху изтегления файл и изберете Извличане . Трябва да имате Winzip или Winrar, за да извлечете файловете
- Изберете местоположение, за да извлечете тези файлове
- Стартирайте файла bat или wizard_32.bat в зависимост от типа система, който имате.
- Следвайте инструкциите на екрана и ще бъдете добре да тръгнете.