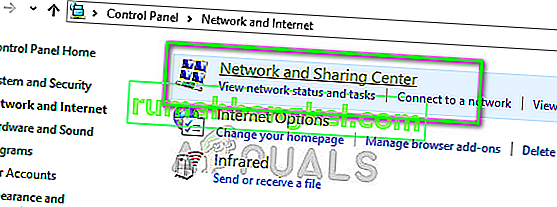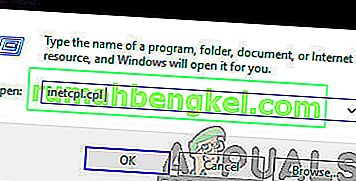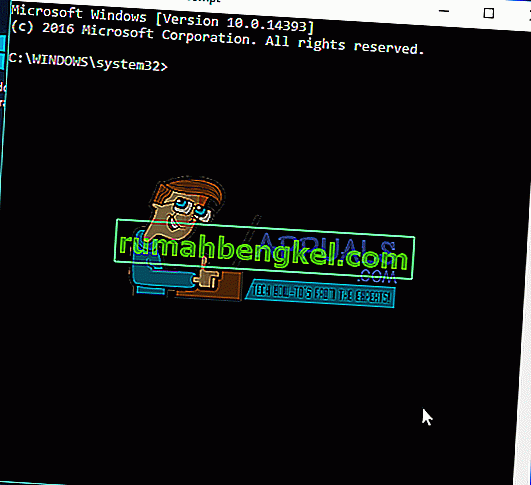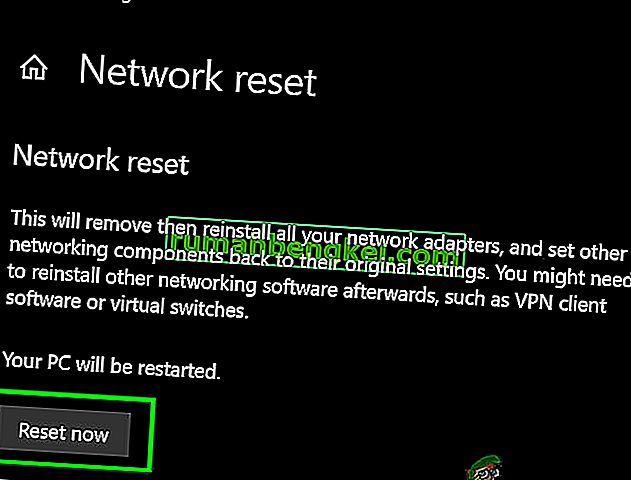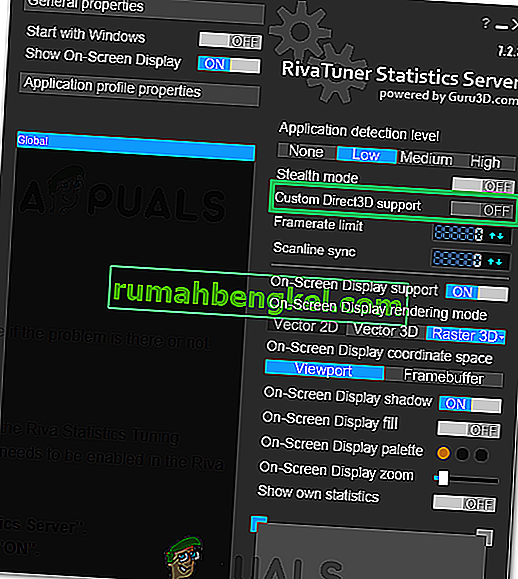Понякога може да видите жълт предупредителен знак на името на Wi-Fi в системната област. Ако щракнете с десния бутон върху името на Wi-Fi и изберете Отстраняване на неизправности, тогава най-вероятно ще видите грешката със съобщение „ Windows не можа автоматично да открие настройките за прокси на тази мрежа “. Въпреки че жълтият предупредителен знак не винаги означава, че ще получите тази грешка, но е много вероятно, особено ако не можете да използвате интернет или ако интернет наистина е бавен. Тази грешка може да се появи по всяко време без предварителни признаци и най-вероятно ще ви попречи да използвате интернет.
Грешката може да бъде причинена от промяна в настройките на прокси на вашия Windows. Промяната в настройките може да бъде причинена от инфекция или промяна в системните файлове и мрежовите настройки или повреда на файлове, които ще доведат до промяна в мрежовите настройки. Всичко това може да бъде причинено от злонамерен софтуер или поради някои проблеми със системните файлове на вашия компютър, които също могат да попречат на установяването на интернет връзка в Windows.
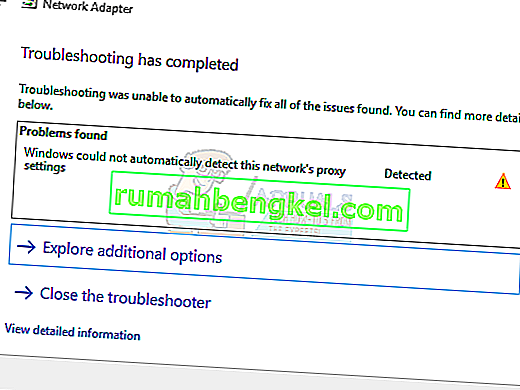
Първо трябва да преминете през общото отстраняване на неизправности, за да премахнете всяка възможност. Ако общото отстраняване на неизправности не реши проблема, преминете към методите за решение, тъй като те са подробни.
Общо отстраняване на неизправности
На първо място, уверете се, че имате правилните и най-новите драйвери за вашия мрежов адаптер. Следвайте стъпките по-долу, за да разрешите проблема с драйверите
- Задръжте клавиша Windows и натиснете R
- Въведете devmgmt. msc или hdwwiz.cpl и натиснете Enter

- Намерете и щракнете двукратно върху Мрежови адаптери
- Намерете мрежовите си устройства с десния бутон върху него и изберете деинсталиране
- След като деинсталирате, затворете диспечера на устройствата и рестартирайте компютъра
- Windows трябва автоматично да инсталира най-подходящия драйвер, който трябва да реши проблема, ако това се дължи на проблеми с драйвера.
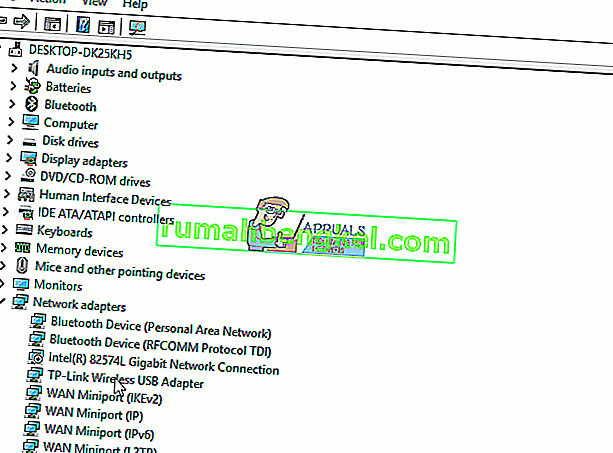
Можете също да използвате инструмента за отстраняване на неизправности на мрежовия адаптер на Windows, който може да реши проблема ви. Това ще ви спести време и усилия, тъй като решава проблемите самостоятелно.
- Натиснете клавиша Windows веднъж
- Въведете контролния панел в лентата за стартиране на търсене и щракнете върху Контролен панел, когато се появи в резултатите от търсенето
- Щракнете върху Мрежа и интернет
- Щракнете върху Център за мрежи и споделяне
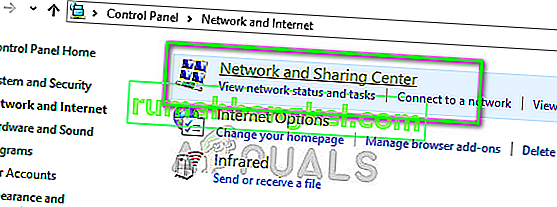
- Щракнете върху Отстраняване на проблеми
- Щракнете върху Мрежов адаптер
- Щракнете върху Разширени
- Отметнете опцията, която гласи Прилагане на поправките автоматично и щракнете върху Изпълни като администратор
- Щракнете върху Напред
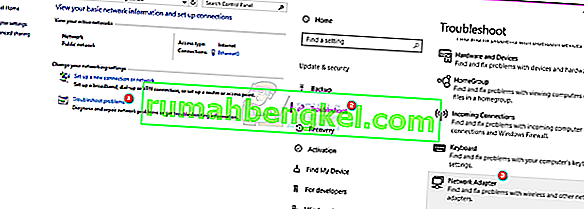
Изчакайте да завърши и след това проверете дали проблемът е решен или не.
Нулирането на настройките на Internet Explorer също решава проблема за много потребители. Това ще изтрие личните ви настройки, които може да сте си задали сами, така че имайте предвид това.
- Задръжте клавиша Windows и натиснете R
- Въведете inetcpl. cpl и натиснете Enter
- Щракнете върху раздела Разширени
- Кликнете върху Нулиране ...
- Поставете отметка в опцията Изтриване на лични настройки
- Щракнете върху Нулиране

Рестартирайте компютъра си, след като приключите, и след това проверете дали проблемът все още е налице или не.
Алтернативно
- Натиснете „Windows“ + „I“, за да отворите настройките.
- Кликнете върху опцията „Мрежа и интернет“ .

- Изберете „Прокси“ от левия прозорец и премахнете отметката от опцията „Използване на прокси сървър“ .
- Проверете дали проблемът продължава.
Метод 1: Използване на команди за нулиране на Winsock
Първото нещо, което трябва да направите, е да нулирате Winsock с командите, дадени по-долу. По принцип това, което ще направите, като следвате командите, дадени по-долу, връща настройките на Winsock обратно към стандартното или чисто състояние. Така че, ако са направени някакви промени, които са причинили проблема, проблемът трябва да се реши с този метод.
- Натиснете клавиша Windows веднъж
- Въведете cmd в полето Start Search
- Щракнете с десния бутон върху командния ред и щракнете върху Изпълни като администратор ...
- Въведете следната команда и натиснете “Enter”.
netsh winsock каталог за нулиране

- Сега рестартирайте компютъра си и проверете дали проблемът е решен или не. Ако все още е там, продължете.
- Въведете следната команда и натиснете enter.
netsh int ipv4 нулиране reset.log
- След това въведете следните команди.
netsh int ipv6 нулиране reset.log ipconfig / flushdns ipconfig / release ipconfig / подновяване
- Въведете изход и натиснете Enter
Сега проверете дали проблемът е решен или не. Ако проблемът не е решен, рестартирайте компютъра си и след това проверете.
Метод 2: Премахнете отметката от опцията за прокси сървър
Преминаването към интернет опциите, дадени във вашия Windows, и премахване на отметката от опцията за прокси сървър също решава проблема. По принцип изключвате опцията, която казва на компютъра ви да използва определени настройки на прокси сървъра. Независимо дали сте го включили сами или не, добре е да го изключите, за да може Windows автоматично да открива настройките на прокси.
- Задръжте клавиша Windows и натиснете R
- Въведете inetcpl. cpl и натиснете Enter
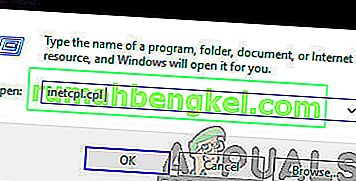
- Щракнете върху раздела Връзки
- Кликнете LAN Settings бутон
- Махнете отметката от опцията, която казва Използване на прокси сървъри за вашата LAN (тези настройки няма да се прилагат за комутируеми или VPN връзки) в раздела за прокси сървър
- Щракнете върху OK и след това отново върху OK .
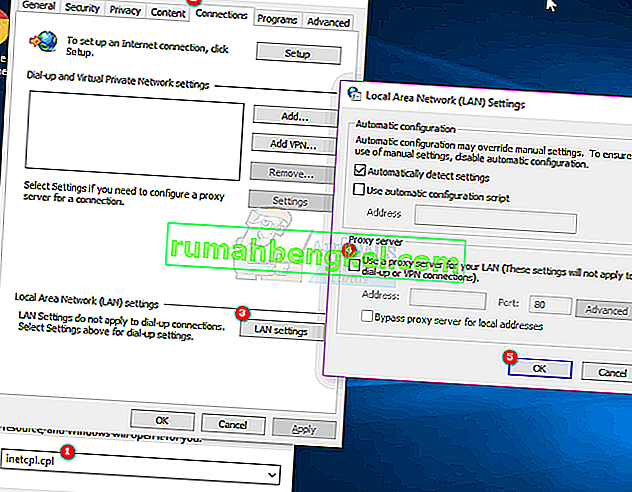
Сега проверете вашата интернет връзка и тя трябва да работи добре сега.
Метод 3: Проверете за инфекции
Понякога този проблем може да е причинен от злонамерен софтуер или инфекция. Има много зловреден софтуер, който променя настройките на вашия интернет, за да спре достъпа ви до интернет или да накара целия ви трафик да се насочи към предпочитаните настройки, така че да може да се гледа.
Това е краен случай, но не и невъзможен. Това може да е проблемът за вас, особено ако нямате антивирус или проблемът е стартиран след инсталиране на нов софтуер.
Следвайте стъпките, дадени по-долу, за да проверите дали проблемът се дължи на инфекция или не
- Използвайте антивирус за цялостно сканиране на компютъра. Можете да използвате всеки антивирус, но ние препоръчваме байтове за злонамерен софтуер. Отидете тук и изтеглете Malware Bytes за вашия компютър и го инсталирайте.
- Сканирайте компютъра си и вижте дали има инфекции. Ако Malware Bytes улови някои лоши файлове, изтрийте ги и след това проверете дали проблемът все още е там или не.
Метод 4: Възстановяване на системата
Ако проблемът е причинен от промяна в настройките поради повреда на файла или инфекция, тогава извършването на възстановяване на системата също е добър вариант. Извършването на възстановяване на системата е най-добрият вариант, особено ако проблемът е нов или е стартиран след изтегляне на определен софтуер.
Отидете тук за пълно ръководство стъпка по стъпка за възстановяване на вашата система от точка за възстановяване на системата. Опитайте се да се върнете към момент, когато сте сигурни, че не сте имали този проблем. След като приключите, проверете дали проблемът все още е налице или не.
Метод 5: SFC сканиране
Тъй като проблемът ви може да се дължи на повредени системни файлове, които са променили настройките на интернет, извършването на SFC сканиране е добра опция и решава проблема за много потребители. По принцип SFC сканирането сканира системните ви файлове и замества повредените с правилните, които се съхраняват във вашата система.
Така че, ако проблемът се дължи на повредени файлове, SFC сканирането трябва да го реши.
- Натиснете клавиша Windows веднъж
- Въведете cmd в полето Start Search
- Щракнете с десния бутон върху командния ред и щракнете върху Изпълни като администратор ...
- Въведете SFC / scannow и натиснете Enter
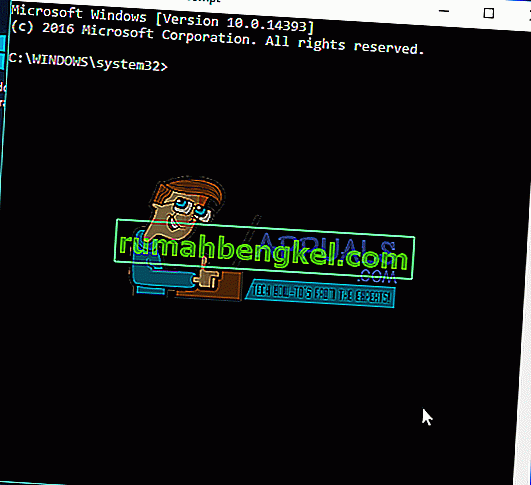
- Изчакайте да приключи. Ще видите резултатите
Метод 6: Нулиране на мрежата
В сертифицирани случаи някои мрежови ограничения или конфигурации на защитната стена могат да попречат на компютъра да може да се свърже с интернет. Възможно е също така някои мрежови конфигурации да са остарели на вашия компютър. Следователно в тази стъпка ще извършим нулиране на мрежата. За това:
- Натиснете “Windows” + “I”, за да отворите настройките.
- В настройките кликнете върху опцията „Мрежа и интернет“ и след това изберете „Състояние“ от левия прозорец.

- Тук кликнете върху опцията „Нулиране на мрежата“ в края на списъка и изберете бутона „Нулиране сега“ .
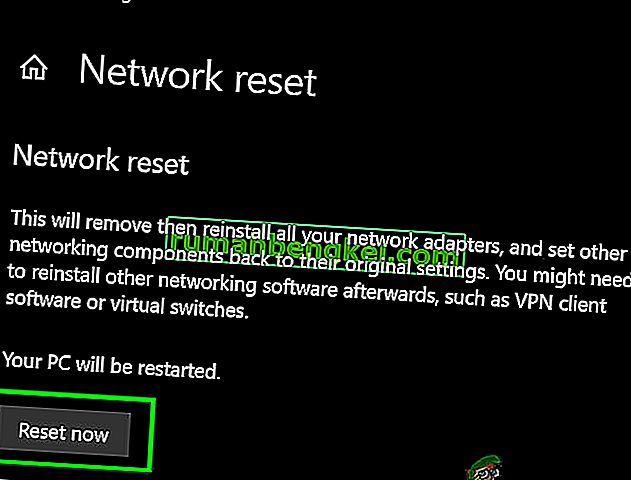
- Проверете дали проблемът продължава, след като мрежата е била нулирана.
Метод 7: Нулиране на мрежовия адаптер
Възможно е мрежовият адаптер да е придобил някои неправилни конфигурации, които му пречат да може да функционира правилно. Следователно в тази стъпка ще нулираме мрежовия адаптер. За да направите това, следвайте ръководството по-долу.
- Натиснете “Windows” + “R”, за да отворите подканата за изпълнение.
- Въведете „ncpa.cpl“ и натиснете „Enter“, за да отворите настройките на мрежовите връзки.

- В Мрежовите връзки щракнете с десния бутон върху мрежовия адаптер, който използвате, и изберете „Деактивиране“.

- След известно време щракнете с десния бутон върху него отново и кликнете върху „Активиране“.
- Изчакайте известно време и проверете дали проблемът продължава да съществува.
След като сканирането приключи и успее, опитайте да проверите отново интернет и проверете дали проблемът е налице или не.
Метод 8: Активирайте персонализирана 3D поддръжка
Това решение се фокусира предимно върху потребители, които използват MSI Afterburner заедно със Riva Statistics Tuning Server за наблюдение на производителността на техния хардуер. В някои случаи тази настройка трябва да бъде активирана в Riva Server, за да може всичко да работи в съответствие с наслагването. За това:
- Щракнете върху иконите “System Tray” и щракнете двукратно върху “Server Riva Tuner Statistics Server”.
- Той трябва да отвори настройките си, не забравяйте да включите „Потребителска 3D поддръжка“ на „ВКЛ.“.
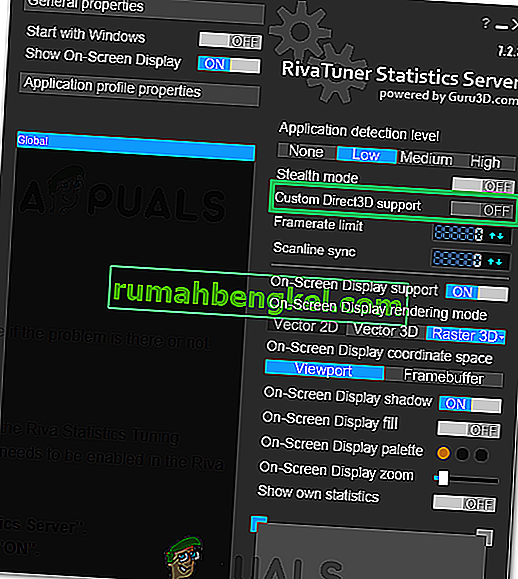
- Проверете дали проблемът продължава, докато отваряте парна наслагване.