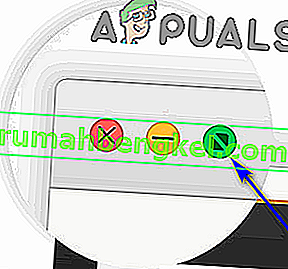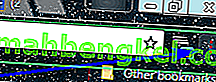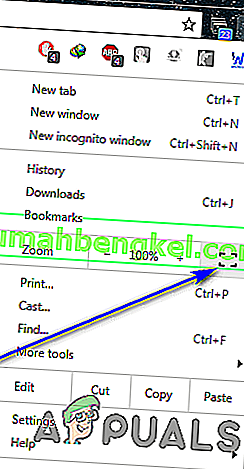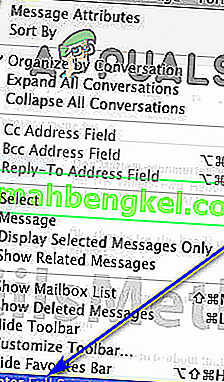Многозадачността е добра и добра, когато става въпрос за увеличаване на производителността, но идват моменти, когато единственият начин човек да бъде на върха в играта си в контекста на производителността е да се съсредоточи върху една-единствена задача наведнъж.
Режим на цял екран на Google Chrome
Ако работите върху браузър като Google Chrome, фокусирането върху един единствен раздел може да бъде доста предизвикателство - какво, с всички останали отворени раздели във вашето зрително поле, всеки да ви съблазнява да превключвате към тях на всеки няколко минути, вашата лентата на задачите на foxy на компютъра и всичко, което компютърът ви може да предложи в областта за известия и календар / часовник в долния десен ъгъл.
Като се вземат предвид всички тези фактори, единственият начин потребителите да могат да насочат цялото си внимание към един единствен раздел непременно е този раздел да бъде единственото нещо, което виждат на екрана си. Тук се появява невероятният режим на цял екран на Google Chrome. Когато превключвате режим на цял екран, раздела, в който сте били, когато сте превключили функцията, заема всички имоти на екрана на компютъра ви. Всичко останало - било то свързано с Google Chrome или нещо, принадлежащо на вашия компютър, се премахва от вашето зрително поле.
Когато Google Chrome е в режим на цял екран, текстът или графиките на екрана ви не се увеличават - просто виждате повече от тях. Когато влезете в режим на цял екран на уеб страница, виждате повече от тази уеб страница на вашия екран - браузърът не я увеличава. Докато сте в режим на цял екран, не можете да използвате нито един от бутоните или контролите на браузъра, така че ще трябва да знаете как да деактивирате режим на цял екран, преди действително да отидете и да го включите.
Как да активирам режим на цял екран в Google Chrome
Нека да се заемем с бизнеса - има редица различни начини, по които можете да активирате режим на цял екран в Google Chrome и всеки варира леко в зависимост от операционната система, в която използвате Google Chrome. Ако искате да активирате режим на цял екран в Google Chrome, ето как можете да го направите:
Използване на клавишни комбинации и специални бутони за потребителски интерфейс
Първо и най-важното, можете да включите и изключите режим на цял екран в Google Chrome, като натиснете определени комбинации от клавиши на вашия компютър и, ако използвате Chrome на macOS, специален бутон за потребителски интерфейс, който може да се използва за включване на режим на цял екран или изключен.
На Windows:
Ако използвате обикновен настолен компютър, всичко, което трябва да направите, за да включите режима на цял екран, докато използвате Google Chrome, е:
- Придвижете се до раздела, в който искате да заемете целия екран, след като браузърът е в режим на цял екран.
- Натиснете F11 на клавиатурата на вашия компютър.
Ако използвате лаптоп или друг компютър, който има клавиш Fn (Функция) на клавиатурата, простото натискане на F11 може да не е достатъчно, за да свършите работата. Може да се наложи да:
- Придвижете се до раздела, който искате да заема целия екран, след като браузърът е в режим на цял екран.
- Натиснете Fn + F11 на клавиатурата на вашия компютър.
На macOS:
Ако използвате macOS, можете да включите режим на цял екран в Google Chrome, като натиснете определена комбинация от клавиши на клавиатурата си или като използвате специален бутон за потребителски интерфейс, който Chrome за macOS има. За да влезете в режим на цял екран с помощта на клавишната комбинация, просто:
- Придвижете се до раздела, в който искате да заемете целия екран, след като браузърът е в режим на цял екран.
- Натиснете Control + Command + F на клавиатурата на вашия компютър.
Ако предпочитате да влезете в режим на цял екран в Google Chrome на macOS, като използвате специалния бутон за потребителски интерфейс, трябва:
- Придвижете се до раздела, в който искате да заемете целия екран, след като браузърът е в режим на цял екран.
- Кликнете върху зеления кръг в горния ляв ъгъл на екрана.
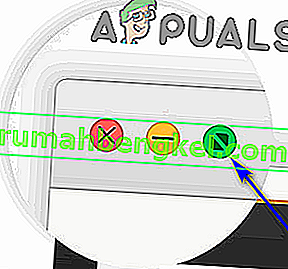
Използване на менюто на браузъра
Освен клавишни комбинации и специални бутони за потребителски интерфейс, можете също да превключвате режим на цял екран на графично, като използвате менюто на браузъра. Това важи за Chrome както за Windows, така и за macOS. Ето как можете да използвате менюто на Chrome, за да включите режима на цял екран.
На Windows:
- Придвижете се до раздела, в който искате да заемете целия екран, след като браузърът е в режим на цял екран.
- Кликнете върху бутона Персонализиране и управление на Google Chrome (представен от три вертикални точки и разположен в горния десен ъгъл на екрана на вашия компютър).
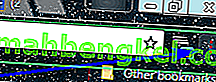
- Щракнете върху четириъгълния бутон на цял екран, разположен отдясно на опцията за мащабиране .
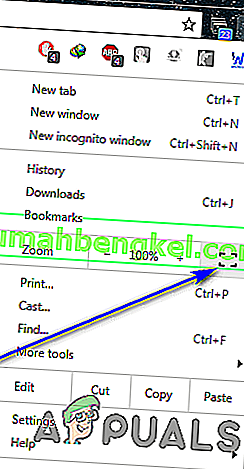
На macOS:
- Придвижете се до раздела, в който искате да заемете целия екран, след като браузърът е в режим на цял екран.
- В лентата с менюта на Google Chrome кликнете върху Преглед .
- Щракнете върху Enter Full Screen в резултантното контекстно меню.
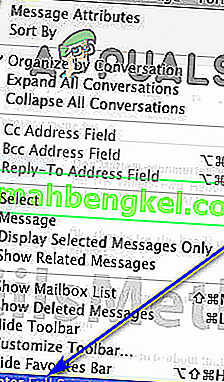
Как да деактивирам режим на цял екран в Google Chrome
Знанието как да се включите в режим на цял екран в Google Chrome просто не е достатъчно. Както беше посочено по-горе, след като сте в режим на цял екран, всички контроли и бутони на Chrome и дори лентата на отметките ще изчезнат. Ако не знаете как да излезете от режим на цял екран, ще бъдете в доста туршия. Вероятно ще трябва да предприемете някои драстични мерки, като например да използвате Ctrl + Alt + Esc, за да стартирате диспечера на задачите и да прекратите Google Chrome от там, за да се върнете към възможността да използвате свободно компютъра си.
Деактивирането на режим на цял екран в Google Chrome всъщност е доста просто начинание - каквото и да сте направили, за да включите режим на цял екран, просто го направете друг път и режимът на цял екран ще бъде изключен. Например, ако сте включили режим на цял екран, като натиснете F11 , просто натиснете F11 още веднъж, докато сте в режим на цял екран и той ще бъде изключен. Всъщност можете дори да смесвате и съчетавате - например, ако сте влезли в режим на цял екран от менюто на браузъра, можете да излезете от режим на цял екран, като просто натиснете F11 и крайният резултат ще остане същият.