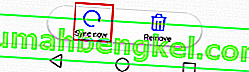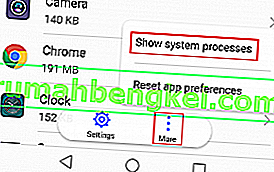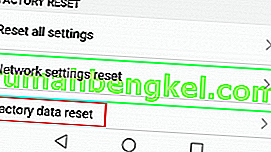Google Play Store е най-популярният пазар за приложения за Android, използван от стотици милиони потребители по целия свят. Въпреки че приложението е стабилно в по-голямата си част, има някои случаи, при които грешките го правят неизползваемо или ограничават неговата функционалност.

Google улесни идентифицирането на грешки, свързани с Google Play Store, като предостави различни кодове за грешки, предназначени да насочат потребителите в правилната посока. Но засега не всички проблеми имат код за грешка. Такъв е случаят с грешките „ Сървърна грешка “ или „Без връзка“ на Play Store . Въпреки че изглеждат като два различни вида грешки, те сигнализират за едно и също нещо.

Съобщението за грешка, което ще получите, зависи от версията на Android, която използвате в момента. Дори грешките звучат като вътрешен проблем на Google, през повечето време произхождат от вашето устройство или рутера, към който сте свързани.
„Грешка в сървъра“ може да се появи поради широк спектър от фактори. Ето списък на най-честите причини:
- неправилни дата и час
- грешен език на Google Play Store
- glitched акаунт в Google
- лоша Wi-Fi връзка или конфигурация
- кеш натрупване на данни от Google Play Store
Имайки предвид това, аз съставих ръководство, което ще ви помогне да се отървете от тези грешки и да накарате Google Play да възобнови нормалната си функционалност. Горните методи са подредени по честота и тежест, така че не забравяйте да следвате всеки от тях, докато намерите корекция, която работи за вашето устройство.
Метод 1: Свързване чрез мобилни данни
Преди да проучим други възможности, нека започнем, като се уверим, че нямате работа с дефектна Wi-Fi връзка. Понякога тази грешка се появява, защото вашата Wi-Fi връзка е лоша или неправилно конфигурирана. Ето какво трябва да направите:
- Затворете Google Play Store .
- Изключете вашата Wi-Fi връзка и активирайте Mobile Data .
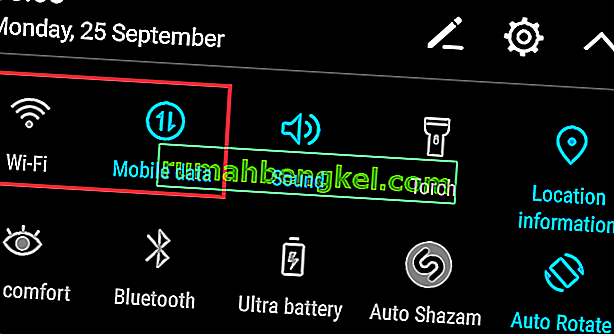
- Изчакайте минута и отворете Google Play Store отново.
Ако все още виждате „ Грешка в сървъра “ или „ Няма връзка “, преминете направо към Метод 2 . Но ако Play Store се показва нормално, ясно е, че вашият рутер е виновен. Преди да скочите онлайн, за да търсите нов рутер, ето какво можете да опитате:
- Отидете в Настройки> Wi-Fi и продължително натискане на мрежата, към която сте свързани в момента.
- Докоснете Забравете (Забравете мрежата) .

- Принудете рутера си да се рестартира, като изключите захранващия кабел.
- На вашето устройство с Android активирайте отново Wi-Fi и отидете в Настройки> Wi-Fi .
- Докоснете отново вашата Wi-Fi мрежа и въведете отново паролата.
- Докато сте във вашата Wi-Fi връзка, отворете Google Play Store и вижте дали грешката е изчезнала.
Забележка: Ако грешката продължава, можете да опитате да нулирате маршрутизатора си. Можете да направите това, като използвате молив или игла, за да натиснете и задържите бутона за нулиране (обикновено се намира на задния панел) за няколко секунди, или като следвате метод 3 от „неуспешен получен IP адрес“

Метод 2: Изчистване на данни и кеш от Google Play Store
Сега, когато изключихме дефектен рутер, нека започнем с най-популярната корекция на тези грешки. Ако сте в Google Play Store много, кешираните ви данни ще се увеличат наистина бързо, с приличен шанс да се повредят. Ето как да изчистите кеша му:
- Отидете в Настройки > Приложения (Приложения) и се уверете, че използвате филтъра Всички приложения.
- Превъртете надолу и докоснете Google Play Store, след това отидете до Storage и натиснете Clear data .
- След като данните бъдат изтрити, натиснете Изчистване на кеша .
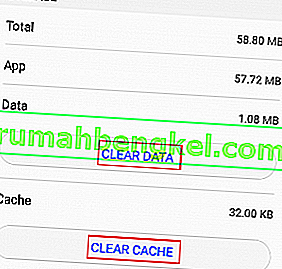
- Натиснете иконата на гърба и натиснете Force Stop .
- Рестартирайте устройството си и отворете Google Play магазин отново, за да видите дали грешката е изчезнала.
Метод 3: Актуализиране на настройките за дата / час
Друга ефективна корекция, която ще премахне грешките „Сървърна грешка“ и „Без връзка“ , е актуализирането на настройките за дата и час. Някои по-стари версии на Android имат незначителен проблем, който ще попречи на устройствата да работят с остаряло време и дата от достъп до Google Play Store . Ето как да ги актуализирате:
- Отидете в Настройки и натиснете Дата и час . Ако не можете да намерите запис на дата и час , погледнете в Разширени настройки .
- Активирайте Автоматична дата и час и Автоматична часова зона .
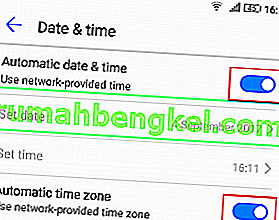
- Рестартирайте устройството си и отворете Google Play Store, за да видите дали грешката е изчезнала.
Метод 4: Промяна на езика на Play Store
Някои потребители съобщават, че „Грешка в сървъра“ е изчезнала след смяна на езика на английски . Въпреки че не успях сам да го проверя, ако използвате различен език, когато сърфирате в Play Store , може да си заслужава изстрел. Ето как да го направите:
- Посетете тази връзка и влезте с вашия акаунт в Google. Можете да направите това от вашия браузър Android или от компютър.
- Щракнете / докоснете Предпочитания на акаунта и изберете Инструменти за език и въвеждане .
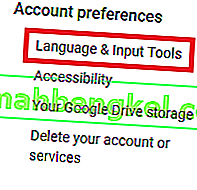
- Щракнете / докоснете Език и изберете Английски .
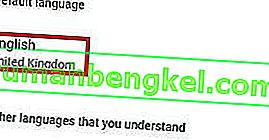
- Вземете устройството си с Android и отидете в Настройки> Акаунти и докоснете Google .
- Докоснете Синхронизиране сега и изчакайте, докато данните се актуализират. Отворете Play Store отново и вижте дали грешката е изчезнала.
Метод 5: Деинсталиране на актуализации на Google Play
Ако сте опитали горните методи без резултат, деинсталирането на актуализациите от Google Play може най-накрая да го поправи. Ако сте вкоренени, можете да опитате да деинсталирате Google Play напълно, ако стъпките по-долу се провалят, но бих препоръчал да не го правите.
- Отидете в Настройки> Приложения (Приложения). Изберете филтъра Всички приложения и превъртете надолу до Google Play Store .
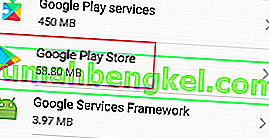
- Докоснете Деинсталиране на актуализации . Рестартирайте телефона си и избягвайте повторното актуализиране на Play Store, докато не потвърдите, че грешката е изчезнала.
Метод 6: Премахнете и добавете отново вашия акаунт в Google
Въпреки че е по-рядко срещан, има малък шанс вашият акаунт в Google да се повреди на вашето устройство Android. Това обикновено се случва, когато промените паролата за акаунта си от друго устройство. Както и да е, ето какво трябва да направите:
- Отидете в Настройки> Акаунти и докоснете Google, докоснете акаунта си и натиснете Премахване .
 Ако не виждате икона за премахване, докоснете иконата с три точки.
Ако не виждате икона за премахване, докоснете иконата с три точки. - Върнете се в Настройки> Акаунти и натиснете Добавяне на акаунт .
- Изберете Google от списъка и въведете вашия имейл и парола, свързани с акаунта. Сега натиснете Синхронизиране сега .
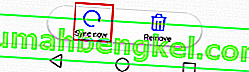
- Отворете Play Store отново, за да видите дали работи.
Метод 7: Изчистване на кеша на Google Services Framework
Google Services Framework е процесът, отговорен за синхронизирането и съхраняването на данни от устройството. Ако проблемът, свързан с грешка, произхожда от тук, принудително спиране и изчистване на кеша му може да свърши работа. Ето какво трябва да направите:
- Отидете в Настройки и натиснете Мениджър на приложения . Имайте предвид, че някои производители скриват системните процеси някъде в раздела на приложението. Ако не можете да намерите Мениджър на приложения , отидете в Настройки> Приложения (Приложения) и докоснете иконата на менюто (икона с три точки). От там изберете Показване на системни процеси .
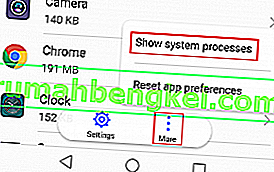
- Превъртете надолу и докоснете Google Services Framework .
- Докоснете Force Stop .
- Отидете в Storage и натиснете Clear Cache . Рестартирайте устройството си и отворете Play Store.
Метод 8: Редактиране на хост файла (само вкоренени устройства)
Ако използвате или сте използвали рекламен блокер, има малка вероятност в крайна сметка да блокира грешните хостове. Лошата новина е, че ще ви трябва текстов редактор, но повечето производители включват такъв в списъка си с предварително заредени приложения. Ето какво трябва да направите:
- Премахнете профила си в Google, както е показано в Метод 5 .
- С Root Explorer (или подобно приложение) отидете до etc / hosts.
- Отворете присъстващия файл с хостове с текстов редактор.
- Потърсете IP адреса на Google и поставете „#“ пред него . Обикновено е на втория ред. Това ще деактивира блокирането на този IP. Крайният резултат трябва да изглежда подобно на този „ # 74.125.93.113 android.clients.google.com “.
- Запазете файла, рестартирайте устройството си, добавете отново вашия акаунт в Google и отворете Google Play Store отново.
- Ако се появи същата грешка след рестартирането, опитайте да деинсталирате приложението за блокиране на реклами или VPN, което може да имате, и изтрийте напълно хост файла
Метод 9: Извършване на фабрично нулиране
Ако досега нищо не е работило за вас, има едно последно нещо, което да опитате, преди да изпратите телефона си на техник за повторна флаш на операционната система. Извършването на фабрично нулиране ще възстанови телефона ви в първоначалното му състояние. Това означава, че всички ваши лични данни, които не присъстват на SD картата, ще бъдат изтрити.
За да избегнете ненужна загуба на данни, отидете в Настройки> Разширени настройки и натиснете Архивиране и нулиране . Докоснете Архивиране на данните ми и изчакайте да бъдат създадени.
След като отстраните това, ето стъпките за възстановяване на фабричните настройки:
- Отидете в Настройки> Разширени настройки> Архивиране и нулиране и превъртете докрай до Нулиране на фабричните данни .
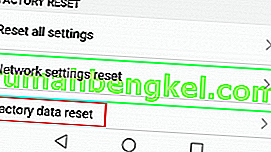
- Докоснете Нулиране на телефона и потвърдете.
- Вашето устройство ще се рестартира в края на процеса.
- След като се инициализира, отворете Google Play Store и вижте дали работи нормално.

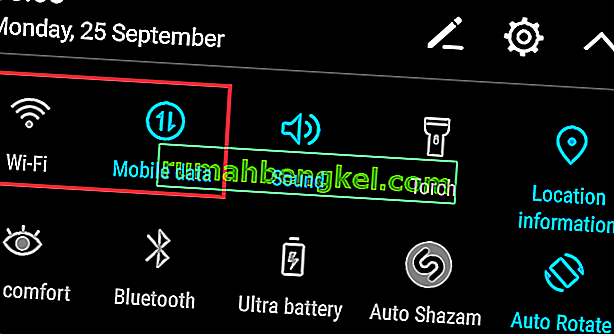


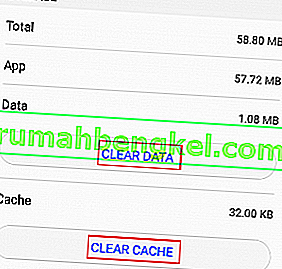
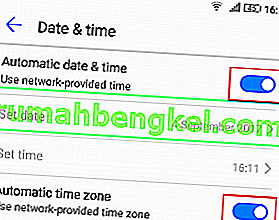
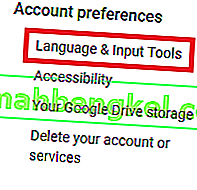
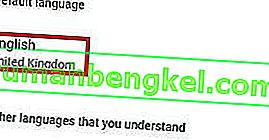
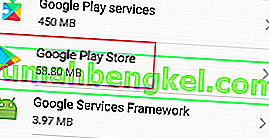
 Ако не виждате икона за премахване, докоснете иконата с три точки.
Ако не виждате икона за премахване, докоснете иконата с три точки.