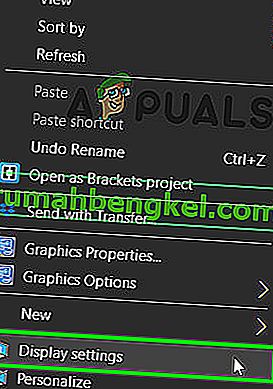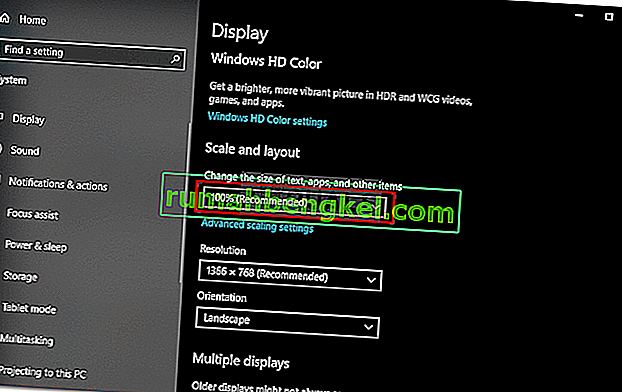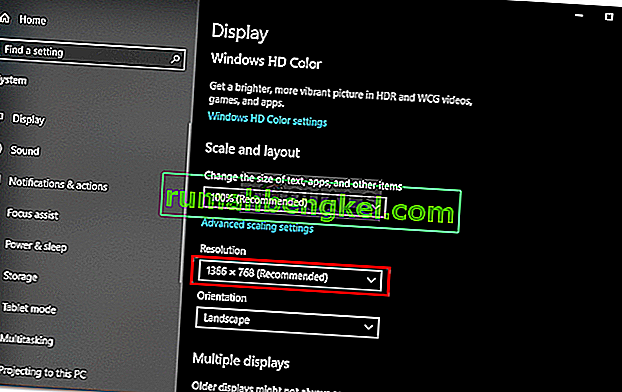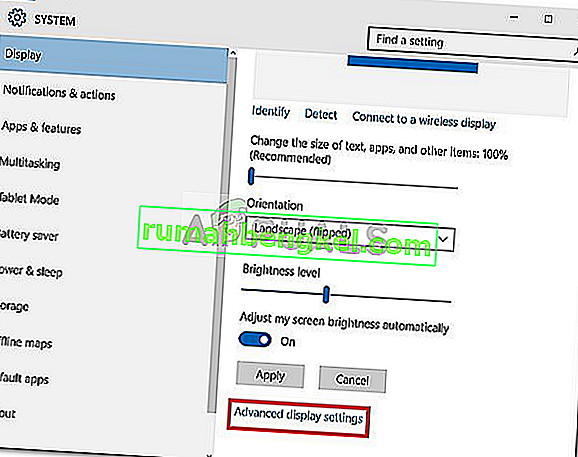Някои потребители съобщават, че мониторът им не показва цял екран след актуализиране или надстройка до Windows 10. Отстрани на монитора се появява тънка черна лента, която му пречи да премине на цял екран. Този проблем често се дължи на драйверите на видео адаптера или настройките на дисплея. Проблемът възниква най-вече при потребителите, които използват телевизор като основен монитор, но той не е ограничен само до тях.
Всички знаем, че игрите, които не работят на цял екран, са проблем в Windows 10, но в този сценарий работният плот също не е в режим на цял екран. Ако мониторът ви показва черни ленти на работния плот, вероятно ще покаже това, докато играете игри. Независимо от това, този проблем може да бъде решен лесно, така че не се притеснявайте.
Какво причинява мониторът да не показва цял екран на Windows 10?
Няма много корени в този проблем. Обикновено се дължи на следните фактори -
- Драйверите за вашия видео адаптер . Видео адаптерът на вашата система е отговорен за показването на вашата система. В някои случаи драйверите може да не работят правилно след нова инсталация на Windows или определена актуализация, която може да причини проблема.
- Настройки на дисплея . Понякога настройките на дисплея ви могат да се променят с актуализация на Windows, което води до черни ленти.
Забележка:
Моля, уверете се, че следвате всички решения, за да осигурите бързо решение. Причината за проблема може да варира в зависимост от вашата машина, поради което трябва да преминете през всички тях.
Решение 1: Променете настройките на дисплея
Най-общата причина за черните ленти са настройките на дисплея на вашата система . Понякога настройките на дисплея ви могат да се променят поради актуализация на Windows и т.н., което води до черни ленти отстрани на монитора. Следователно, за да го поправите, ще трябва да промените настройките на дисплея. Ето как:
- Отидете на Desktop , щракнете с десния бутон и изберете Настройки на дисплея .
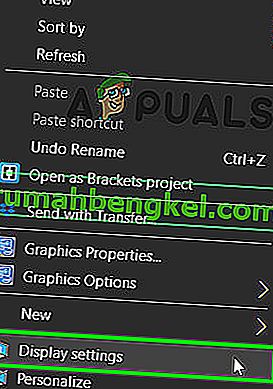
- Първо и най-важно, уверете се, че мащабирането ви е зададено на 100% . Ако използвате стара версия на Windows 10, ще видите слайд в горната част на панела на дисплея . Уверете се, че е 100.
- Ако използвате най- новата версия на Windows 10 , ще можете да видите падащ списък под „ Мащабиране и оформление “. Уверете се, че е 100% .
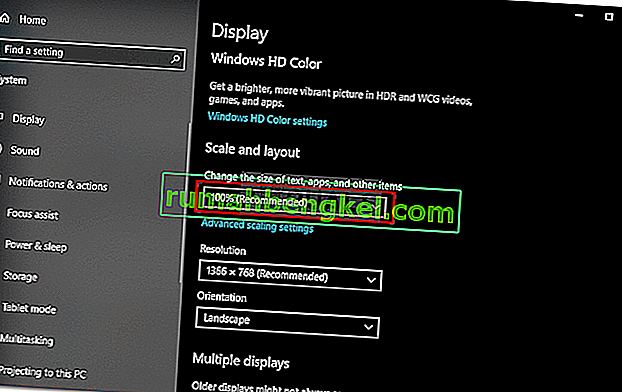
- След като коригирате мащабирането, щракнете върху падащото меню под Резолюция и опитайте да промените разделителната способност, за да видите дали тя коригира проблема ви.
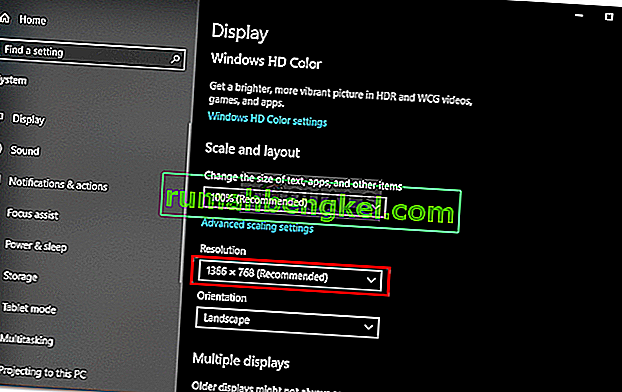
- Ако използвате по-стара версия на Windows , кликнете върху „ Разширени настройки на дисплея “ и променете Разделителната способност от там.
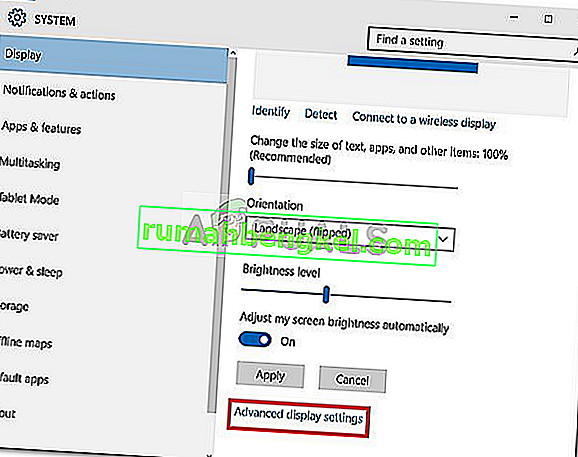
Освен това, ако използвате телевизор като монитор, можете да изолирате проблема си, като промените съотношението на телевизора на „ Screen Fit “ или „ Full 100% “ от настройките на телевизора .
Решение 2: Преинсталирайте драйвера на вашия видео адаптер
В някои случаи вашият драйвер за видео адаптер може да бъде виновната страна, която причинява проблема. Следователно, за да премахнете такава възможност, ще трябва да преинсталирате драйвера на видео адаптера си. Ето как да го направите:
- Отидете в менюто "Старт" , въведете диспечера на устройствата и го отворете.

- Разгънете списъка Display display .
- Щракнете с десния бутон върху дисплейния адаптер и изберете „ Деинсталиране на устройство “.

- След като драйверът е деинсталиран, рестартирайте системата, така че драйверът да се инсталира отново автоматично.
- Проверете дали поправя проблема ви.
Решение 3: Инсталирайте ръчно драйвера за видео адаптер
Понякога проблемът ви може да не бъде изолиран чрез автоматично инсталиране на драйвера за видео адаптер. В такъв случай ще трябва да инсталирате драйвера си ръчно. Ето как да го направите:
- Отворете диспечера на устройствата .
- Разгънете списъка Display display .
- Щракнете с десния бутон върху драйвера на вашия видео адаптер и изберете „ Деинсталиране на устройство “.

- След това отидете на уебсайта на производителя и изтеглете най-новия драйвер за вашата видеокарта.
- Инсталирайте драйвера и рестартирайте системата.
- Проверете дали помага.
Решение 4: Промяна на настройките от Game / NVIDIA
Друга причина, поради която може да не можете да използвате цял екран на конкретни приложения, е, че режимът е или деактивиран, или преизпълнен от играта или програмата, която се опитвате да стартирате на цял екран. Това е много често срещан сценарий и е приложим и за графични приложения на трети страни като NVIDIA Control Panel.
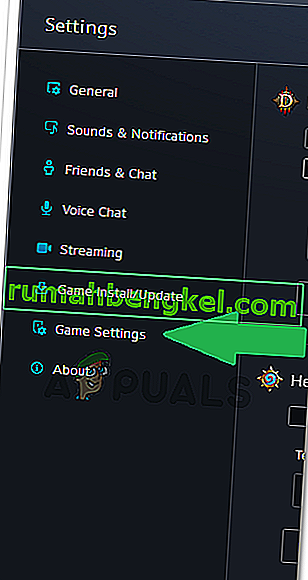
Отидете до настройките на приложението / играта и се уверете, че режимът не е изключен. Освен това, ако имате специална графична карта, проверете настройките на тази графична карта.
Забележка: Ако използвате телевизор като монитор, помислете за изключване на Overscan .
Решение 5: Деактивиране на режимите на игра
Режимите на играта са скриптове / програми, които поемат контрола върху графичния хардуер на вашия компютър и по същество самата операционна система, за да максимизират производителността на играта и да подобрят геймплея. Има случаи обаче, когато тези „игрови режими“ деактивират възможностите на цял екран на компютъра, докато не бъдат активирани.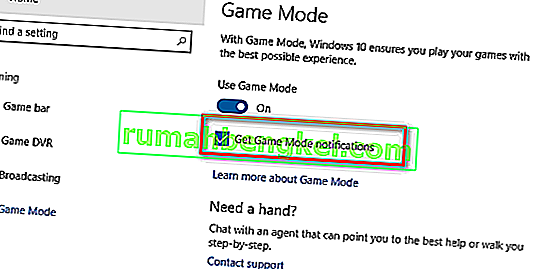
В този случай опитайте да деактивирате всички текущи режими на игра или „оптимизатор“. Можете също така да ги деинсталирате с помощта на съветника за приложения. Рестартирайте програмата, която не се изпълнява на цял екран, и вижте дали проблемът е разрешен. Можете също да проверите диспечера на задачите, за да видите кои приложения се изпълняват (Windows + R и 'taskmgr').