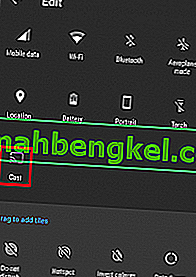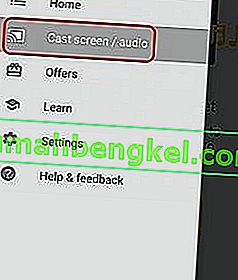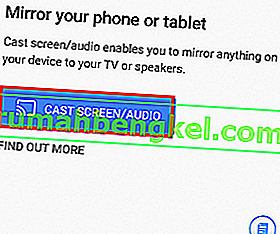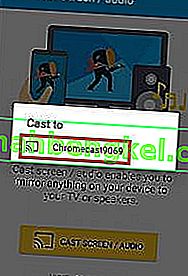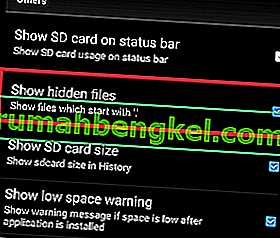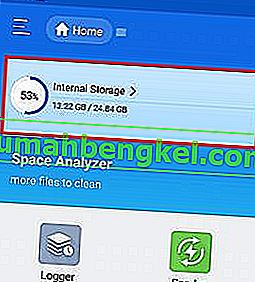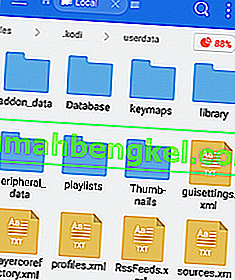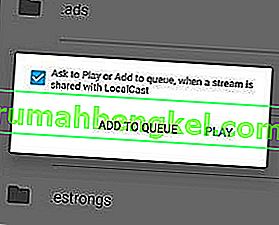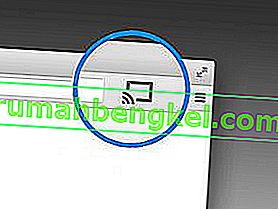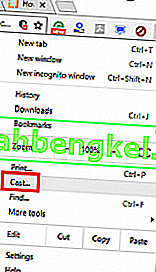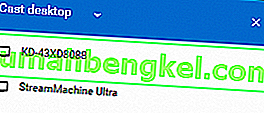Дори да не сте голям фен на Google, трябва да признаете, че Chromecast е един от най-добрите комплекти за стрийминг там. Можете просто да включите Micro USB края в задната част на телевизора и да се насладите на 4k стрийминг и HEVC съдържание. Ако сравните функциите на Chromecast с по-голямата част от конкуренцията, има само един ясен победител. Повечето алтернативи предлагат същите възможности като Chromecast за двойна цена.

Kodi имаше метеоритен растеж от сравнително анонимния XBMC до изключително популярен софтуер, използван от милиони. Kodi превъзхожда всеки тип настройка на HTPC и ще ви позволи да организирате медиите си точно както искате. Зад него има огромна общност, която поддържа проекта жив и ритащ. Има и някои правни опасения относно Kodi, но това не е смисълът на тази статия.
На този етап може би се чудите защо говоря толкова високо за двете технологии. Е, причината е, че можете да ги комбинирате по начин, който ви позволява да предавате Kodi на всяко устройство, съвместимо с Chromecast. Въпреки че Kodi по подразбиране не е съвместим с Chromecast, има начини да ги накарате да играят добре помежду си.
По-долу имате цял набор от методи, които ще ви позволят да предавате Kodi към Chromecast от Android PC, Mac и Linux. В зависимост от вашата настройка изберете подходящото ръководство за вашата ситуация.
Поточно предаване на Kodi от Android
Що се отнася до Android, има три начина за поточно предаване на Kodi на Chromecast. Първите два метода, които ще представим, са изключително лесни, но ще изразходват голяма част от живота на батерията на вашия Android и ще ограничат функционалността на вашия Android, докато предавате към Chromecast.
Третият метод има по-сложна първоначална настройка, която ще изисква да си изцапате ръцете. Но плюсът е, че е по-добър за живота на батерията на Android от първите две. Още повече, това ще ви позволи да изпълнявате и други задължения, докато Kodi работи във фонов режим.
Въпреки че всички методи по-горе работят добре, препоръчваме метод 3 и метод 4 за най-добър резултат.
Метод 1: Поточно предаване с помощта на икона за бързи настройки
Сега този метод може или не може да работи за вас. Всичко зависи от версията на Android, която използвате. Въпреки че функцията Cast обикновено е включена в съставните версии на Android, някои производители все още не включват тази функция на своите смартфони.
При повечето компилации на Android трябва да можете да намерите бутона Cast в чекмеджето за бързи настройки . Ето какво трябва да направите:
Забележка: Ако не можете да изпълните стъпките по-долу, преминете към Метод 2 .
- Плъзнете надолу от горната част на лентата на състоянието, за да издърпате чекмеджето за бързи настройки .
- Ако не виждате иконата Cast веднага, докоснете иконата на молив. Това ще доведе до още по-бързи опции.
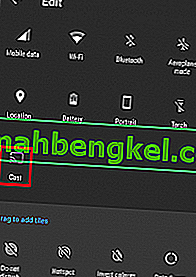
- Докоснете иконата Cast и изчакайте устройството ви да сканира мрежата. След известно време трябва да видите списък с наличните устройства. Изберете вашето устройство Chromecast от списъка. Ще знаете, че сте се свързали успешно, когато екранът ви с Android се отразява на вашия телевизор.

- Отворете приложението Kodi и пуснете видеоклип.
Тъй като това ще прехвърли целия Android на вашата телевизия, това ще ви попречи да използвате телефона си, докато предавате поточно към Chromecast. Ако търсите по-добър вариант, преминете към метод 3.
Метод 2: Стрийминг с помощта на приложението Google Home
Ако не искате да губите много време, това със сигурност е методът за вас. Ще използваме функция на Google Home, за да отразяваме екрана на вашия Android към донгъл Chromecast.
Въпреки че има предимството на достъпността, има някои ограничения за този метод. На първо място, съдържанието, което гледате, ще бъде възпроизведено и на двете устройства. Също така няма да можете да изключите екрана на Android, да изпращате текстове или да приемате повиквания, докато предавате към Chromecast. Ако искате бързо и лесно решение, следвайте стъпките по-долу:
- Започнете с инсталирането на Kodi на вашето устройство с Android. Силно препоръчвам да избягвате персонализирани компилации и да се придържате към официалното приложение на Google Play.
- Инсталирайте официалното приложение Google Home от Google Play Store.
- След като и двете приложения са инсталирани, отворете Google Home и докоснете менюто за действие. Оттам докоснете Cast screen / audio .
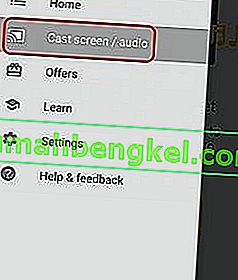
- Докоснете отново Cast Screen / Audio .
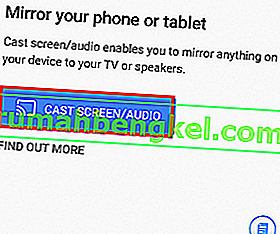
- Сега приложението ще търси съвместими устройства. Изберете вашето устройство Chromecast от списъка и натиснете Ok .
Забележка: Не се притеснявайте, ако получите съобщението „ Screencasting не е оптимизирано за това устройство “. Това е често срещано явление.
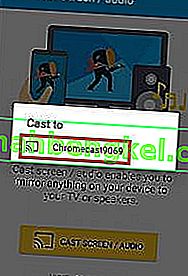
- Сега отворете приложението Kodi на вашия Android и започнете да предавате поточно видеоклипа, който искате да хвърлите на вашия телевизор.
По този начин предавате Kodi към Chromecast чрез приложението Google Home. Дори да е толкова достъпно решение, има някои сериозни ограничения. Също така има вероятност да изпитате известно забавяне на своя Chromecast, докато стрийминг през Google Home.
Метод 3: Стрийминг, докато Kodi работи във фонов режим
Ако сте готови да преминете през стъпките, това е най-добрият метод за поточно предаване на Kodi към Chromecast от Android. Това ще позволи на Kodi да продължи да играе на вашия Chromecast, дори когато телефонът ви е заключен. Това ще използва значително по-малко батерия от първите два метода, които представихме досега.
Процесът е доста дълъг и досаден, но си заслужава. Следвайте стъпките по-долу:
- Изтеглете и инсталирайте Es File Explorer от Google Play Store.
- Инсталирайте LocalCast от Google Play Store.
- Изтеглете XML файла PlayerCoreFactory .
- Уверете се, че имате инсталирано приложението Kodi. За да избегнете неочаквани грешки, предлагам да използвате версията, посочена в Google Play Store.
- Отворете ES File Explorer и отидете в Settings> Display Settings . Превъртете надолу до раздела Други и поставете отметка в квадратчето до Показване на скрити файлове .
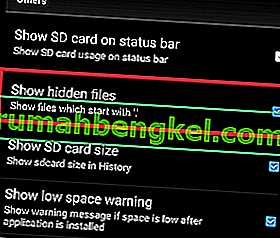
- Сега отидете в папката „ Изтегляния “ и копирайте файла PlayCoreFactory.xml , който току-що сте изтеглили.
- Сега се върнете на началния екран на Es File Explorer и изберете Internal Storage .
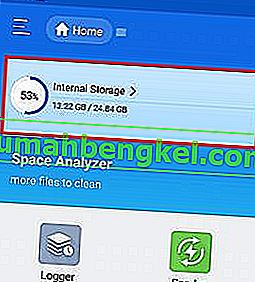
- Поставете файла PlayCoreFactory.xml в Android> Data> org.xbmc.kodi> files> .kodi> папка userdata.
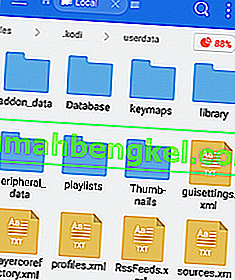
- Отворете приложението Kodi и пуснете всяко видео, което харесвате. Ако имате инсталирани множество приложения за кастинг, той ще ви помоли да изберете услуга. В този случай изберете LocalCast.
Забележка: Ако нямате инсталирано друго приложение за кастинг, Kodi автоматично ще избере LocalCast.
- Сега изберете вашето устройство Chromecast и изчакайте връзката да започне.
- Докоснете Възпроизвеждане, за да започнете възпроизвеждането на видео на вашето устройство Chromecast. Можете да добавите няколко видеоклипа, като използвате бутона Добавяне в опашката .
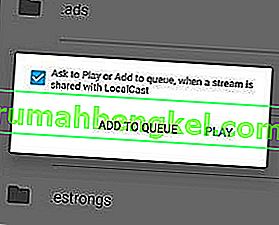
- След като стигнете до тази стъпка, можете да минимизирате приложението Local Cast и дори да заключите устройството си с Android. Възпроизвеждането на видеоклипове ще продължи, докато не докоснете Exit App на телевизора или Disconnect .
Поточно предаване на Kodi от компютър или MAC
Следващият метод работи също толкова добре както на компютър, така и на MAC. Това е функция на Chrome, която в момента е вградена в най-новите версии на PC и MAC Chrome. Ако не ви харесва Chrome, можете също да изпълните следните стъпки на Vivaldi или друг уеб браузър, базиран на хром.
Метод 4: Прехвърляне на Kodi към Chromecast от компютър или MAC
Имайте предвид, че по-старите версии на Chrome няма да имат тази функция по подразбиране. Ако искате да активирате функцията за кастинг на по-стари версии на Chrome, трябва да изтеглите разширението Cast .
Имайки предвид това, ето какво трябва да прехвърлите Kodi от компютър или MAC към ChromeCast:
- Ако видите иконата за гласове в горния десен ъгъл на екрана, кликнете върху нея.
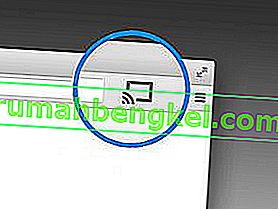
Забележка: Ако не виждате иконата за гласове, докоснете бутона за действие и кликнете върху Cast ...
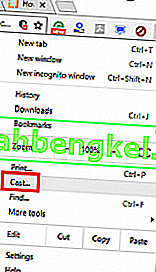
- Кликнете върху иконата Cast и се уверете, че е избран Cast Desktop .
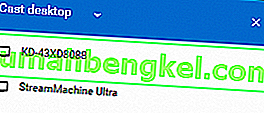
- Изберете своя Chromecast и изчакайте връзката да бъде стартирана.
- Отворете Kodi и пуснете всяко видео, но не забравяйте да затваряте Chrome, докато кастингът се случва.