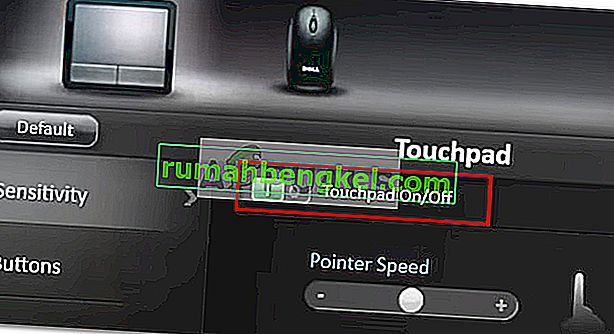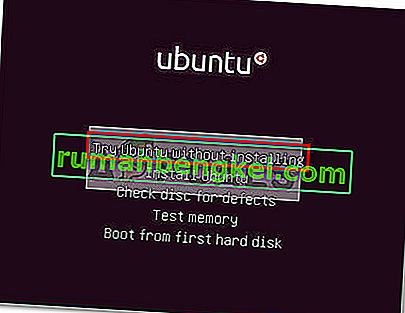Някои потребители на Dell съобщават за проблеми със своите тъчпада. Повечето засегнати потребители съобщават, че внезапно са загубили способността да използват тъчпада, след като той работи дълго време. Докато някои потребители съобщават, че са се сблъскали с този проблем след извършване на актуализация на Windows, някои нямат очевиден задействане. Още по-любопитно е, че повечето потребители съобщават, че докато е свързана външна мишка, тъчпадът работи добре.
Ако се окажете в подобна ситуация, следните поправки ще ви помогнат да върнете обратно функцията на тъчпада на вашия компютър Dell. По-долу имате колекция от методи, които други потребители са използвали успешно за разрешаване на този конкретен проблем. Следвайте всяко потенциално поправяне, докато не си върнете тъчпада. Нека да започнем.
Метод 1: Активирайте тъчпада с помощта на функционалния бутон
Най-честата причина, поради която тъчпадът спира да функционира, е, че потребителят погрешно деактивира функцията на тъчпада. Повечето лаптопи имат функционален клавиш, посветен на тъчпада, интегриран с клавишите F. Най-честото разположение е на клавиша F9 .
За да активирате отново тъчпада на вашия компютър Dell, натиснете бутона, наподобяващ бутон на тъчпада и вижте дали си възвръщате функционалността на тъчпада. Някои модели ще изискват да натиснете функционалния бутон, докато натискате клавиша на тъчпада.
Метод 2: Повторно активиране на тъчпада от контролния панел или настройките на Dell
Потребителите, които съобщиха, че са загубили функционалността на тъчпада след инсталиране на актуализация на Windows, са успели да разрешат проблема, след като са открили, че техният тъчпад е деактивиран в контролния панел. Въпреки че причините за това са неясни, повечето потребители подозират, че проблемът е причинен от неправилна актуализация на Windows.
Ето кратко ръководство за това как да активирате отново функцията на тъчпада на компютър Dell чрез контролния панел:
- Натиснете клавиша Windows + R, за да отворите поле за изпълнение. След това въведете „ control “ и натиснете Enter, за да отворите контролния панел .

- Вътре в контролния панел отидете до Хардуер и звук , след това щракнете върху Мишка и тъчпад.
- След това кликнете върху Допълнителни опции на мишката и вижте дали вашият тъчпад е активиран в свойствата на мишката . Ако не е, кликнете върху Разрешаване на устройство под раздела Dell TouchPad и рестартирайте компютъра.
Забележка: Ако не можете да намерите опциите за настройки, посочени по-горе, отворете полето за изпълнение ( клавиш на Windows + R ), въведете “ main.cpl ” и натиснете Enter, за да отворите прозореца на свойствата на мишката. След това преминете към Dell Touchpad и кликнете върху Click, за да промените настройките на Dell TouchPad . След това, от специалния раздел Dell Touchpad, променете превключвателя на Touchpad от Off на On и натиснете бутона Save .
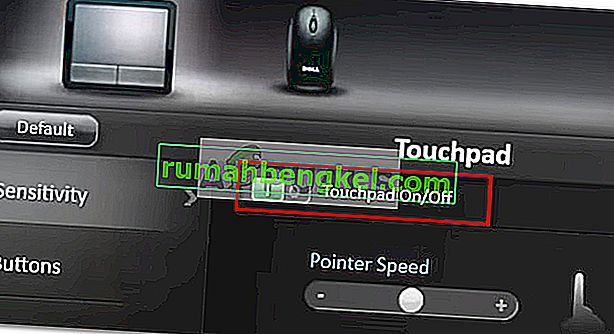
- При следващото стартиране вижте дали проблемът е разрешен и можете ли да използвате тъчпада. Ако все още имате същия проблем, преминете към метода по-долу.
Метод 3: Актуализиране / отмяна на драйвера на тъчпада чрез Device Manager
Загубата на функционалността на тъчпада на Dell може също да бъде причинена от неизправен драйвер или от неправилна инсталация, извършена от WU. Някои потребители, изпитващи същия проблем, са успели да възвърнат функционалността на TouchPad на своите лаптопи Dell, като или са актуализирали драйвера на TouchPad, или са го върнали на предишната версия, която е функционирала правилно.
Ето кратко ръководство за това как да използвате диспечера на устройствата, за да актуализирате или върнете драйвера на тъчпада на лаптопи или преносими компютри Dell:
- Натиснете клавиша Windows + R, за да отворите поле за изпълнение. След това въведете „ devmgmt.msc “ и натиснете Enter, за да отворите диспечера на устройствата .

- В диспечера на устройствата разгънете падащото меню Мишки и други посочващи устройства , щракнете с десния бутон върху тъчпада на Dell и изберете Свойства .
- В Dell тъчпад Properties прозореца, кликнете върху Driver раздела за да се приведе напред, след това кликнете на драйвери кутията.
- В следващия прозорец щракнете върху полето Търсене автоматично за актуализиран драйвер и изчакайте новия драйвер да бъде инсталиран на вашия компютър.
Забележка: В случай, че съветникът се върне при вас, казвайки, че вече имате най-новия драйвер, върнете се в раздела Driver и кликнете върху Roll Back Driver .
След като драйверът на тъчпада бъде актуализиран или върнат, рестартирайте компютъра си и вижте дали ще успеете да разрешите проблема при следващото стартиране. Ако продължавате да имате проблеми с тъчпада на вашия лаптоп или преносим компютър на Dell, преминете към крайния метод.
Метод 4: Създаване на DVD за стартиране на Linux
Това може да изглежда странно решение, но много потребители са успели да го използват успешно, за да възвърнат функционалността на тъчпада на своите компютри Dell. Този метод включва създаване на DVD за стартиране на Linux, използването му за стартиране в Linux, след което се зарежда обратно на Windows 10.
Много потребители съобщават, че този метод е успял да върне функционалността на тъчпада. Ето кратко ръководство за създаване на DVD за стартиране на Linux и стартиране на компютъра от него, за да се реши проблемът с Dell TouchPad:
- Изтеглете всяка ISO дистрибуция на Linux. Ако не знаете кой, посетете тази връзка ( тук ) и изтеглете най-новата версия на Ubuntu LTS.
- След като Linux ISO е изтеглен на вашия компютър, поставете празно DVD и запишете Linux ISO върху него.
Забележка: Ако нямате готов DVD, можете също да копирате дистрибуцията на Linux на флаш устройство, като използвате това ръководство ( тук ).
- Рестартирайте машината и стартирайте от Linux медиите, които наскоро сте създали. Ако вашето DVD устройство (или USB слот) не е конфигурирано като опции за зареждане, може да се наложи да промените това от настройките на BIOS.
- След като компютърът ви успее да стартира от Ubuntu ISO, изберете Опитайте Ubuntu без да инсталирате и натиснете Enter .
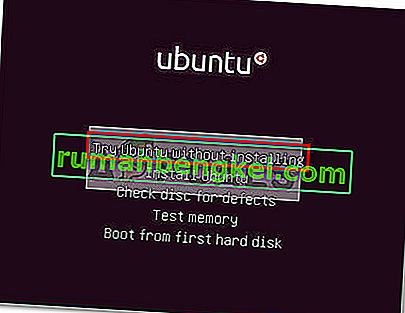
- Изчакайте, докато вашата система бъде напълно заредена в Linux, след това рестартирайте компютъра си и извадете Linux Media, така че системата ви да се зареди отново в Windows.
- При следващото стартиране изчакайте, докато системата ви се зареди и проверете дали сте успели да възстановите функционалността на тъчпада .