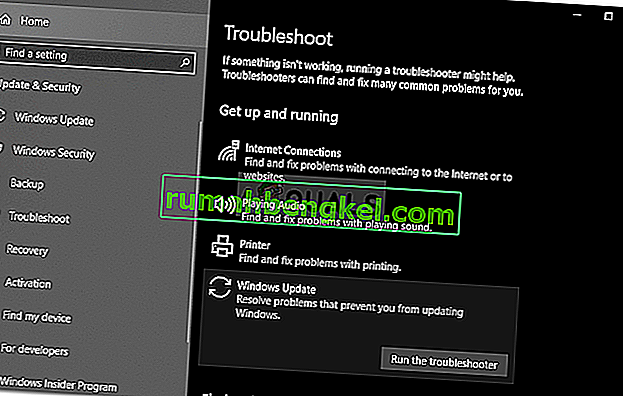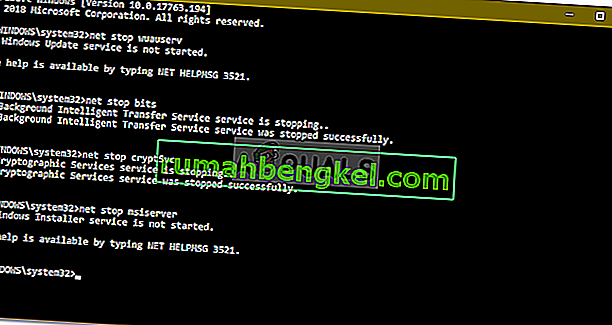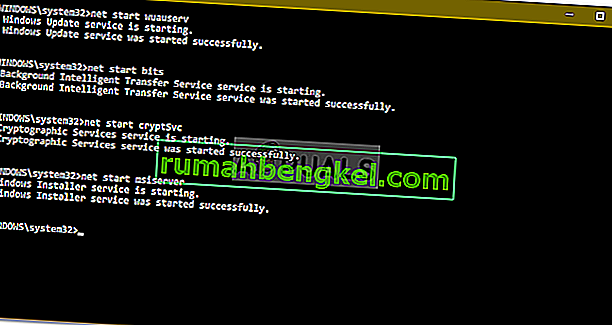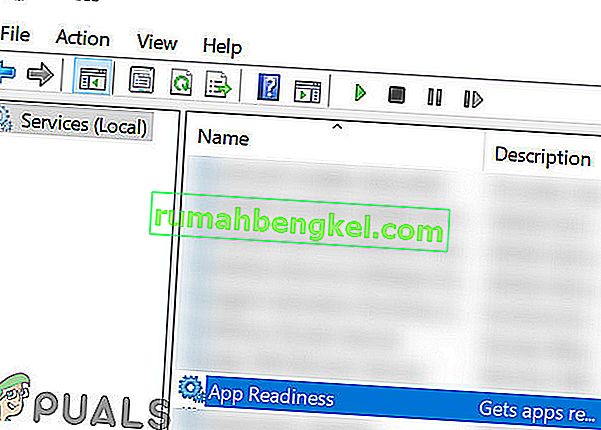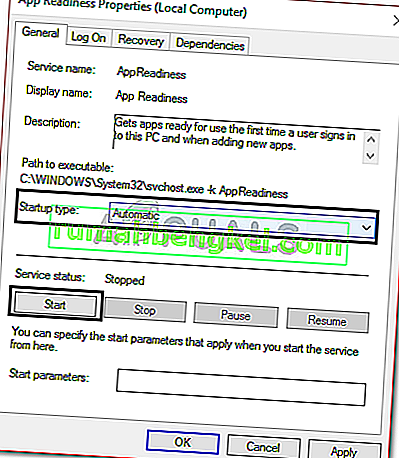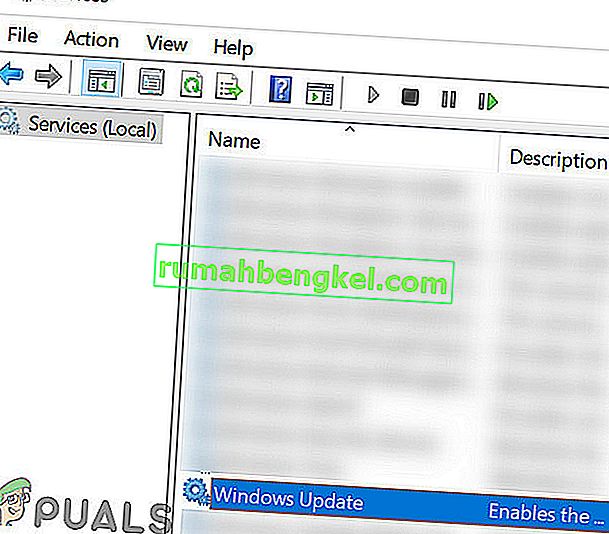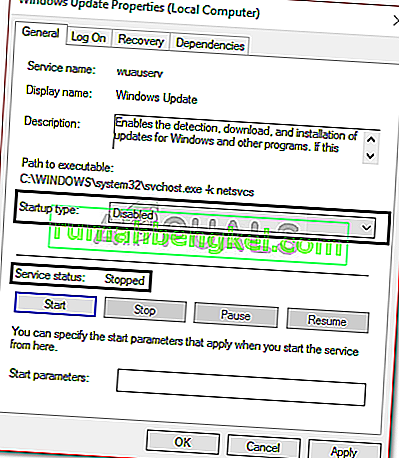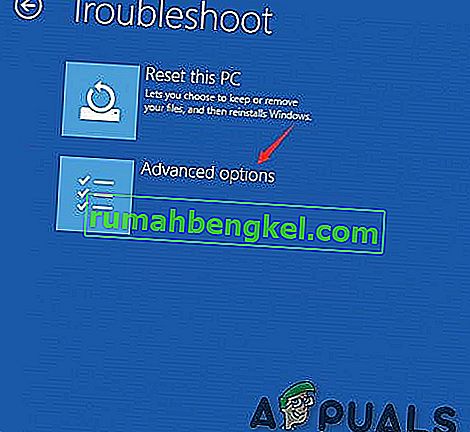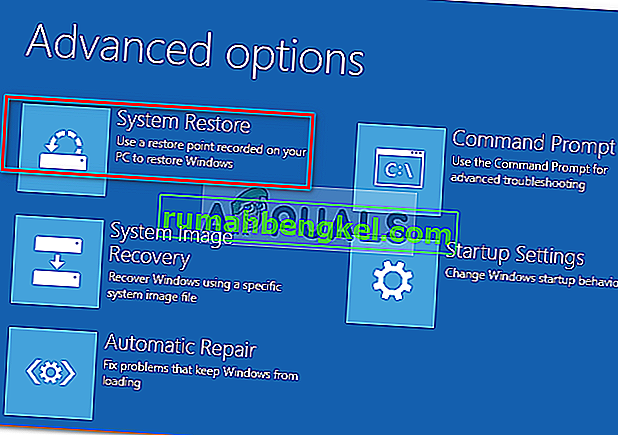„ Не можахме да завършим актуализациите. Отмяната на цикъла на промените обикновено се причинява, ако файловете за актуализация на Windows не се изтеглят правилно, ако системните ви файлове са повредени и т.н., поради което потребителите трябва да срещнат вечен цикъл на споменатото съобщение, когато се опитат да заредят системата си. Този проблем е разочароващ, защото продължава да популяризира едно и също съобщение отново и отново при всяко стартиране.
Въпреки това грешката се появява често и ще я срещнете през повечето време, когато актуализацията на Windows не успее. Потребителите са се опитвали да рестартират системата си безброй пъти, но проблемът остава същият. Тази статия ще ви помогне да разрешите проблема си, като приложите няколко прости и ясни решения. Не можете да направите много, когато Windows не може да се стартира, следователно, за да излезете от мизерията, следвайте инструкциите, предоставени по-долу.

Какво причинява проблема „Не успяхме да завършим актуализациите, отменящи промени“ в Windows 10?
Е, както споменахме, грешката е родова и често се дължи на следните фактори -
- Актуализацията на Windows не може да се изтегли гладко . Ако актуализацията, която Windows се опитва да инсталира, не се изтегли правилно, това може да доведе до нарастване на проблема.
- Недостатъчно дисково пространство . В някои случаи, ако нямате достатъчно място за актуализация на системния том, проблемът може да се дължи и на това.
- Актуализацията е прекъсната по време на инсталацията . Ако актуализацията е била прекъсната по време на инсталационния процес, като например компютърът е бил изключен и т.н., грешката може да се дължи на това.
- Повредени системни файлове . Друг фактор, поради който проблемът възниква, могат да бъдат повредените файлове на вашата система.
За да разрешите този проблем, първо трябва да стартирате в безопасен режим. Ако имате система с двойно зареждане, можете лесно да стартирате в безопасен режим, като щракнете върху „ Промяна на настройките по подразбиране или изберете други опции “ и след това отидете до Отстраняване на неизправности> Разширени опции> Настройки за стартиране . След като влезете в настройките за стартиране, натиснете 4, за да активирате безопасен режим .

Ако не използвате двойно зареждане, ще трябва да натиснете F8 , F9 или F11 (варира в различните случаи) по време на процеса на зареждане, за да влезете в екрана за отстраняване на неизправности . След това следвайте същите инструкции, както по-горе, за да влезете в безопасен режим . След като стартирате системата си в безопасен режим , следвайте решенията по-долу. Ако все още се опитвате да разберете как да влезете в екрана за отстраняване на неизправности, просто използвайте Windows стартиращо USB, DVD или CD устройство и изберете „ Поправяне на компютъра “, след като се появи прозорецът за настройка на Windows и оттам отидете до Отстраняване на неизправности> Разширени опции> Настройки за стартиране .
Преди да продължите с решенията, уверете се, че системното ви устройство има достатъчно свободно място. Ако използвате прокси или VPN за свързване с интернет, изключете проксито / VPN и се свържете директно.
Решение 1: Стартирайте инструмента за отстраняване на неизправности на Windows Update
Първата ви стъпка трябва да бъде, когато имате работа с проблеми с актуализацията на Windows, да стартирате инструмента за отстраняване на неизправности на Windows Update. Инструментът за отстраняване на неизправности ще търси във вашата система всички проблеми, свързани с актуализацията, и ще се опита да ги отстрани. Може да не винаги е успешно, но има моменти, когато инструментът за отстраняване на неизправности отстранява проблема. Ето как да стартирате инструмента за отстраняване на неизправности:
- Натиснете клавиш Windows + I, за да отворите Настройки .
- Отидете на Актуализация и сигурност .

- Придвижете се до панела за отстраняване на неизправности .
- Изберете актуализация на Windows и натиснете „ Стартиране на инструмента за отстраняване на неизправности “.
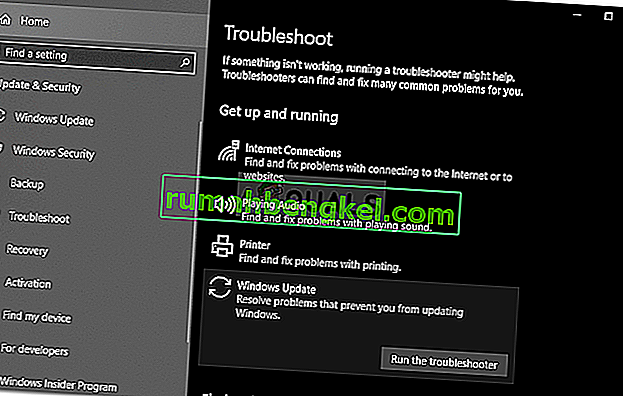
Решение 2: Изтрийте папката SoftwareDistribution
В SoftwareDistribution папката е отговорен за съхраняване на цялата файловете за актуализиране на Windows. В някои случаи, ако тази папка е повредена или повредена, проблемът може да се появи. При такъв сценарий ще трябва да изтриете съдържанието на папката SoftwareDistribution. Ето как да го направите:
- Преди да влезете в самата папка, ще трябва да деактивирате някои услуги за актуализиране на Windows. Натиснете клавиш Windows + X, за да отворите повишен команден ред.
- Въведете следните команди една по една:
net stop wuauserv net stop bits net stop cryptSvc net stop msiserver
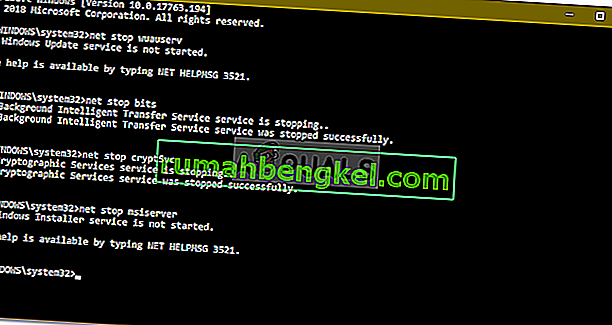
- След това отворете Windows Explorer и отидете до следния адрес:
C: \ Windows \ SoftwareDistribution
- Изтрийте всички файлове и папки.
- И накрая, стартирайте услугите отново, като напишете следните команди в повишения команден ред:
net start wuauserv net start bits net start cryptSvc net start msiserver
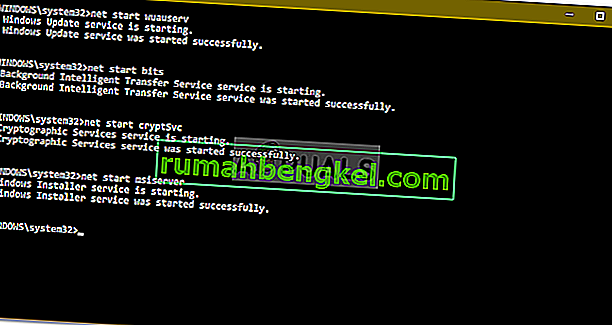
- Рестартирайте системата си и опитайте да я актуализирате.
Решение 3: Включете услугата за готовност на приложението
Готовността на приложението е услуга, която се изисква, когато стартирате актуализация на Windows. Някои потребители съобщават, че включването на услугата за готовност на приложения е решило проблема им. Ето как да го направите:
- Натиснете клавиш Windows + R, за да отворите Run .
- Въведете ' services.msc ' и натиснете enter.

- Намерете услугата за готовност на приложението и щракнете двукратно върху нея, за да отворите свойствата .
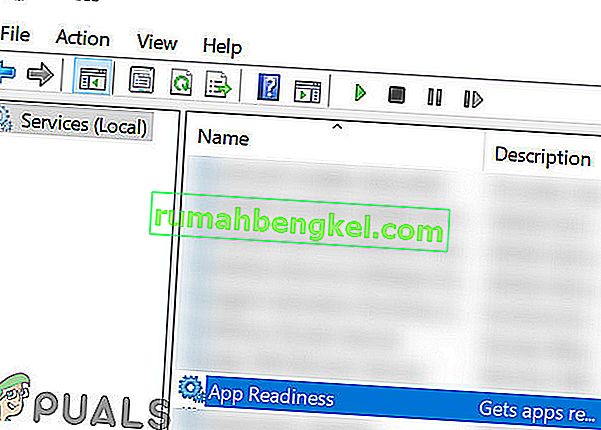
- Задайте Тип стартиране на Автоматично и щракнете върху Старт, за да стартирате услугата.
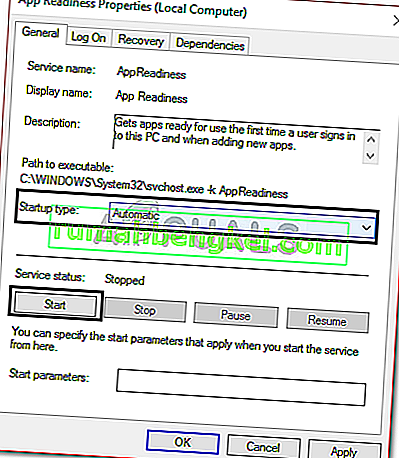
- Щракнете върху Приложи и след това натиснете OK .
- Рестартирайте вашата система.
Решение 4: Деактивирайте автоматичната актуализация на Windows
Можете също така да опитате да разрешите проблема си, като предотвратите автоматичното актуализиране на Windows. За това ще трябва да деактивирате услугата за актуализиране на Windows. Ето как да го направите:
- Отворете прозорците на услугите, както е показано в решение 3.
- Намерете услугата Windows Update и щракнете двукратно върху нея.
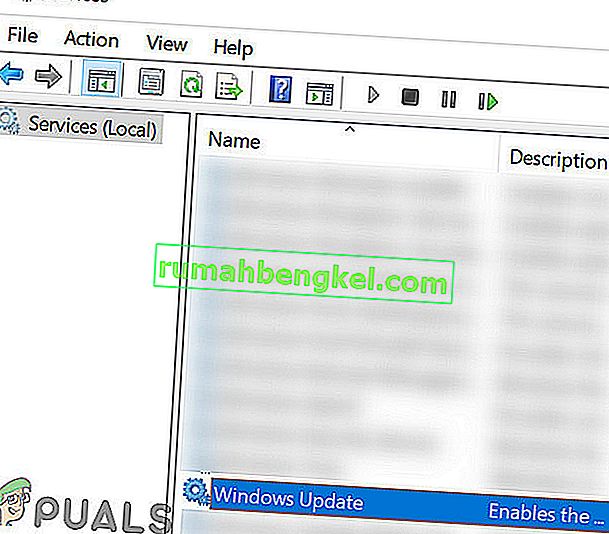
- Задайте тип стартиране на Disabled и щракнете Stop, за да спрете услугата, ако тя работи.
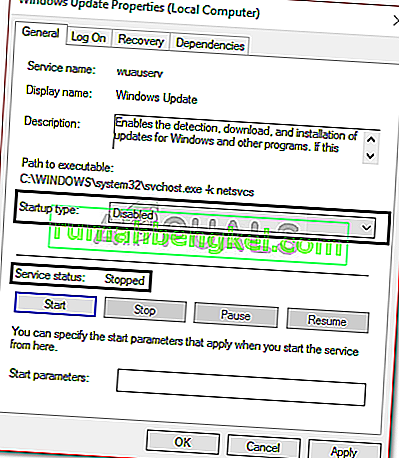
- Натиснете Приложи и след това щракнете върху OK .
- Рестартирайте вашата система.
Решение 5: Инсталирайте ръчно актуализацията
Повреждането на зависимостите на компонентите на Windows Update може да доведе до блокиране на актуализациите. Актуализацията на Windows е колекция от различни модули, работещи заедно. Ако някой от тях престане да работи правилно, ръчното инсталиране на актуализации може да реши проблема. За да инсталирате ръчно актуализация на Windows, следвайте метод 2 в нашата статия за Как да коригирате грешка в Windows Update 0x800703e3?
Решение 6: Извършете възстановяване на системата
През повечето време можете да разрешите този проблем, като извършите възстановяване на системата. За целта ще трябва да влезете в екрана „Отстраняване на неизправности“. Ако не знаете как да направите това, можете да научите как да получите достъп до него, като прочетете абзаците по-горе Решение 1. След като сте там, следвайте инструкциите по-долу:
Забележка: Всички данни или промени, направени на вашия компютър след датата на възстановяване, ще бъдат премахнати и няма да бъдат достъпни. Помислете за архивиране на данни / конфигурации и файлове.
- На екрана за отстраняване на неизправности изберете Разширени опции .
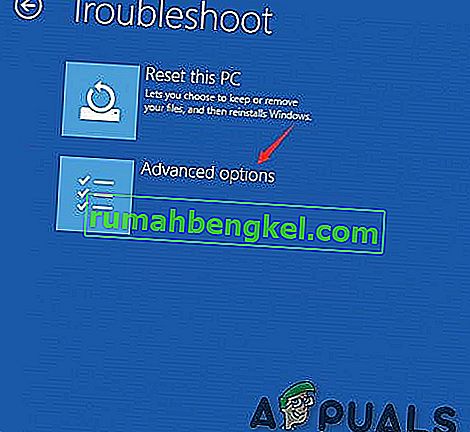
- Изберете „ Възстановяване на системата “.
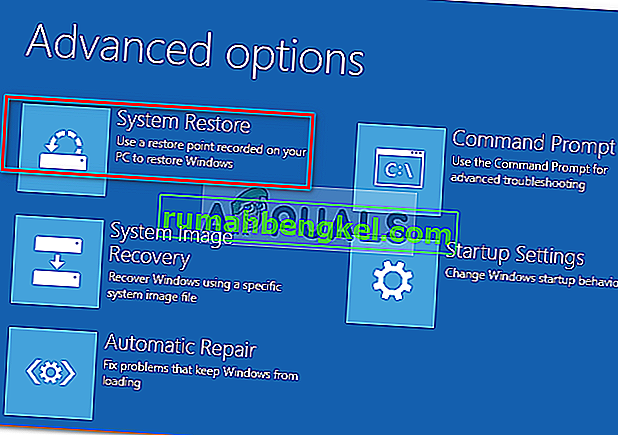
Ако досега нищо не ви е помогнало, рестартирайте компютъра си с Windows или инсталирайте Windows.