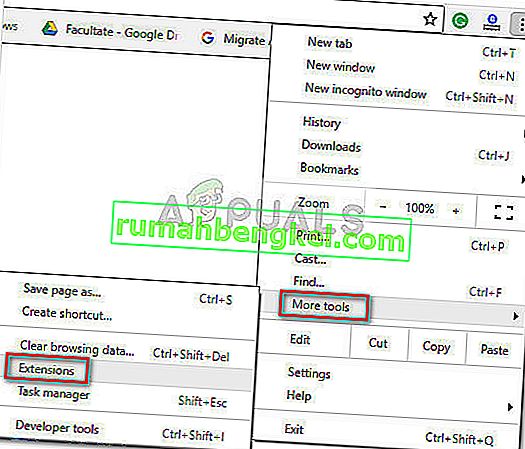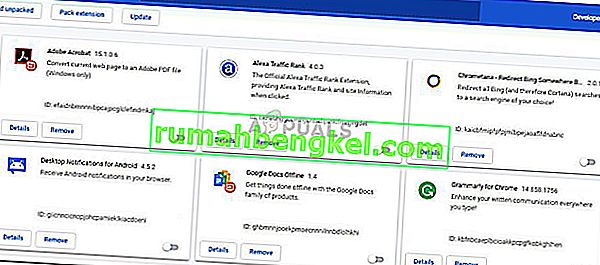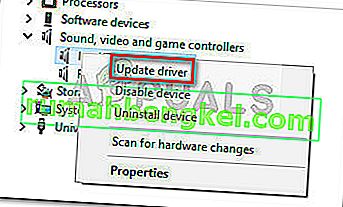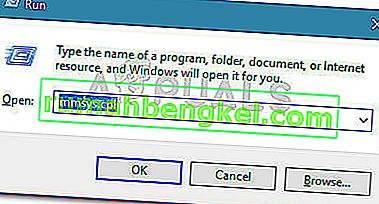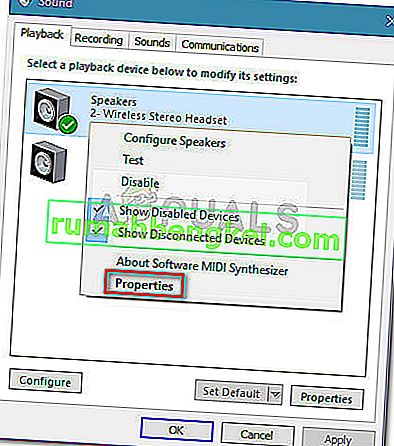Много потребители съобщават, че Shockwave Flash често се срива в Chrome под Windows 10, независимо от разглеждания уебсайт или тип съдържание. Изглежда, че проблемът е ексклузивен за Windows 10 и не се ограничава само до Insider Builds и Technical Preview. Докато някои потребители съобщават, че този проблем възниква само с браузъра Chrome, други съобщават, че това е проблем в цялата система, дори засягащ Microsoft Edge и Internet Explorer.

Минало поведение
При по-старите версии на Windows Flash сривове като този биха се случили, тъй като две версии на Flash работеха едновременно. В допълнение към собствената версия на Chrome на Flash, повечето компютри имаха и друга инсталация на Flash, която беше предварително инсталирана, свързана с друг софтуер или изтеглена от уебсайта на Adobe. Това, което би се случило, е, че двете версии на Flash ще се задействат, причинявайки срив и период на неотзивчивост на браузъра.
Това обаче вече не би трябвало да е проблем, тъй като Google Chrome стана достатъчно интелигентен, за да се деактивира, когато открие системна инсталация на Flash. Но това е вярно само ако имате достатъчно нова версия на Chrome.
Поправяне на грешката при Flash Shockwave Flash в Chrome
Ако в момента се борите с този проблем, тази статия ще ви предостави списък с ефективни стъпки за отстраняване на неизправности. По-долу имате списък с методи, които други засегнати потребители са използвали, за да разрешат проблема. Моля, следвайте всяка възможна корекция, докато не откриете решение, което фиксира Shockwave Flash Player вместо вас. Нека да започнем.
Метод 1: Актуализирайте Chrome до най-новата версия
Преди да направите нещо друго, нека се уверим, че Google Chrome е достатъчно интелигентен, за да деактивира вградената версия на Flash, ако установи, че има друга активирана Flash система.
Имайте предвид, че по-старата версия на Google Chrome ще принуди вградената версия на Flash, дори когато Flash работи в цялата система. Това в крайна сметка би довело до създаване на сривове, периоди без реакция и обща нестабилност на браузъра. Тъй като Google е отстранил този проблем, актуализирането на браузъра ви до най-новата версия трябва да реши проблема, ако това е причина за срива.
Ето кратко ръководство за актуализиране на Chrome до най-новата версия:
- Отворете Google Chrome и щракнете върху бутона за действие (икона с три точки) в горния десен ъгъл на екрана.
- От менюто за действие отидете на Помощ и кликнете върху Всичко за Google Chrome .
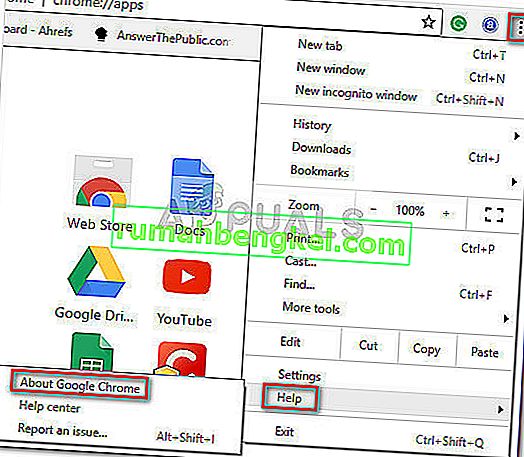
- В прозореца за помощ изчакайте, докато съветникът провери дали имате най-новата налична версия. Ако не следвате инструкциите на екрана, за да инсталирате най-новата версия.
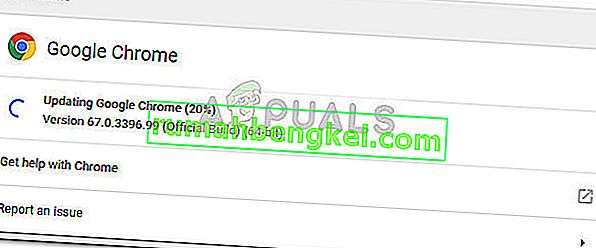 Забележка: Обикновено Google Chrome трябва да се актуализира сам, когато е налице нова важна актуализация, но това поведение може да бъде заменено от ръчна настройка или приложение на трета страна.
Забележка: Обикновено Google Chrome трябва да се актуализира сам, когато е налице нова важна актуализация, но това поведение може да бъде заменено от ръчна настройка или приложение на трета страна. - След като актуализацията приключи, рестартирайте Google Chrome и вижте дали Shockwave Flash отново се срива. Ако все още виждате същото поведение, преминете към следващия метод по-долу.
Метод 2: Деактивирайте всички разширения
В зависимост от това какви разширения използвате, е напълно възможно едно от активните ви разширения да пречи на Flash. За щастие е доста лесно да проверите дали това е вашият виновник - като стартирате Chrome с деактивирани всички разширения.
Ако Google Chrome не се срине или не реагира, докато разширенията ви са деактивирани, можете да заключите, че едно от разширенията причинява проблема. В случай, че установите, че едно от разширенията е виновно за постоянните сривове на Flash, ние ще продължим систематично да активираме отново всяко разширение, за да тестваме кое причинява проблема.
Ето кратко ръководство за деактивиране на всички разширения и установяване кое причинява проблеми с Shockwave Flash:
- Отворете Google Chrome и кликнете върху бутона за действие (икона с три точки) в горния десен ъгъл.
- Кликнете върху Нов режим „инкогнито“ и използвайте новоотворения прозорец, за да тествате различно флаш съдържание. Ако катастрофата се случи отново, преминете направо към Метод 3 . Ако не виждате сривът да се повтаря, докато сте в режим „инкогнито“, продължете със следващите стъпки по-долу.
- Отворете отново бутона за действие (икона с три точки) и отидете на Още инструменти> Разширения .
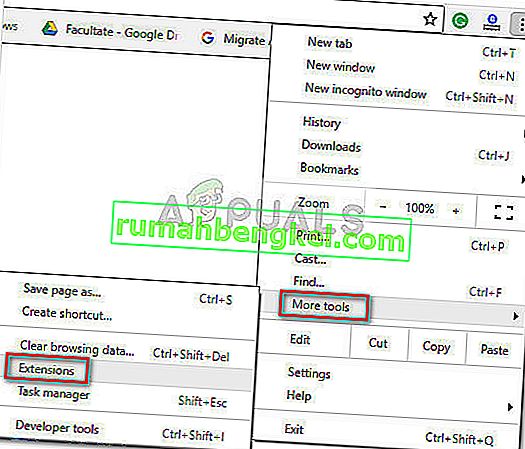
- В раздела Разширения започнете с деактивиране на всяко активно разширение. Можете да направите това, като използвате превключвателя, свързан с всяко разширение.
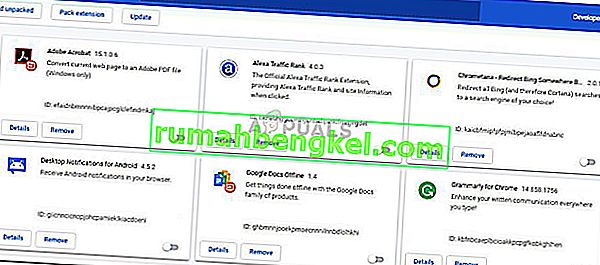
- След като всички разширения са деактивирани, систематично активирайте всяко от тях и тествайте за флаш сривове, докато не успеете да идентифицирате виновника.
Метод 3: Актуализирайте до последната налична версия на Windows
Ако използвате вътрешна компилация, може да се справите с проблем, който кара вашата Shockwave Flash да се срине. Много потребители съобщават за проблеми с Flash при компилации 10130 и 10147. Ако не сте извършили най-новите налични актуализации, силно препоръчваме да го направите и да проверите дали проблемът се разрешава сам.
Ето кратко ръководство как да се уверите, че вашият Windows 10 е актуален:
- Натиснете клавиша Windows + R, за да отворите поле за изпълнение. След това въведете или поставете „ ms-settings: windowsupdate “ и натиснете Enter, за да отворите Windows Update .

- В екрана на Windows Update щракнете върху бутона Проверка за актуализации и изчакайте разследването да завърши.
- Следвайте инструкциите на екрана, за да инсталирате всяка чакаща актуализация, която не е задължителна. Имайте предвид, че ако имате много чакащи актуализации, вашият компютър ще се рестартира няколко пъти. Не забравяйте да се върнете към менюто Windows Update, за да проверите дали нямате други чакащи актуализации.
- След като версията на Windows е актуална, направете окончателно рестартиране и проверете дали проблемът е разрешен при следващото стартиране. Ако все още изпитвате сривове на Flash в браузъра Chrome, преминете към следващия метод по-долу.
Метод 4: Актуализирайте специалните драйвери за звукова карта
Някои потребители съобщават, че този конкретен сблъсък на Flash Shockwave може да бъде причинен и от несъвместимост между специална звукова карта и Windows 10. Това се съобщава, че се случва най-вече с драйвери на Realtek и обикновено се съобщава веднага след като потребителят надстрои до Windows 10 от по-стар Версия на Windows.
Решението за този конкретен проблем е да актуализирате аудио драйверите си до последната налична версия. Към момента повечето несъвместимости с Windows 10 са отстранени, така че трябва да можете да разрешите проблема, като се уверите, че имате най-новите звукови драйвери. Ето кратко ръководство за това как да актуализирате специалните си драйвери за звукова карта:
- Натиснете клавиша Windows + R, за да отворите поле за изпълнение . След това напишете „ devmgmt.msc “ и натиснете Enter, за да отворите диспечера на устройствата .

- В диспечера на устройствата разширете падащото меню Контролери за звук, видео и игри . След това щракнете с десния бутон върху вашия специален драйвер за звукова карта и изберете Update Driver .
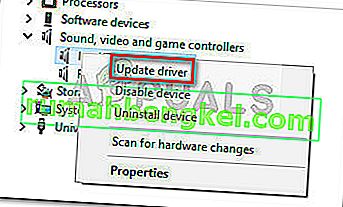
- На следващия екран щракнете върху Търсене автоматично за актуализиран софтуер на драйвера . Изчакайте, докато анализът приключи и следвайте инструкциите на екрана, за да актуализирате аудио драйвера.
- След като процесът приключи, рестартирайте компютъра си и вижте дали проблемът е разрешен при следващото стартиране.
Ако все още получавате сривове на Flash в Chrome, преминете към следващия метод по-долу.
Метод 5: Промяна на настройките на слушалките
Ако получавате само сривове на Flash във вашия браузър, докато използвате слушалки, може да отстраните проблема, като промените някои настройки в менюто Звук . Един потребител, който се е справял само с този проблем, докато е използвал слушалки, е успял да разреши проблема, като е активирал Dolby Audio и е променил качествения формат. Ето кратко ръководство за това как да направите това:
- Натиснете клавиша Windows + R, за да отворите поле за изпълнение. След това въведете “ mmsys.cpl ” в полето Run и натиснете Enter, за да отворите менюто Sound.
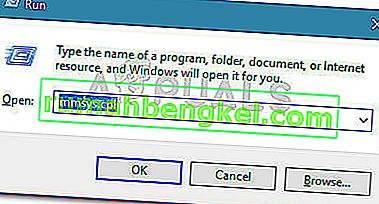
- В менюто Звук отидете в раздела Възпроизвеждане, щракнете с десния бутон върху слушалките и изберете Свойства .
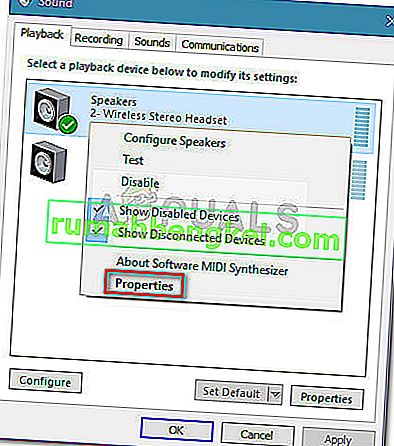
- Отидете в раздела Разширени и използвайте падащото меню под Формат по подразбиране, за да зададете качеството на звука на 2 канала, 16 бита, 44100 Hz (CD качество).
Забележка: Ако имате раздела Dolby Audio, той да се увеличава и изключите тази функция ON .
- Натиснете Приложи и рестартирайте компютъра си, за да принудите промените да влязат в сила.
- При следващото стартиране използвайте слушалките си нормално и вижте дали Flash се срива в Chrome са разрешени.
Ако все още имате работа с чести сривове на Flash в Google Chrome, преминете към следващия метод.
Метод 6: Използване на различен браузър
Ако сте стигнали дотук без резултат, едно окончателно решение, което ще ви позволи да възпроизвеждате Flash съдържание без чести сривове, е да смените браузъра. Но това е вярно само ако проблемът ви се появява само с Google Chrome (не за цялата система).
Ако сте готови да търгувате Chrome за по-стабилен браузър, когато става въпрос за Flash съдържание, можете да използвате Internet Explorer , Firefox или Opera . Експериментирайте с тези опции и вижте кой браузър е по-близо до това, което ви е необходимо за вашето сърфиране.
В случай, че настоявате да използвате Google Chrome, преминете към крайния метод.
Метод 7: Извършете ремонтна инсталация
Някои потребители са успели да разрешат проблема и да спрат честите сривове на Shockwave Flash в crome, като преинсталират Windows. Въпреки че това е доста драстичен подход, можете да ограничите щетите, като извършите ремонтна инсталация. Това ще ви позволи да запазите личните си файлове, както и инсталираните приложения.

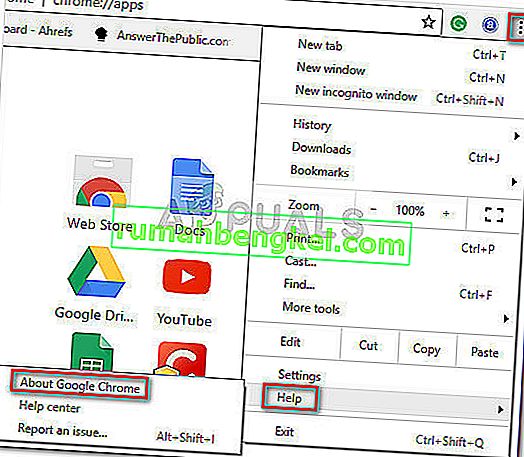
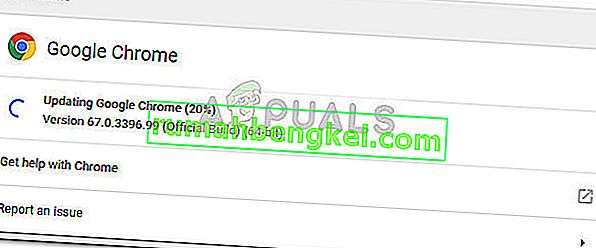 Забележка: Обикновено Google Chrome трябва да се актуализира сам, когато е налице нова важна актуализация, но това поведение може да бъде заменено от ръчна настройка или приложение на трета страна.
Забележка: Обикновено Google Chrome трябва да се актуализира сам, когато е налице нова важна актуализация, но това поведение може да бъде заменено от ръчна настройка или приложение на трета страна.