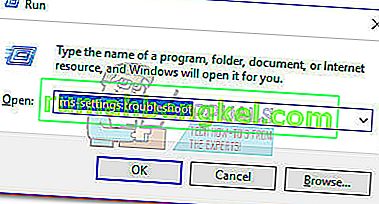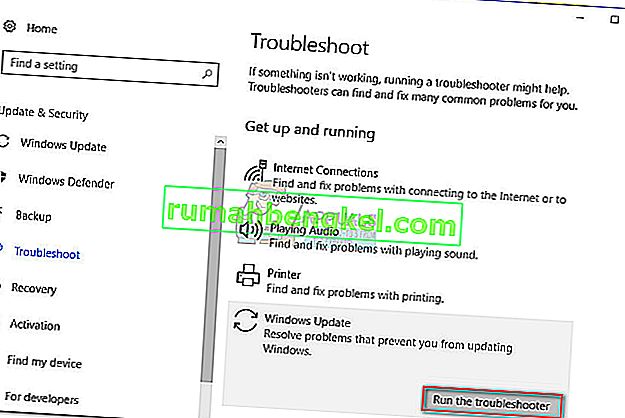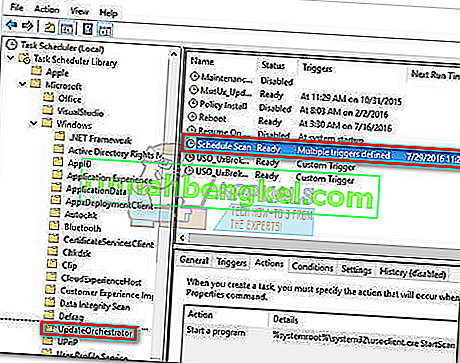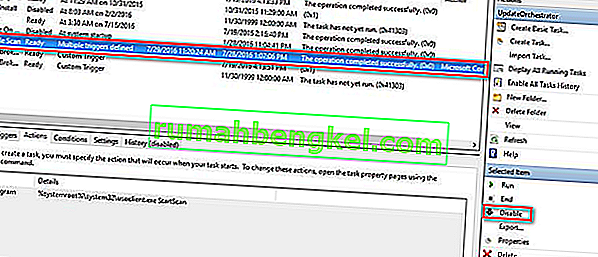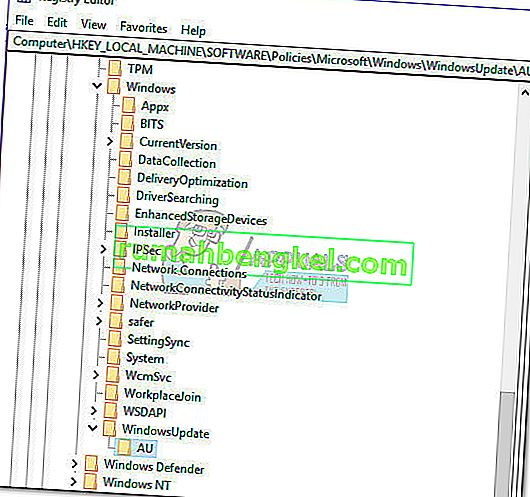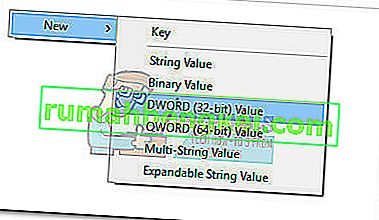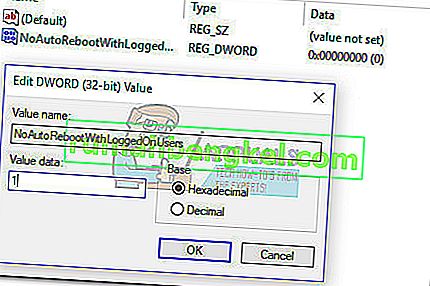Повечето потребители се интересуват от процеса usoclient.exe , след като забелязват кратко изскачащо изскачане на CMD всеки път, когато стартират Windows 10. Поради това странно поведение някои потребители са объркани дали изпълнимият файл UsoClient е легитимен системен процес или изпълним злонамерен софтуер. Причината, поради която в крайна сметка виждате краткото съобщение за CMD на UsoClient, е, че процесът се извиква чрез Task Scheduler .
Докато кратък (под 1 секунда) uscoclient.exe CMD подкана е нормален, има и грешка в WU (Windows Update), която го кара да остане на екрана на потребителя за неопределено време.

Тази статия е предназначена като обяснително ръководство, за да обясни целта на клиента usoclient.exe , как да различи заплахата за сигурността от легитимния компонент и как да деактивира програмата изобщо.
Какво е usoclient.exe?
Легитимният usoclient.exe е оригинален компонент на Windows Update (WU), използван за автоматична проверка за актуализации. Съкращението USO е съкращение от Update Session Orchestrator и е заместител на Windows Update Agent за Windows 10 . Основната му цел (подобно на предшественика) е да изпълнява задачи, които сканират, инсталират или възобновяват актуализациите на Windows .
Потенциална заплаха за сигурността
Не успяхме да идентифицираме свързана програма за зловреден софтуер, която да може да се представя като изпълнимия файл UsoClient . Но разглеждайки други подобни сценарии, напълно е възможно една програма за зловреден софтуер да се представя като системен файл с повишени привилегии, за да избегне откриването от сканиране за сигурност.
За щастие можем лесно да проверим този сценарий, като открием местоположението на изпълнимия файл UsoClient . За да направите това, отворете диспечера на задачите (Ctrl + Shift + Esc) и намерете usoclient.exe, като превъртите списъка с процеси . След това щракнете с десния бутон върху usoclient.exe и щракнете върху Отворете местоположението на файла.
Ако разкритото местоположение е някъде другаде, освен в C: / Windows / System32 /, има голям шанс системата ви да се бори със системна инфекция. В този случай е препоръчително да използвате мощен скенер за премахване на вирусна инфекция. Ако нямате такъв в готовност, помислете дали да не използвате Malwarebytes, за да почистите системата си от зарази със зловреден софтуер.
Ако разкритото местоположение наистина е в C: / Windows / System32 /, вероятно можете да бъдете сигурни, тъй като нямате работа с изпълним файл със зловреден софтуер. Но ако искате още по-голямо спокойствие, пак можете да задействате сканиране за сигурност на изпълнимия файл, за да сте сигурни. Ако искате да спестите време, качете само изпълнимия файл във VirusTotal и оставете софтуера да го анализира.
Добре ли е да изтриете изпълнимия файл UsoClient?
Изтриването на програмата usoclient.exe със сигурност не е препоръчително, тъй като може да предизвикате нежелано поведение. Дори нещо повече, тъй като това е системен файл, често използван от Windows, вероятно ще откриете, че вашата оперативна система ще пресъздаде файла веднага при следващото стартиране.
По-добро решение би било да деактивирате програмата или още по-добре да започнете, като оставите инструмента за отстраняване на неизправности на Windows да поправи грешката, която ще накара CMD подканата на UsoClient да се придържа към вашия екран за неопределено време. Моля, следвайте методите по-долу, докато срещнете корекция, която успява да премахне подкана usoclient.exe CMD.
Забележка: Имайте предвид, че ако в крайна сметка деактивирате usoclient.exe, вероятно ще попречите на системата ви да бъде в крак с последните актуализации.
Метод 1: Стартиране на инструмента за отстраняване на неизправности на Windows
Някои потребители съобщават, че са успели да отстранят проблема чрез стартиране на инструмента за отстраняване на неизправности на Windows Update. Но имайте предвид, че този метод е ефективен само ако подканата CMOC usoclient.exe остане на екрана за неопределено време.
Забележка: Изпълнението на стъпките по-долу няма да деактивира usoclient.exe - пак ще можете да получавате актуализации на Windows. Поправката е насочена само към отстраняване на грешката, която кара подкана за usoclient.exe CMD да остане на екрана, докато не се затвори ръчно.
Ето кратко ръководство за това как да разрешите грешката с инструмента за отстраняване на неизправности на Windows Update :
- Натиснете клавиш Windows + R, за да отворите прозорец за изпълнение. Въведете или поставете „ ms-settings: отстраняване на неизправности “ и натиснете Enter, за да отворите раздела за отстраняване на неизправности в Windows 10 Settings .
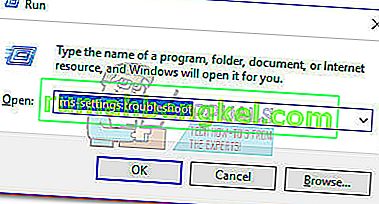
- В раздела Отстраняване на неизправности щракнете върху Windows Update, след което изберете Стартиране на инструмента за отстраняване на неизправности .
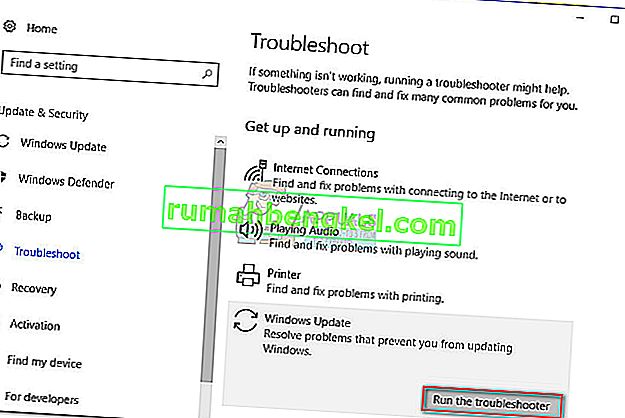
- Изчакайте компонентът за отстраняване на неизправности да проучи за проблеми, след което следвайте инструкциите на екрана, за да задействате стратегиите за поправяне. Вероятно ще трябва да кликнете върху Прилагане на тази корекция . Когато процесът приключи, рестартирайте компютъра ръчно, ако не бъдете подканени да го направите автоматично.

Ако този метод не е разрешил проблема или ако търсите постоянна корекция, за да деактивирате изпълнимия файл на UsoClient , продължете с другите методи по-долу.
Метод 2: Деактивиране на usoclient.exe от Task Scheduler
Въпреки че със сигурност не препоръчваме това без видима причина, възможно е да се предотврати появата на изскачащ CMD ред на UsoClient.exe, като деактивирате процеса от планиращия задачата
Ето кратко ръководство за деактивиране на изскачащия прозорец usoclient.exe от Планировчика на задачите:
- Натиснете клавиш Windows + R, за да отворите команда за изпълнение . Напишете “ taskhcd.msc ” и натиснете Enter, за да отворите планировчика на задачите.

- В прозореца за планиране на задачи отидете до Библиотека на планиращия задачи> Microsoft> Windows> UpdateOrchestrator, като използвате левия прозорец.
- След като отворите папката UpdateOrchestrator , преминете към централния прозорец и изберете задачата Schedule Scan .
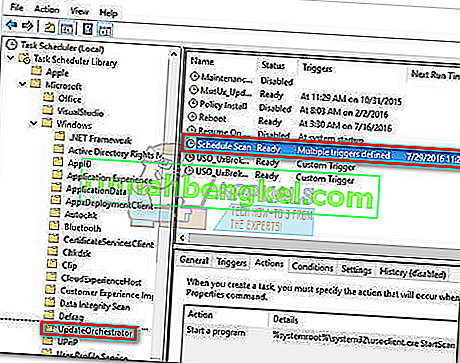
- Когато е избрано Schedule Scan , преминете към десния прозорец и кликнете върху Disable (под Избран елемент ).
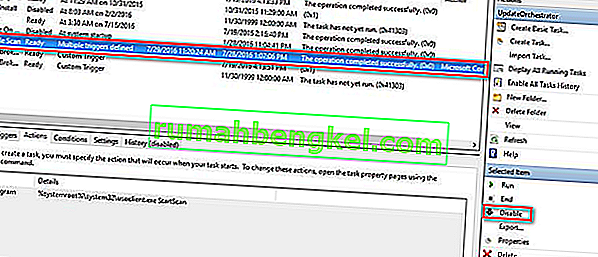
- Затворете инструмента за планиране на задачи и рестартирайте компютъра си. При следващото рестартиране трябва да забележите, че изскачащият прозорец CMD на UsoClient.exe вече не се появява. Но имайте предвид, че оставянето на тази задача деактивирана няма да информира компонента WU (Windows Update) с последните налични актуализации.
Забележка: В случай, че някога решите да възобновите нормалната функционалност на компонента Update Orchestrator , направете обратно проектиране на горните стъпки и изберете Enable в последната стъпка, за да се върнете към нормалното поведение.
Ако не можете да осъществите достъп до инструмента за планиране на задачи от вашата версия на Windows 10, деактивирайте usoclient.exe, като използвате метод 3.
Метод 3: Деактивиране на usoclient.exe с помощта на редактора на системния регистър
Ако първият метод не е приложим за вашата система, можете също да използвате редактора на системния регистър, за да предотвратите изскачащия CMD usoclient.exe да не ви безпокои отново. Този метод включва създаване на 32-битова стойност на Dword, наречена NoAutoRebootWithLoggedOnUsers, за да деактивира функцията за автоматично рестартиране на изпълнимия файл UsoClient .
Ето кратко ръководство за това как да деактивирате usoclient.exe от редактора на системния регистър:
- Натиснете клавиш Windows + R, за да отворите прозорец за изпълнение. Въведете „ regedit “ и натиснете Enter, за да отворите редактора на системния регистър.

- В редактора на системния регистър използвайте левия прозорец за навигация до следното място.
HKEY_LOCAL_MACHINE \ SOFTWARE \ Policies \ Microsoft \ Windows \ WindowsUpdate \ AU.
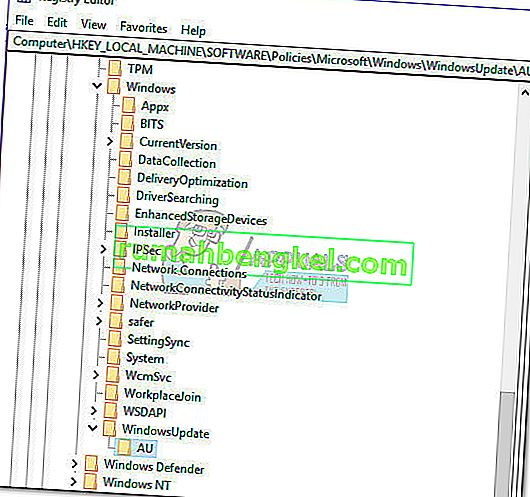
- С избраната папка AU , преминете към десния панел и щракнете с десния бутон върху свободно пространство и изберете New> Dword (32-bit) Value. След това преименувайте новосъздадената стойност на NoAutoRebootWithLoggedOnUsers.
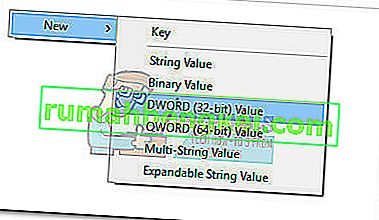
- Щракнете двукратно върху NoAutoRebootWithLoggedOnUsers и задайте стойността му на 1 .
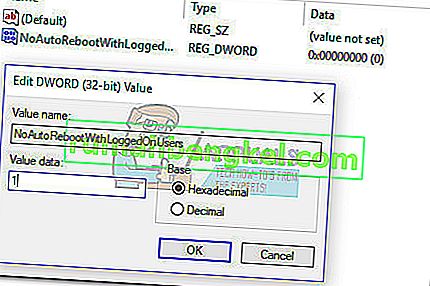
- Затворете редактора на системния регистър и рестартирайте компютъра си. Изскачащите прозорци CMD, причинени от usoclient.exe, вече не трябва да се виждат след рестартирането.
В случай, че някога искате да се върнете към нормалното поведение, върнете се в редактора на системния регистър, отворете HKEY_LOCAL_MACHINE \ SOFTWARE \ Policies \ Microsoft \ Windows \ WindowsUpdate \ AU и изтрийте записа NoAutoRebootWithLoggedOnUsers или задайте стойността му на 0 .