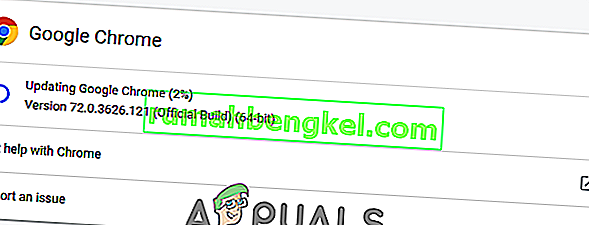Домашните потребители съобщават, че Google Chrome не си спомня сесии на профила в Google и затова не успява да запази пароли и други елементи за автоматично попълване. Този проблем не е специфичен за определена версия на Windows, тъй като се съобщава, че се появява в Windows 7, Windows 8.1 и Windows 10.

Актуализация: Както се оказва, проблемът дори не е специфичен за OS, тъй като същият проблем се съобщава и за MAC компютри.
Какво причинява проблема със запазването на паролата в Google Chrome?
Проучихме този конкретен проблем, като разгледахме различни потребителски отчети и стратегии за поправка, които обикновено се използват за отстраняване на този конкретен проблем. Въз основа на събраното от нас има няколко често срещани виновници, които ще задействат това конкретно съобщение за грешка:
- Грешка в Google Chrome - Известно е, че този конкретен проблем е причинен от грешка, която оттогава е била закърпена от Google. Ако имате остарял клиент, просто актуализирането на браузъра може да разреши проблема автоматично.
- На Chrome е забранено да запазва локални данни - има една настройка, която, в случай че е активирана, може да попречи на браузъра ви да запомни някоя от паролите, които в крайна сметка запазвате. Ако този сценарий е приложим, можете да деактивирате тази настройка от Настройки на съдържанието.
- Запазването на парола е деактивирано в Chrome - Chrome няма да запази никакви пароли (подканата няма да се появи), ако преди това сте конфигурирали, ако една опция в раздела за автоматично попълване е деактивирана. В този случай можете да разрешите проблема, като активирате полето, свързано с Оферта, за запазване на пароли.
- Повреден потребителски профил в Chrome - повредата на файла в папката на вашия профил в Chrome също може да предизвика този проблем. В този случай принуждаването на браузъра да създаде нов профил ще реши проблема незабавно.
- Повредена кеш папка (само MAC) - Има няколко отчета в Mac, където проблемът в крайна сметка е причинен от поредица кеш папки. Изтриването им ръчно ще реши проблема в този случай.
Ако в момента се борите да разрешите този конкретен проблем, тази статия ще ви предостави няколко стъпки за отстраняване на неизправности, които други потребители в подобна ситуация са успели успешно да стигнат до дъното на този проблем и да разрешат проблема.
За най-добри резултати следвайте методите по-долу в реда, в който са представени, тъй като са подредени по ефективност и тежест. Един от тях е длъжен да реши проблема във вашия конкретен случай. \
Метод 1: Актуализиране на Chrome до най-новата версия
Няколко засегнати потребители съобщиха, че проблемът вече не се появява, след като актуализират версията си на Chrome до най-новата налична версия. Това предполага, че проблемът наистина може да бъде причинен от бъг / бъг, който вече е разгледан в една от най-новите версии на Chrome.
По подразбиране Chrome е конфигуриран да се актуализира автоматично, но персонализиран план за захранване, приложение за оптимизация на трета страна или ръчно взаимодействие с потребителя може да са спрели браузъра да се актуализира.
Във всеки случай, ето кратко ръководство за това как да направите това сами:
- Отворете Google Chrome и щракнете върху бутона за действие (горния десен ъгъл). След това отворете опцията за помощ и кликнете върху Всичко за Google Chrome .

- След като стигнете до следващото меню, изчакайте първоначалното сканиране да завърши. Ако бъде намерена нова версия, съветникът автоматично ще се подготви за инсталация. Ако това се случи, просто следвайте описаните стъпки.
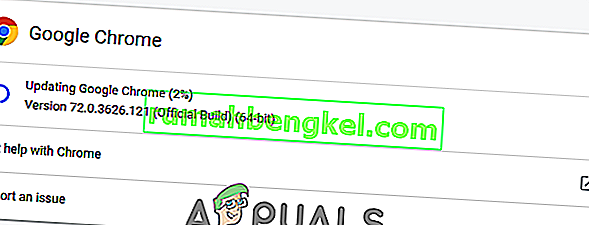
- Когато бъдете подканени да инсталирате, направете го и вижте дали проблемът със запазването на паролата е отстранен при следващото стартиране.
Метод 2: Променете настройките на Chrome, за да му позволите да съхранява локални данни
Както няколко потребители съобщиха, проблемът може да възникне и в онези ситуации, когато на Google Chrome е забранено да запазва нещо локално, когато браузърът е затворен. Тази опция обикновено не е активирана по подразбиране, но някои засегнати потребители са сигурни, че не са модифицирали това поведение по подразбиране сами.
Във всеки случай ето как да се уверите, че настройките на Chrome не са конфигурирани да забраняват съхраняването на данни, когато браузърът е затворен:
- Отворете Google Chrome и отворете бутона за действие (горния десен ъгъл). След това кликнете върху Настройки.
- Вътре в менюто „ Настройки “ превъртете надолу до дъното на екрана, след което щракнете върху падащото меню „ Разширени “, за да направите останалите настройки видими.
- Превъртете надолу до раздела Поверителност и сигурност и кликнете върху Настройки на съдържанието .
- В настройките за съдържание кликнете върху „ Бисквитки“.
- От Cookies менюто, уверете се, че превключвателя, свързани с Съхраняване на локалните данни само докато излезете от браузъра не е отметнато.
- Ако сте променили настройката, рестартирайте браузъра си, за да принудите промените да влязат в сила.
- След като браузърът се рестартира, опитайте да запазите парола отново и проверете дали този път сте успели.

Ако все още срещате същия проблем, преминете към следващия метод по-долу.
Метод 3: Активиране на полето Запазване на парола
Някои потребители, които имат този проблем от дълго време, съобщават, че най-накрая са успели да разрешат проблема, след като са открили, че Chrome е конфигуриран да избягва да предлага да запазва паролите в мрежата.
Ако същото се случва и с вас и търсите начин да промените това поведение, този метод ще реши проблема вместо вас. Ето кратко ръководство за това как да се уверите, че Chrome е конфигуриран да запазва паролите ви:
- Отворете Google Chrome и щракнете върху бутона за действие в горния десен ъгъл на екрана. След това кликнете върху Настройки от новопоявилото се меню.
- Вътре в екрана с настройки отидете на раздела Автоматично попълване и кликнете върху Пароли.
- Вътре в раздела Пароли се уверете, че е отметнат превключвателят, свързан с Оферта за запазване на пароли .
- Рестартирайте браузъра си и вижте дали проблемът вече е разрешен.

Метод 4: Използване на нов профил в Chrome
Няколко засегнати потребители съобщиха, че проблемът вече не се появява, след като са принудили Google Chrome да създаде нов потребителски профил. Това затвърждава идеята, че този конкретен проблем може да бъде причинен от повреден профил на Chrome.
Тази процедура не е идеална, предвид факта, че ще загубите всички предварително установени потребителски предпочитания и ще запазите паролата.
Но в случай, че решите да отидете по този маршрут, ето как да създадете нов профил в Chrome:
- Отворете Chrome и кликнете върху иконата на вашия акаунт (в горния десен ъгъл).
- От менюто на акаунта кликнете върху Управление на хора .
- От следващото меню кликнете върху Добавяне на човек .
- Добавете име и аватар за новия профил, след което кликнете върху Добавяне .
- Рестартирайте компютъра си и вижте дали Chrome вече записва профили в новия ви профил.

Метод 5: Използване на мениджър на пароли
Ако не сте успели да принудите Chrome да запазва паролите ви, трябва да помислите и за използването на мениджър на пароли, способен да се интегрира безпроблемно с вашия браузър.
LastPass , Dashlane и Sticky Password са добри решения, които имат приставки, които можете да инсталирате на вашия браузър Chrome. Всички тези решения на трети страни имат безплатна версия, която можете да инсталирате без допълнителни разходи.

Ако срещнете проблема на MAC компютър, следвайте метода по-долу.
Метод 6: Изтриване на папката Cache (само за Mac)
Ако срещнете проблема на компютър с Mac, има едно решение, което е известно, за да разреши проблема на компютъра на Apple. Това по същество принуждава браузъра да създаде нов профил от нулата, който трябва да разреши проблема, в случай че е причинен от повреда на файла.
Ето кратко ръководство за това как да направите това:
- Придвижете се до папката ~ // Library .
Забележка: е просто резервоар за вашето собствено потребителско име.
- Изтрийте основната папка на Google от ~ / Library / Application Support.
- Изтрийте всички свързани папки от ~ / Library / Caches.

- След като изпълните тази процедура, рестартирайте компютъра си и вижте дали проблемът е разрешен.