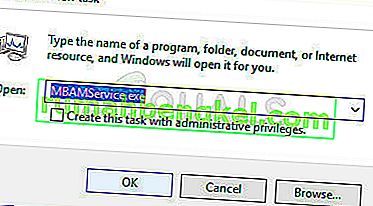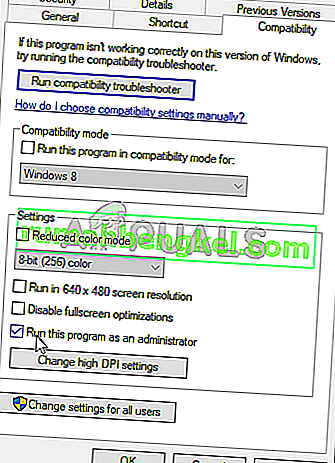Malwarebytes е един от онези безплатни антивирусни инструменти, които могат да бъдат надстроени до премиум версия. Malwarebytes е най-известен със своя изискан скенер за зловреден софтуер, но има и пълния антивирусен пакет.
Проблемът възниква с настройката Web Protection, наречена Web Protection, която е от решаващо значение за вашия компютър, тъй като Интернет е основният разпространител на зловредни приложения. Потребителите, които страдат от този проблем, не могат да включат тази настройка и веднага щом го направят, тя се изключва отново без видима причина и се получава съобщението „Изключени слоеве за защита в реално време“. Следвайте инструкциите по-долу, за да разрешите този проблем.

Решение 1: Почистете преинсталирането на Malwarebytes
Много потребители съобщиха, че преинсталирането на Malwarebytes е отстранило проблема им за постоянно и това е нещо, което трябва да опитате възможно най-скоро. Ако обаче сте закупили Premium версията на инструмента, ще трябва да намерите начин за извличане на вашия идентификационен номер за активиране и ключ. Бихте могли да намерите тази информация лесно, като проверите на страницата, от която сте изтеглили инструмента, но има и други начини.
- Въведете „Regedit“ в лентата за търсене, която трябва да можете да намерите след щракване върху менюто „Старт“. Можете също да използвате комбинацията от клавиши Windows + R, която трябва да отвори диалоговия прозорец Изпълнение, където можете също да въведете „Regedit“ и да щракнете Enter.

- Използвайте едно от местоположенията по-долу, за да извлечете своя идентификационен номер и ключ, в зависимост от архитектурата на вашия компютър:
Местоположение за Windows x86 32-битова HKEY_LOCAL_MACHINE \ SOFTWARE \ Malwarebytes 'Anti-Malware Местоположение за Windows x64 64-битова HKEY_LOCAL_MACHINE \ SOFTWARE \ Wow6432Node \ Malwarebytes' Anti-Mal изделия
След като извлечете своя идентификационен номер и ключ, можете да продължите с процеса на премахване. Следвайте внимателно инструкциите, ако искате да продължите с вашата версия Premium след деинсталирането.
- Отворете MBAM >> Моят акаунт и кликнете върху Деактивиране. Отворете Настройки >> Разширени настройки и премахнете отметката от квадратчето до „Активиране на модула за самозащита“.
- Затворете програмата и изтеглете инструмента mbam-clean.exe от сайта на Malwarebytes (изтеглянето ще започне веднага). Затворете всички отворени програми и временно деактивирайте антивирусната си програма.
- Стартирайте инструмента mbam-clean.exe и следвайте инструкциите на екрана. Рестартирайте компютъра си, когато бъдете подканени да го направите.
- Изтеглете най-новата версия на MBAM от техния сайт и го инсталирайте, като следвате инструкциите на екрана. Това е полезно и за получаване на последната версия на инструмента, вместо да го актуализирате.

- Премахнете отметката от опцията Пробна версия. След стартирането на програмата щракнете върху бутона, който казва Активиране.
- Копирайте и поставете идентификационния номер и ключа, които сте извлекли от вашия регистър, в диалоговия прозорец, който трябва автоматично да активира вашия лиценз.

- Наслаждавайте се на използването на Malwarebytes Anti-Malware Premium и се надяваме, че грешката по отношение на уеб защитата ще бъде разрешена.!
Ако не използвате Premium или Pro версията на MBAM, просто следвайте стъпки 3-6 и се насладете на вашата актуализирана версия на MBAM.
Решение 2: Стартирайте отново програмата на вашия компютър
Тази основна корекция не беше успешна за всички, които са получили този проблем, но е помогнала на няколко души и е решила проблема за тях, което означава, че трябва да го изпробвате. Това ще отнеме само минута и няма да се налага да правите значителни промени в компютъра си.
- Щракнете с десния бутон върху иконата на системната област Malwarebytes в долната дясна част на екрана и щракнете върху опцията “Quit Malwarebytes”.

- Отворете отново Malwarebytes, като щракнете двукратно върху иконата на работния плот или като го намерите в менюто "Старт". Проверете дали проблемът е решен сега.
Решение 3: Актуализирайте Malwarebytes до последната версия
Има определени версии на Malwarebytes, които страдат от този специфичен проблем, но разработчиците му бързо пуснаха актуализации, които са почти гарантирани, че ще разрешат проблема веднага. Този метод е много успешен, особено ако корекцията се пуска вътрешно, без да е необходима изцяло нова версия.
- По подразбиране Malwarebytes в Windows ще покаже изскачащо съобщение, когато има нова версия на инструмента, достъпна онлайн. Ако сте го получили, можете просто да кликнете върху Инсталиране сега и да преминете към стъпка 5.

- Ако не сте получили това известие поради различни причини, като например деактивиране на тази функционалност или подобни, можете да проверите за актуализации ръчно.
- Отворете Malwarebytes, като щракнете двукратно върху иконата на работния плот или като го намерите в менюто "Старт" и щракнете върху Настройки.
- Придвижете се до раздела Приложение в Настройки и кликнете върху Инсталиране на актуализации на приложения под раздела Актуализации на приложения.

- Трябва или да видите съобщение, че няма налични актуализации, или съобщение „Напредък: Актуализациите са изтеглени успешно“. Щракнете върху OK и след това щракнете върху Да, когато бъдете подканени да инсталирате актуализации незабавно.
- Следвайте инструкциите на екрана, за да завършите процеса на актуализиране и проверете дали проблемът все още се появява в новата версия.
Решение 4: Деинсталирайте драйвера за MBAM Web Protection
Въпреки че деинсталирането на драйвера за MBAM може да изглежда като радикален ход и някой може да твърди, че функцията определено няма да работи сега след деинсталиране на драйвера. Това обаче всъщност ще принуди антивирусния инструмент да го инсталира сам след рестартиране на компютъра ви и би трябвало да можете да разрешите проблема сега.
- Щракнете с десния бутон върху иконата на системната област Malwarebytes в долната дясна част на екрана и щракнете върху опцията “Quit Malwarebytes”.
- Потърсете „Command Prompt“, щракнете с десния бутон върху него и изберете опцията „Run as administrator“. Копирайте и поставете следната команда и не забравяйте да щракнете Enter след това:

sc изтриване mbamwebprotection
- Рестартирайте компютъра, като щракнете върху менюто "Старт" >> Икона на захранването >> Рестартирайте и отворете отново Malwarebytes по същия начин, както направихте в стъпка 1.
- Придвижете се до раздела Защита в Настройки и проверете в раздела Защита в реално време за Защита на уеб. Плъзнете плъзгача от Изключено на Включено и проверете дали проблемът е решен сега.
Решение 5: Добавете следните файлове и папки към списъка с изключения във вашия AV
Ако използвате Malwarebytes заедно с който и да е друг антивирусен инструмент, може да се наложи да добавите следните файлове и папки към списъка с изключения. Malwarebytes често се рекламира като способен да работи заедно с който и да е антивирусен инструмент, но, за съжаление, това не винаги е така. След това можете просто да опитате да изтеглите най-новата версия и просто да я инсталирате върху текущата си.
- Отворете антивирусния потребителски интерфейс, като щракнете двукратно върху иконата му в системната област или като го потърсите в менюто "Старт".
- Настройката за изключение се намира на различни места по отношение на различни антивирусни инструменти. Често може да бъде намерен просто без много караница, но ето няколко бързи ръководства как да го намерите в най-популярните антивирусни инструменти:
Kaspersky Internet Security : Начало >> Настройки >> Допълнителни >> Заплахи и изключвания >> Изключения >> Посочете надеждни приложения >> Добавяне. AVG : Начало >> Настройки >> Компоненти >> Уеб щит >> Изключения. Avast : Начало >> Настройки >> Общи >> Изключения.
- Ето списък с файлове и папки, които ще трябва да добавите към изключенията:
Файлове: C: \ Program Files \ Malwarebytes \ Anti-Malware \ assistant.exe C: \ Program Files \ Malwarebytes \ Anti-Malware \ malwarebytes_assistant.exe C: \ Program Files \ Malwarebytes \ Anti-Malware \ mbam.exe C: \ Program Files \ Malwarebytes \ Anti-Malware \ MbamPt.exe C: \ Program Files \ Malwarebytes \ Anti-Malware \ MBAMService.exe C: \ Program Files \ Malwarebytes \ Anti-Malware \ mbamtray.exe C: \ Program Files \ Malwarebytes \ Anti-Malware \ MBAMWsc.exe C: \ Windows \ system32 \ Drivers \ farflt.sys C: \ Windows \ System32 \ drivers \ mbae64.sys C: \ Windows \ System32 \ drivers \ mbam.sys C: \ Windows \ System32 \ драйвери \ MBAMChameleon.sys C: \ Windows \ System32 \ drivers \ MBAMSwissArmy.sys C: \ Windows \ System32 \ drivers \ mwac.sys Папки: C: \ Program Files \ Malwarebytes \ Anti-Malware C: \ ProgramData \ Malwarebytes \ MBAMService
Решение 6: Рестартирайте услугата MBAM
Ако файлът MBAMService.exe е повреден, грешки като тази, за която говорим сега, непременно ще възникнат и почти нищо не можете да направите, за да го поправите, освен да поправите самата услуга. Други симптоми, когато този файл се повреди, са увеличената RAM и увеличеното използване на процесора.
- Използвайте комбинацията от клавиши Ctrl + Shift + Esc, за да изведете диспечера на задачите. Като алтернатива можете да използвате комбинацията от клавиши Ctrl + Alt + Del и да изберете Диспечер на задачите от менюто. Можете също да го търсите в менюто "Старт".

- Щракнете върху Повече подробности, за да разширите диспечера на задачите и да потърсите записа MBAMService.exe, показан в списъка в раздела Процеси на диспечера на задачите. Ако видите множество записи, щракнете с десния бутон върху тях и изберете опцията Край на задачата от контекстното меню, което се появява.
- Щракнете върху Да, за да се покаже съобщението, което представя предупреждение, когато процесът на файл е на път да бъде прекратен.
- След това щракнете върху Нова >> Задача и въведете “MBAMService.exe” в прозореца Изпълнение на нова задача, който изскача.
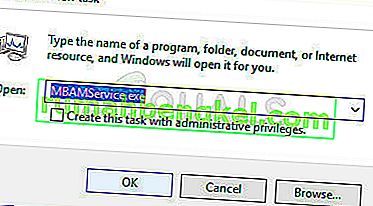
- Рестартирайте компютъра си и проверете дали можете да продължите, без да получавате същата грешка сега.
Решение 7: Възстановяване на системата
Този метод звучи като крайна мярка, но възстановяването на вашия компютър до точка за възстановяване точно преди грешката да започне да възниква определено ще бъде лесен процес, като се има предвид факта, че много точки за възстановяване се създават автоматично веднага щом инсталирате нещо.
Уверете се, че възстановявате компютъра си до точка за възстановяване, преди грешката да започне да възниква, което ще върне оригиналната версия без грешки.
In order to see how to perform this operation, check out our system restore on the topic.
Solution 8: Running as Administrator
In some cases, the Antivirus requires you to give it administrative privileges to perform a scan or to turn on the protection shield. Therefore, in this step, we will be giving permanent administrative privileges to the software. For that:
- Right-click on the main “Malwarebytes” executable and select the “Properties” option.
- Click on the “Compatibility” tab and select the “Run this Program as an administrator” option.
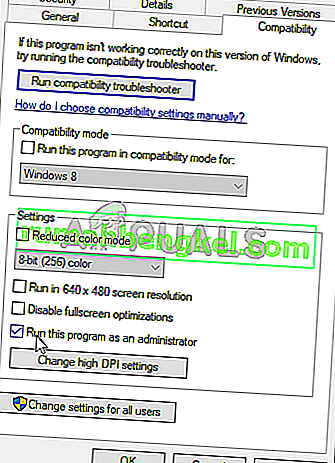
- Select the “Apply” option and click on “OK”.
- Check to see if the issue persists.
Solution 9: In-Place Upgrade
In certain cases, Malwarebytes’ database might have gotten corrupted due to which it is unable to properly detect and implement its configurations and the Real-time protection is being turned off. Therefore, in this step, we will be performing an in-place upgrade of the software to get it up and running correctly. For that:
- Download the installer from here.
- Wait for it to download and run the executable when it finishes downloading.
- Follow the on-screen instructions without uninstalling the previous instance of Malwarebytes and perform an upgrade.
- Check to see if the issue persists.
Note: Make sure to activate only a maximum of 5 installations because it won’t activate any more than that.