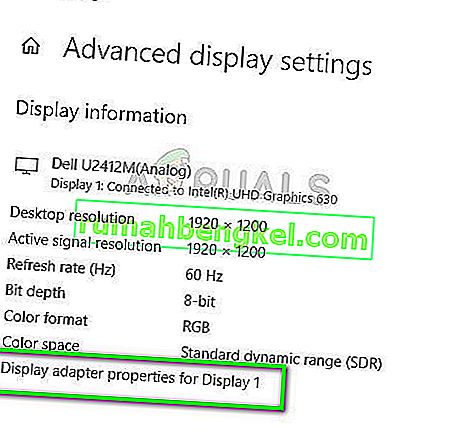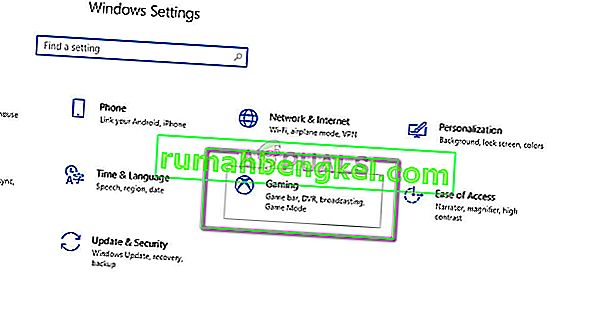Разкъсването на екрана е мястото, където хардуерът на дисплея показва информация / данни от множество кадри в едно изчертаване на екрана. Това обикновено се случва, когато видеото, което се подава в системата, не е в синхрон с честотата на опресняване на дисплея. По време на игра това може да стане изключително досадно и може да доведе до загуба на способността на играча.
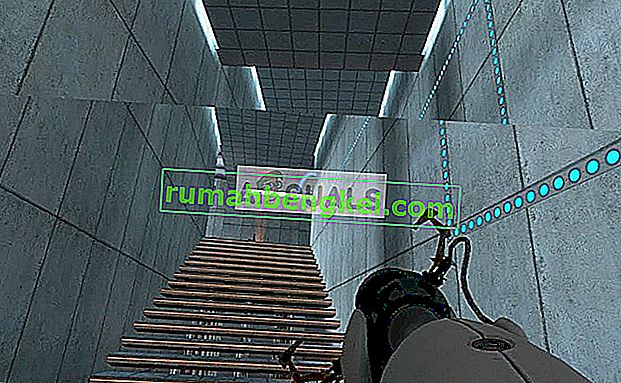
Има няколко „заобиколни решения“ за този проблем за подобряване на състоянието ви. Някои от тях може да решат проблема напълно, но това не е гарантирано. Започнете с първата и съответно продължете надолу.
Преди да продължите обаче, трябва да се отбележи, че разкъсването на екрана няма да се коригира, ако честотата на кадрите не е синхронизирана поради хардуерните спецификации на монитора. Тук трябва да диагностицирате и смените монитора по съответния начин (като G-Sync монитор).
Решение 1: Промяна на разделителната способност и честотата на опресняване
Първата и основна причина, поради която действително се получава разкъсване на екрана, е честотата на опресняване на монитора или неправилната разделителна способност. Това може да не реши проблема напълно в повечето случаи, но го прави достатъчно поносим, за да можете всъщност да работите. Погледнете по-долу.
- Натиснете Windows + S, за да стартирате приложението за търсене. Въведете „ резолюция “ в диалоговия прозорец и отворете приложението, което се появява.
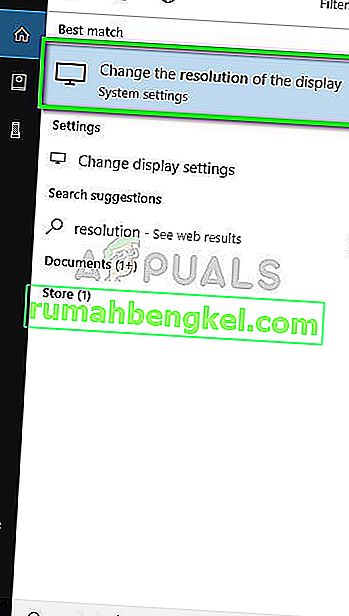
- Веднъж в Настройки, прегледайте до края на страницата и изберете „ Разширени настройки на дисплея “.
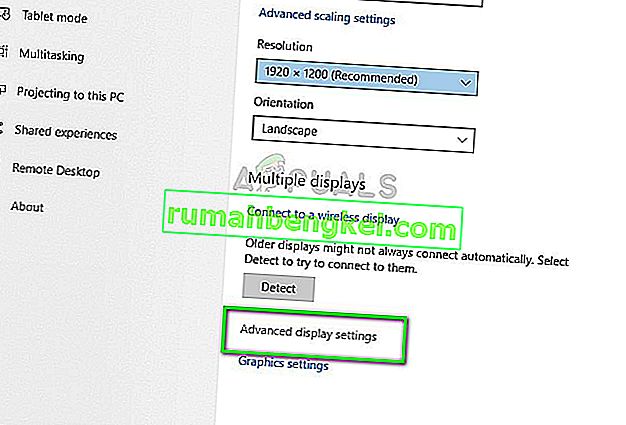
- Ще се появи друг прозорец, състоящ се от всички детайли на вашия дисплей. Изберете опцията Свойства на дисплейния адаптер за Дисплей 1 .
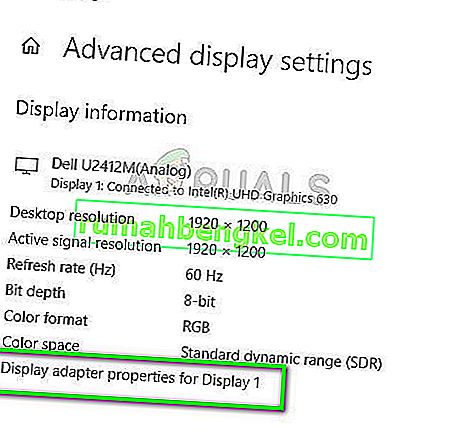
- Сега вашите хардуерни свойства ще се покажат. Кликнете върху „ Списък на всички режими “, присъстващ в раздела „ Адаптер “.

- На екрана ще видите списък с различни резолюции. Променете ги според хардуерните си спецификации и след като натискате „ OK “ всеки път, проверявайте дали имат значение.
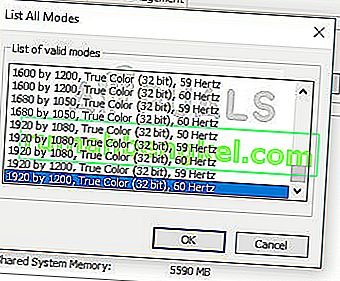
- Рестартирайте компютъра си, след като успешно промените настройките и вижте дали разкъсването на екрана все още се случва.
Решение 2: Активиране / деактивиране на NVIDIA VSync
VSync е отговорът на NVIDIA на проблеми с разкъсването на екрана и заекване. Разкъсването на екрана, както беше обяснено по-горе, възниква, когато честотата на кадрите е по-висока, отколкото системата може да обработи. Vsync се противопоставя на този проблем с контролера на честотата на кадрите автоматично, без вашата намеса. Сега можете да опитате да деактивирате функцията или да я активирате. Вижте какво работи във вашия случай.
Забележка: Имаше и случаи, когато задаването на VSync на Adaptive решава проблема.
- Щракнете с десния бутон на мишката някъде на вашия работен плот и изберете NVIDIA Control Panel .
- Отворете 3D настройки> Управление на 3D настройки . Сега щракнете върху раздела Глобални настройки в дясната част на екрана и щракнете върху Вертикална синхронизация .
- Сега можете да го включите или изключите според вашия случай.
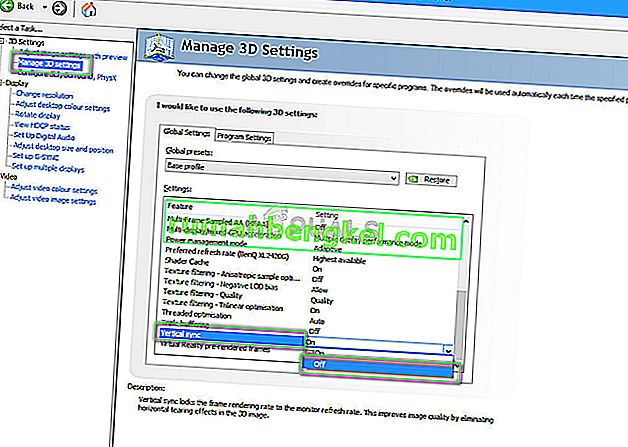
- Запазете промените и излезте. Сега проверете дали проблемът е решен.
За потребителите на AMD има опция Изчакайте вертикално опресняване . Променете опцията на Винаги включено .
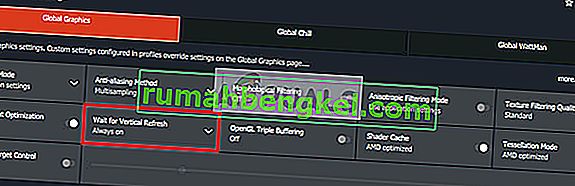
Решение 3: Деактивиране на „Режим на игра“ и оптимизации на цял екран
Windows обяви и пусна няколко функции в последната си актуализация. Една от „забележимите“ функции включваше „Режим на игра“. Този режим помага на потребителите да оптимизират своята система и да играят всяка игра по-гладко. Операционната система разпознава програмата като игра и се опитва да осигури максимална производителност при нейната обработка.
Освен това, този режим ви позволява да записвате вашия геймплей или поток на различни устройства. Той също така ви позволява да правите екранни снимки с един бутон. Имаше много играчи, които съобщиха, че тази опция е довела до срив на играта им и е била причината да получат „разкъсване“. Можем да деактивираме това и да видим дали това помага на нашия случай.
- Натиснете Windows + S, въведете „ настройки “ в диалоговия прозорец и отворете приложението.
- След като влезете в настройките, кликнете върху Gaming.
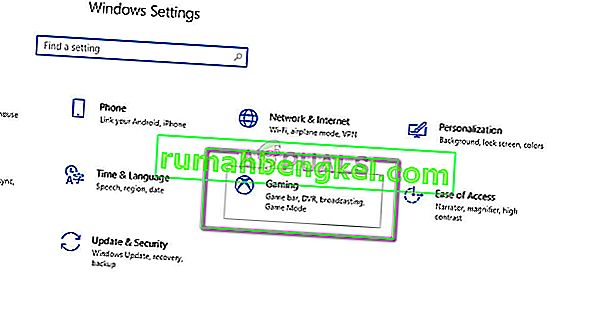
- Щракнете върху играта бар присъства на лявата страна на лентата за навигация и включете опцията "Запис на игра клипове, снимки на екрани, както и излъчването използване бар Game" на разстояние . Сега изберете Излъчване и изключете опцията „ Запис на звук, когато излъчвам“ .
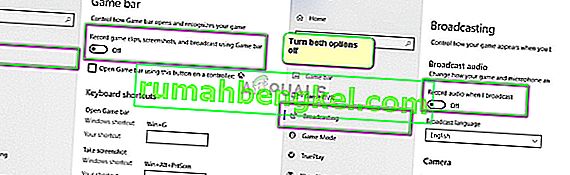
- Рестартирайте компютъра си напълно и опитайте да стартирате играта си отново. Сега проверете дали това решава проблема с разкъсването на екрана.
Ако грешката продължава да съществува, можете да опитате да деактивирате оптимизацията на цял екран на играта, която стартирате. Това прави ситуацията по-добра в някои случаи.
- Щракнете с десния бутон върху играта и изберете Properties .
- Кликнете върху Съвместимост и поставете отметка на опцията Деактивиране на оптимизациите на цял екран .
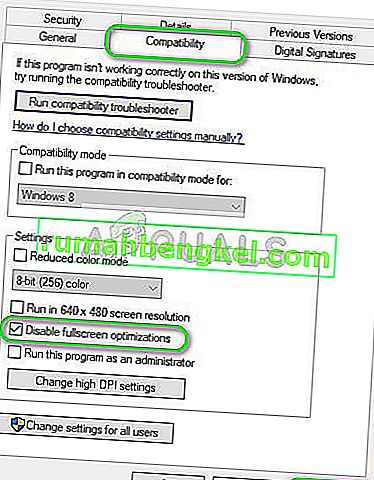
- Натиснете Приложи, за да запазите промените и да излезете. Рестартирайте компютъра си и опитайте да стартирате играта. Проверете дали проблемът е решен.
Ако използвате Steam като клиент за игри и изпитвате проблема там, можете също да опитате настройките на опциите за стартиране “ -windowed -noborder ”.
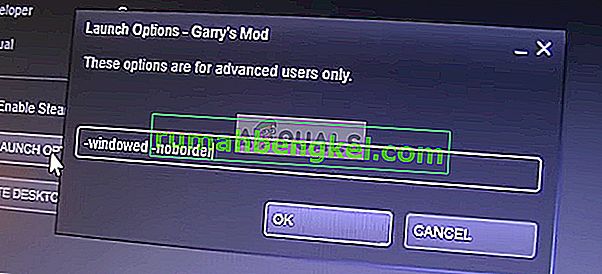
Решение 4: Проверка на графичните драйвери
Ако всички горепосочени методи не работят, можем да опитаме или да актуализираме графиките ви до най-новата версия, или да ги понижим, ако проблемът започне да се появява след актуализация на графиката. Има много случаи, когато неизползването на най-новите драйвери причинява проблема, тъй като играта, която играете, също е оптимизирана за работа с най-новия.
- Стартирайте компютъра си в безопасен режим, натиснете Windows + R, напишете „ devmgmt. msc ”в диалоговия прозорец и натиснете Enter. Придвижете се до диспечера на устройствата, намерете хардуера на NVIDIA, щракнете с десния бутон върху него и изберете Деинсталиране на устройство . Сега рестартирайте компютъра си.
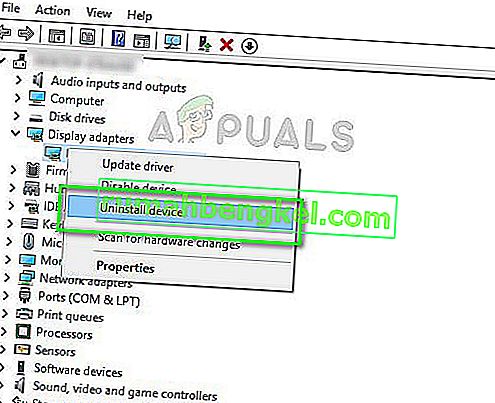
- В повечето случаи драйверите по подразбиране ще бъдат инсталирани срещу хардуера. В противен случай щракнете с десния бутон върху празно място и изберете „ Сканиране за промени в хардуера “.
Сега проверете дали съобщението за грешка продължава да съществува. Ако все още се случи, следвайте стъпките, изброени по-долу.
- Сега има две възможности. Или можете да потърсите онлайн най-новия драйвер, наличен за вашия хардуер, от официалния уебсайт на производителя . (и инсталирайте ръчно ) или можете да позволите на Windows да инсталира самата последна версия (търсете актуализации автоматично ).
Първо, трябва да опитате да актуализирате хардуера автоматично. Щракнете с десния бутон върху вашия хардуер и изберете „ Актуализиране на драйвера “. Изберете първата опция „Търсене автоматично за актуализиран софтуер на драйвера“. Изберете втората опция, ако актуализирате ръчно и изберете „Търсене на драйвер“ и отидете до мястото, където сте изтеглили.
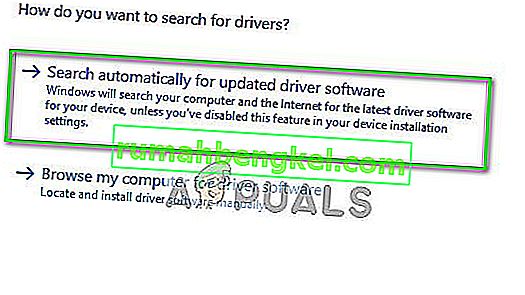
- Рестартирайте компютъра си след инсталиране на драйверите и вижте дали разкъсването на екрана е спряло.
Решение 5: Изключване на ограничението на кадрите
Многобройни игри и приложения използват функцията Frame Limit в своите опции. Чрез този модул програмата може да ограничи максималния брой кадри, които ще изведе на вашия монитор. Това е много удобна функция за използване, ако имате хардуер с ниски спецификации, но е известно, че причинява разкъсване на екрана в много случаи.
Следователно, в това решение отидете до която и да е игра, която играете, или до приложението, което използвате, и изключете Frame Limit . Стъпките могат да се различават в зависимост от играта. След като направите промените, не забравяйте да рестартирате компютъра си, преди да проверите отново.
Решение 6: Деактивиране на плавното превъртане
Плавното превъртане е функция в Windows, която ви позволява да превъртате по-гладко; коригирайте графичния изход по такъв начин, че екранът да не изглежда груб при превъртане. Това е доста добра функция и повечето потребители на Windows 10 имат опцията, активирана в тяхната система.
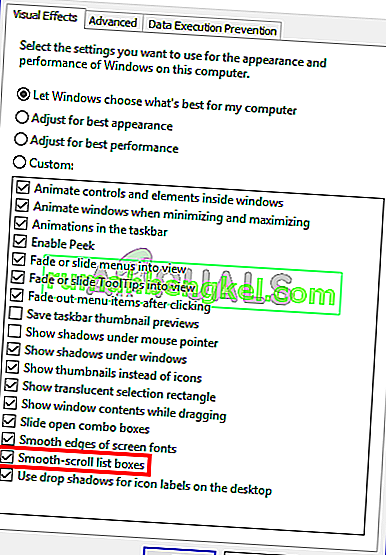
Има обаче няколко случая, когато функцията за плавно превъртане обърна ролята си и вместо това предизвика разкъсвания на екрана. Това изглежда е бъг, който може да бъде премахнат, ако деактивираме плавното превъртане на вашия компютър. Не забравяйте да рестартирате компютъра си след промените, преди да тествате отново екрана си.
Решение 7: Използване на друг браузър
Ако изпитвате разкъсване на екрана, ако извършвате някаква дейност в браузър, препоръчително е да преминете към друг и да видите дали проблемът е в браузъра ви или в системата като цяло. Има много случаи, при които само определен браузър причинява разкъсване на екрана, защото или той е остарял, или вътрешните му настройки не поддържат архитектурата на вашия компютър.
По този начин ще можете да стесните възможните причини за проблема и да го отстраните съответно.
Бонус съвети:
В допълнение към гореспоменатите решения можете да опитате и следните стъпки според вашия случай:
- Активиране на Windows Aero Theme
- Задаване на външния вид на „ Най-добър при 3D-настройки “.
- Вариране на изходния FPS на играта, която играете
- Игра с OpenSync и G-Sync на вашия компютър.