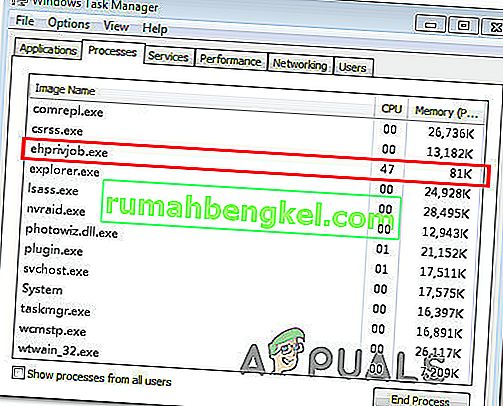Приложението за регистрация на устройства за цифров телевизионен тунер има история, в което е било взимано от няколко антивирусни пакета на трети страни, тъй като е програма, която забавя системата. Avast, McAfee и Node32 са всички пакети за сигурност, които са потвърдени, за да сигнализират, че устройството за цифров телевизионен тунер забавя работата на компютъра. Този проблем не е изключителен за определена версия на Windows, тъй като се съобщава, че се появява в Windows 7, Windows 8.1 и Windows 10.

Разбираемо е защо някои хора търсят начини да се справят с приложението за регистрация на устройства за цифров телевизионен тунер, като се има предвид, че някои пакети за сигурност съобщават, че това забавя компютъра със 70% или повече.
Какво представлява „Приложението за регистрация на устройство за цифров телевизионен тунер“?
Най-общо казано, приложението за регистрация на устройство за цифров телевизионен тунер е планирана задача, която е част от Windows Media Center. Тя ви позволява да гледате първокласни цифрови кабелни канали от вашия кабелен доставчик направо от вашия компютър.
Основният процес на регистрация на устройство за цифров телевизионен тунер е ehPrivJob.exe. Този процес се използва за „проучване“ за цифрови кабелни тунери, които могат да бъдат прикрепени към компютър. Съкращението „ eh “ идва от eHome и принадлежи към приложението за регистрация на устройство за цифров телевизионен тунер от Windows Media Center .
Безопасно ли е приложението за регистрация на устройство за цифров телевизионен тунер?
От гледна точка на сигурността нямате причина да премахнете приложението за регистрация на устройство за цифров телевизионен тунер или процеса зад него (ehPrivJob.exe).
От гледна точка на ефективността премахването на приложението за регистрация на устройство за цифров телевизионен тунер има смисъл в определени ситуации. Въпреки че ehPrivJob.exe със сигурност няма да отнеме до 70% от системните ви ресурси (Avast и няколко други антивируса са малко подвеждащи по този въпрос в опит да продадат друга услуга), той със сигурност има потенциала да забави компютъра, когато активно използвате функцията за настройка на телевизора.
Имайте предвид, че ehprivJob.exe е известен най-вече с това, че влияе на времето за зареждане - а не на производителността на системата след завършване на стартовата последователност.
Трябва ли да премахна приложението за регистрация на устройство за цифров телевизионен тунер?
Обикновено ehPrivJob. exe няма да използва достатъчно системни ресурси (докато е неактивен), за да се притеснявате да търсите начини да го премахнете. Има обаче определени ситуации, при които изпълнимият файл на ehPrivJob се повтаря и работи с пълна скорост, дори когато компютърът не извършва никакви задължения за настройка на телевизора.
В случаите, когато ehPrivJob. exe всъщност става контрапродуктивен за вашия компютър, може в крайна сметка да създаде и съхрани масивни файлове на вашия SSD / HHD. Известно е също така, че създавате невалидни записи в системния регистър, които в крайна сметка могат да повлияят на цялостната производителност на вашия компютър.
Дали трябва да премахнете приложението за регистрация на устройство за цифров телевизионен тунер, всъщност зависи от това, което правите с компютъра си.
Ако го използвате за целите на настройката на телевизора (гледате телевизионни канали на компютъра си чрез функцията за настройка на телевизора), премахването на приложението за регистрация на устройство за цифров телевизионен тунер не е добра идея, тъй като ефективно ще премахне тази функция напълно.
Ако не ви интересува телевизионната настройка и разследването по-долу разкрива, че ehPrivJob. exe консумира много системни ресурси, след което премахването му става валидна опция.
Разследване на ehPrivJob. exe за висока употреба
Преди да ви преведем през процеса на предотвратяване на приложението за регистрация на устройство за цифров телевизионен тунер да консумира системни ресурси, препоръчително е да потвърдите, че неговият процес ( ehPrivJob.exe ) всъщност е отговорен за забавянето на системата.
Има няколко начина да направите това, но най-простият е просто да използвате диспечера на задачите . Тази помощна програма ще ви позволи да определите тези процеси, които консумират големи количества системни ресурси, и да проверите дали процесът зад приложението за регистрация на устройство за цифров телевизионен тунер (ehPrivJob.exe) е сред тях.
Ето какво трябва да направите:
- Ctrl + Shift + Esc, за да отворите диспечера на задачите.
- В диспечера на задачите отидете в раздела Процеси и потърсете запис на име ehprivjob.exe или приложение за регистрация на устройство за цифров телевизионен тунер.
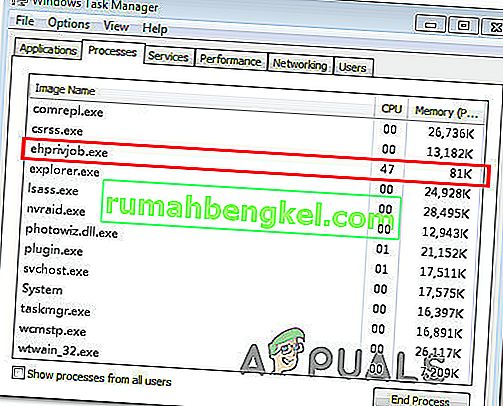
- След това проверете ресурсите на процесора и паметта, които се използват от този процес. Ако този брой е голям (консумира над 100 MB памет и над 10% от общия капацитет на процесора), тогава ще трябва да го деактивирате, за да подобрите производителността на вашата система.
Как да премахна приложението за регистрация на устройство за цифров телевизионен тунер?
Ако компютърът ви е законно бавен и сте успели да посочите, че приложението за регистрация на устройство за цифров телевизионен тунер причинява проблеми, има начини, по които можете да се справите с процеса.
Но имайте предвид, че това ефективно означава, че премахвате способността на компютъра да действа като телевизионен тунер и да предава поточно телевизионните си канали. Ако не се интересувате от тази функция, можете да използвате помощната програма Добавяне / премахване на програми , за да деактивирате Windows Media Center от списъка с функции на Windows .
Ето кратко ръководство за това как да направите това:
- Натиснете клавиша Windows + R, за да отворите диалоговия прозорец Изпълнение . След това въведете “appwiz.cpl” и натиснете Enter, за да отворите екрана Програми и файлове .
- Вътре в екрана Програми и функции кликнете върху Включване или изключване на функциите на Windows от лявото странично меню.
- Изчакайте, докато менюто Windows Media Features се зареди напълно, след това разгънете падащото меню, свързано с Media Features и премахнете двете контролни точки, свързани с Windows Media Player и Media Features .
- Щракнете върху Да при подкана за потвърждение.
- Щракнете върху Ok, за да наложите промените, след което изчакайте да бъдат приложени.