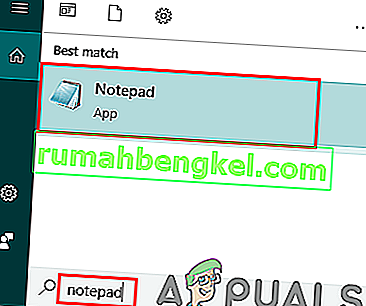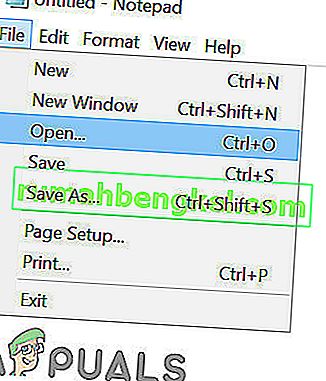Потребителите могат да получат грешка при обновяването на Steam за неопределено време. Това обикновено се случва, след като инсталирате актуализация и рестартирате Steam. Изтриването на Steam файлове и инсталирането му отново работи за много потребители, но грешката се появи отново след известно време. Изброихме някои решения по въпроса.

Но преди да продължите с решенията, уверете се, че системното ви устройство има достатъчно дисково пространство.
Решение 1: Изтрийте папката „Пакет“
Понякога, докато Steam изтегля необходимите пакети за актуализация, файловете се повреждат; карайки Steam да виси на прозореца „Инсталиране на актуализация“. Можем да опитаме да изтрием папката „Package“ и да позволим на Steam да я изтегли отново.
- Излезте от вашия Steam клиент. Отидете до диспечера на задачите и затворете всички процеси, свързани със Steam.
- Прегледайте вашата Steam директория. Пътят по подразбиране е
C: \ Program Files \ Steam
- Тук ще намерите папка, наречена „ Пакет “. Копирайте папката на друго място, в случай че нещо се обърка и може да искате да я поставите обратно.
- Изтрийте папката от директорията и рестартирайте Steam. Сега Steam ще поиска да изтегли някои файлове. След изтеглянето ще стартира според очакванията.
Решение 2: Деактивирайте / възстановете вашата интернет връзка
Друго решение, което работи за повечето потребители, е да деактивирате вашия интернет / WiFi и да го включите отново.
- Изключете вашата интернет връзка / деактивирайте WiFi.
- Стартирайте Steam и изчакайте диалоговият прозорец да се появи.
- Възстановете връзката и продължете с влизането. Паровият клиент трябва да провери за актуализации и по-късно при стартиране правилно.
Решение 3: Стартирайте Steam с административни привилегии
Steam понякога изисква административни привилегии, за да се актуализира. Ако няма тези разрешения, той се забива в определен момент. За да сте сигурни, че това няма да се случи, трябва да дадете разрешение на администратора за това.
- Отворете диспечера на задачите и прекратете всички процеси, свързани със Steam.
- Прегледайте вашата Steam директория. Пътят по подразбиране е
C: \ Program Files \ Steam
- Намерете „ Steam.exe “. Щракнете с десния бутон върху него и изберете Properties .
- Изберете раздела за съвместимост и поставете отметка в „ Стартирайте тази програма като администратор “.
- Стартирайте Steam клиента.

Решение 4: Редактирайте „Hosts File“, за да промените сървъра за съдържание на Steam
Възможно е да имате проблем поради проблем в Steam сървърите. Можем да опитаме да променим „файла с хостове“, за да проверим дали това е проблемът. Не забравяйте да използвате това решение като крайна мярка.
- Щракнете върху „ Старт “ и въведете „ Notepad “ в диалоговия прозорец.
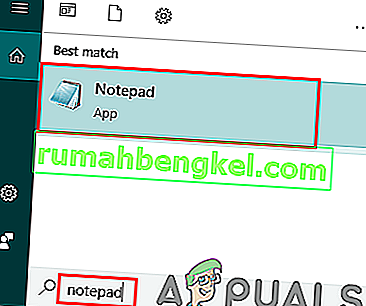
- Щракнете с десния бутон върху Notepad и изберете „ Run as administrator “.
- Когато вашият бележник се отвори, щракнете върху раздела Файл, разположен в горния ляв ъгъл.
- Кликнете върху „ Отваряне “ и прегледайте местоположението на файла
C: \ Windows \ System32 \ drivers \ etc \ hosts.
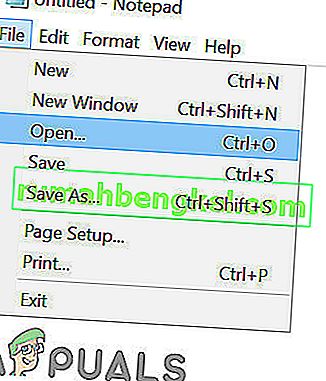
- Ако не виждате хост файла, моля, уверете се, че сте избрали „Всички файлове“ от долното дясно падащо поле.

- Копирайте текста, написан по-долу, и го поставете в края на файла.
68.142.122.70 cdn.steampowered.com 208.111.128.6 cdn.store.steampowered.com 208.111.128.7 media.steampowered.com
- Запазете файла си и излезте от прозореца.
- Щракнете върху „ Start + R “, за да отворите прозореца Run. Сега ще изчистим вашия DNS.
- В полето Изпълнение въведете
ipconfig / flushdns
и натиснете enter.
Ако досега нищо не ви е помогнало, опитайте да деактивирате антивирусната си програма и изключете защитната стена или системата за зареждане в безопасен режим с мрежа и след това стартирайте Steam.
Надяваме се, че вашият Steam ще работи и работи без никакви проблеми.