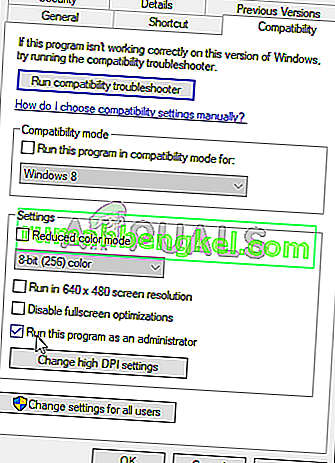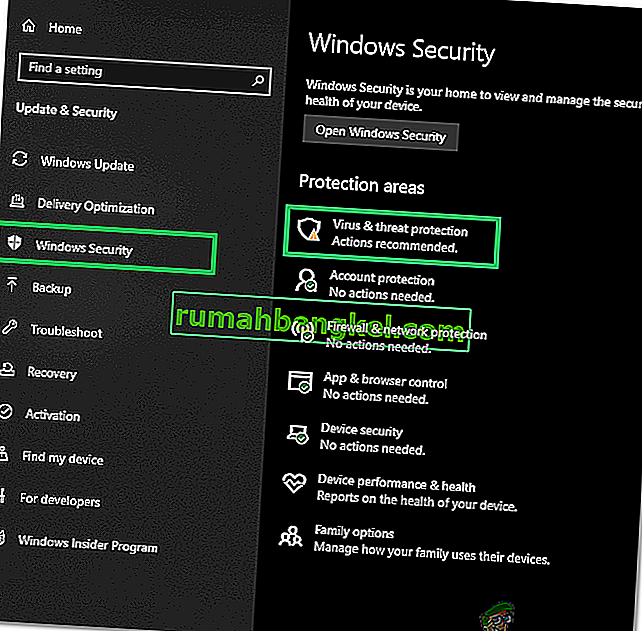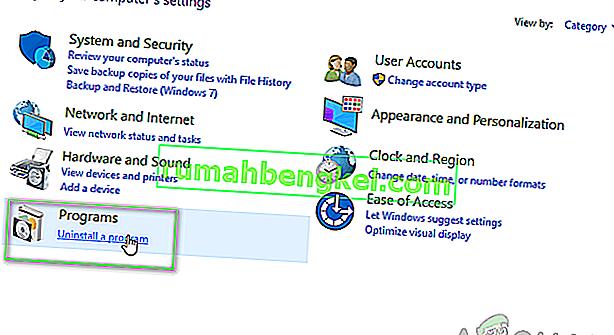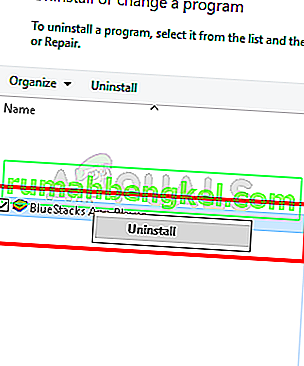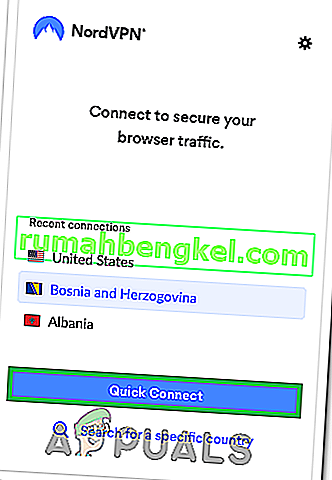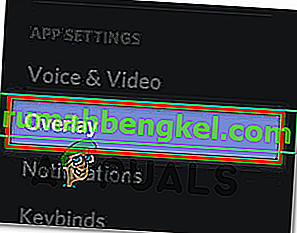Discord е приложение, което предоставя невероятни комуникационни функции и услуги. Една от тези функции е функцията за наслагване на Discord, която позволява на потребителите да комуникират със своите приятели от Discord, докато играят игра на цял екран. Но някои потребители изпитват проблем, при който наслагването им не се показва по време на играта. За някои този проблем е само за конкретна игра, докато други изпитват наслагването, като не показват проблем за всяка игра. Този проблем причинява много проблеми, тъй като пречи на потребителите да общуват правилно и да говорят с приятелите си по време на техните игрови сесии.

Какво причинява наслагването на Discord да не се показва?
Списъкът с нещата, които могат да причинят този проблем, е доста дълъг.
- Опция за наслагване на игри: Най-често срещаното и основното нещо, което причинява този проблем, е самата опция Overlay. Много хора не са запознати с настройките и обикновено настройките не са конфигурирани правилно. Трябва да включите опцията за наслагване за конкретни игри и може да се наложи да добавите играта и към списъка с игри на Discord. Много хора забравят, че може да се наложи да включат ръчно наслагването или че играта им може да не бъде добавена към списъка с игри на Discord.
- Антивирус: Известно е също, че антивирусните приложения причиняват някои проблеми с наслагването на Discord. Антивирусите може да сигнализират Discord или неговата функция за наслагване като подозрителни и може да го блокират.
- Мащабиран дисплей: Ако имате мащабиран дисплей на Windows, това може да крие и наслагването на Discord.
- Местоположение на наслагването: Тъй като наслагването на Discord може да се премества, много хора случайно го преместват от екрана. Това обикновено се случва, когато мащабирате и дисплея. Например, ако поставите наслагването в края на екрана и сте мащабирали дисплея по-късно, тогава няма да можете да видите наслагването, въпреки че работи правилно.
- Хардуерно ускорение: Хардуерното ускорение е използването на компютърен хардуер за изпълнение на някои функции по-ефективно, отколкото е възможно в софтуера, работещ на по-общ процесор. Тази функция, ако е включена, може да причини някои проблеми и с функцията за наслагване на Discord.
Забележка
Преди да се потопите дълбоко в методите, дадени по-долу, си струва да направите рестартиране на системата и / или приложението Discord. Понякога това е проблем, който изчезва след рестартиране. Така че, рестартирайте приложението Discord и проверете дали той решава проблема или не. Ако това не стане, рестартирайте цялата система и проверете дали това решава проблема.
Метод 1: Включете наслагването на играта
Първото нещо, което трябва да направите, е да включите опцията за наслагване за вашата игра. Дори да сте сигурни, че сте включили тази опция, струва си да погледнете, тъй като има няколко неща, които трябва да бъдат проверени в настройките за наслагване и игра. Следвайте стъпките, дадени по-долу, за да се уверите, че всичко е настроено правилно, за да изключите всеки проблем с настройките.
- Отворете Discord
- Кликнете върху потребителските настройки (икона на зъбно колело). Това трябва да е от дясната страна на вашия аватар.

- Изберете Overlay от левия прозорец
- Включете Enable in-game overlay . То трябва да е в горната част на десния прозорец

- Изберете Game Activity от левия прозорец
- Уверете се, че наслагването е включено за конкретната игра, която играете. Играта трябва да бъде в зелено поле в десния прозорец, ако наслагването е включено. Също така трябва да можете да видите състоянието „ Overlay: On “ пред играта, която играете в момента. Забележка: Ако наслагването не е включено за вашата игра, щракнете върху бутона на монитора пред играта и това трябва да включи наслагването.

- Ако не виждате играта си в списъка с игри, можете да добавите и нея. Кликнете върху Добавяне! Връзка от десния прозорец и изберете името на играта си от падащото меню. Щракнете върху Добавяне на игра . Сега повторете стъпките 6, за да включите Overlay за новата си добавена игра.


Проверете дали това решава проблема за вас.
Метод 2: Изключете хардуерното ускорение
Тъй като хардуерното ускорение може да бъде виновникът за този проблем, деактивирането на тази опция е логичното нещо. И така, следвайте стъпките, дадени по-долу, за да изключите хардуерното ускорение за приложението Discord.
- Отворете Discord
- Кликнете върху потребителските настройки (икона на зъбно колело). Това трябва да е от дясната страна на вашия аватар.

- Изберете Облик от левия прозорец
- Превъртете надолу в десния панел и би трябвало да можете да видите хардуерно ускорение Тя трябва да бъде в рамките на Advanced секцията
- Изключете хардуерното ускорение

- Най-вероятно ще видите поле за потвърждение. Щракнете Добре . Това ще рестартира приложението Discord
Това е. Проблемът трябва да бъде отстранен, след като приложението Discord се рестартира.
Метод 3: Намалете мащаба на дисплея
Някои потребители разбраха, че дисплеят им е мащабиран до 105% (или някакъв друг процент) и единственото нещо, което трябва да направят, е да промени дисплея обратно на 100%. Така че, това може да е случаят за вас и единствената причина, поради която не можете да видите наслагването, е поради мащабиран дисплей. Всичко, което трябва да направите, е да мащабирате дисплея обратно до първоначалните 100% и всичко трябва да работи добре.
- Задръжте клавиша Windows и натиснете I
- Щракнете върху Система

- Изберете 100% (препоръчително) от падащото меню по мащаб и експонация раздела

След като мащабирането приключи, стартирайте играта отново. Наслагването трябва да се показва сега.
Метод 4: Преместете наслагването
В някои случаи единственият проблем е местоположението на наслагването. Тъй като можете да премествате наслагването, може да е било така, че случайно сте преместили наслагването от екрана. Ако сте опитали всичко и нищо не е работило, тогава най-вероятната причина е, че всичко работи, но просто не можете да видите наслагването поради местоположението му. И така, единственото решение тук е да преместите наслагването, като следвате стъпките, дадени по-долу
- Затворете играта и отворете Discord
- Натиснете и задръжте клавишите CTRL, SHIFT и I ( CTRL + SHIFT + I ), докато сте в Discord. Това трябва да отвори javascript конзола от дясната страна.
- Кликнете върху иконата със стрелка >> в горния десен ъгъл на javascript конзолата .
- Изберете приложение от новосъздадения списък

- Щракнете двукратно върху Local Storage от новосъздадения ляв панел (или щракнете върху стрелката до Local Storage)
- Трябва да можете да видите новосъздаден запис под Локално хранилище. Този нов запис трябва да се нарича https: \\ discordapp.com . Щракнете върху него

- Щракнете с десния бутон върху OverlayStore (или OverlayStoreV2 ). Намира се в средата на колоната Keys .
- Изберете Изтриване

- Сега рестартиране на раздора .
Стартиране на игра. Наслагването трябва да се върне в позицията си по подразбиране и ще можете да го преместите отново.
Метод 5: Актуализиране на раздора
Discord получава актуализации доста често, така че може да е само актуализацията, която е въвела тази грешка в приложението. Това трябва да се случи, ако сте започнали да изпитвате проблема след актуализацията. Ако споменатите по-горе методи не са разрешили проблема, за съжаление няма какво да направите.
Можете също да опитате да актуализирате Discord сами.
Метод 6: Стартирайте като администратор
В някои случаи Discord може да липсва някои важни системни разрешения за четене и писане в основната директория на компютъра. Това понякога може да попречи на наслагването да работи правилно и в тази стъпка ще предоставим тези привилегии на Discord, за да се уверим, че не е проблемът. За това:
- Щракнете с десния бутон върху изпълнимия файл на Discord, който трябва да присъства в инсталационната папка на Discord или на вашия работен плот и изберете опцията “Properties”.
- В свойствата на Discord кликнете върху раздела „Съвместимост“ и след това не забравяйте да натиснете бутона „Стартирайте тази програма като администратор“ .
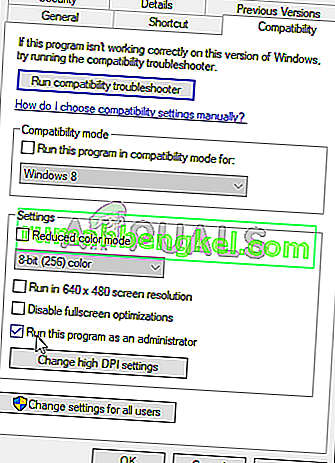
- Кликнете върху бутона „Прилагане“, за да запазите промените си, а след това върху бутона „OK“, за да затворите прозореца.
- Опитайте отново да стартирате Discord и проверете дали проблемът продължава да съществува.
Метод 7: Разрешаване чрез антивируси
Ако използвате много строги конфигурации на програма за защита на трета страна или дори ако използвате стандартната защитна стена и защитник на Windows, може да получавате тази грешка поради тези програми, които блокират Discord да работи във фонов режим и използва системните ресурси. Следователно в тази стъпка ще добавим изключение както в Windows Defender, така и в защитната стена за разминаване. За това:
- Натиснете “Windows” + “R”, за да стартирате подканата за изпълнение.
- Въведете „Control Panel“ и натиснете „Enter“, за да стартирате класическия интерфейс на контролния панел.

- Кликнете върху бутона „Преглед от:“ , изберете „Големи икони“ и след това щракнете върху опцията защитна стена на Windows Defender.
- Изберете бутона „Разрешаване на приложение или функция чрез защитната стена“ в левия прозорец и след това кликнете върху бутона „Промяна на настройките“ и приемете подканата.

- Оттук се уверете, че сте проверили опциите „Public“ и „Private“ за Discord и свързаните с него приложения / драйвери.
- Запазете промените си и излезте от прозореца.
- След това натиснете „Windows“ + „I“, за да стартирате настройките и щракнете върху опцията „Актуализиране и сигурност“ .
- От левия прозорец кликнете върху бутона „Сигурност на Windows“ и след това върху бутона „Защита от вируси и заплахи“ .
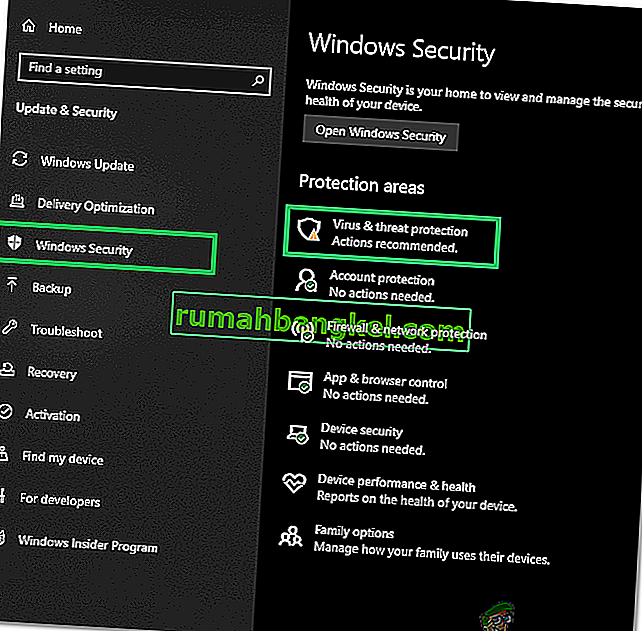
- Изберете бутона „Управление на настройките“ под заглавието „Настройки за защита от вируси и заплахи“.
- Превъртете надолу и кликнете върху бутона „Добавяне или премахване на изключения“ в следващия прозорец.
- Кликнете върху опцията „Добавяне на изключване“ и изберете „Папка“ от типа на файла.

- Уверете се, че сте посочили инсталационната папка Discord и излезте от този прозорец, след като запазите промените
- Проверете и вижте дали това е решило проблема с Discord Overlay.
Също така, не забравяйте да разгледате антивируса на трета страна и се уверете, че Discord не е блокиран от тях. Раздорът често може да бъде фалшиво маркиран от тези приложения, което може да му попречи да работи правилно.
Метод 8: Преинсталирайте Discord
Понякога инсталирането на приложението може да се повреди поради грешки в системата или съхранението и наистина може да навреди на целостта на някои от функциите на Discord. Следователно, в тази стъпка, за да се уверим, че това не е така, ще преинсталираме Discord, след като го премахнем напълно от нашите компютри. За да направите това:
- Натиснете едновременно бутоните „ Win“ + „ R“ на клавиатурата, за да отворите командния прозорец Run.
- Въведете control и натиснете “Enter”, за да влезете в раздела Control Panel.
- Превъртете до опцията „Преглед по> категория“ и след това изберете „Деинсталиране на програма“.
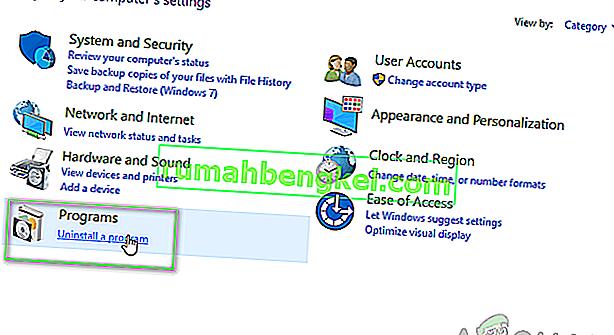
- На екрана ви ще се появи изскачащ прозорец, състоящ се от списък с програми. Изберете и щракнете с десния бутон върху Discord и след това натиснете опцията “Uninstall” на екрана.
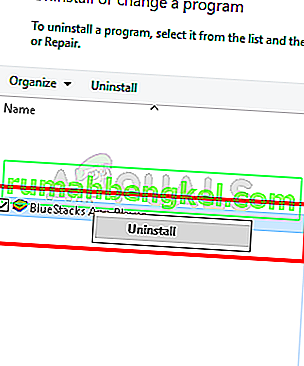
- Следвайте инструкциите на екрана, за да премахнете напълно Discord от компютъра си.
- Рестартирайте компютъра, след като деинсталирането приключи.
- Изтеглете последната версия на Discord от техния уебсайт.
- След като изтеглите Discord, щракнете върху изпълнимия файл, за да го стартирате на вашия компютър и следвайте инструкциите на екрана, за да го инсталирате на вашия компютър.
- Проверете дали това е отстранило проблема за вашия компютър.
Тази стъпка на преинсталиране трябва да поправи вашата грешка „Discord overlay не се показва“ сега.
Метод 9: Деактивирайте фоновите приложения
В някои ситуации някои фонови програми могат да попречат и да нарушат някои функции на приложенията Discord, което може да попречи и на Overlay да се показва. Следователно, в тази стъпка ще деактивираме тези фонови приложения да работят на нашия компютър и след това ще проверим дали работи правилно. За това:
- Натиснете „Windows ' + „ R “, за да стартирате подканата за изпълнение и въведете „ MSConfig “ в лентата.

- Натиснете “Enter”, за да изпълните командата и стартирате прозореца MSConfig.
- От тук изберете раздела Стартиране и щракнете върху всяко приложение, което е настроено да стартира при стартиране, и кликнете върху „Деактивиране“ едно по едно.
- Сега кликнете върху раздела Услуги и поставете отметка в квадратчето с име „Скрий всички услуги на Microsoft“.

- Просто натиснете бутона „Деактивиране на всички“, за да предотвратите стартирането на всички услуги и приложения при стартиране.
- Натиснете OK и рестартирайте компютъра си.
- След рестартиране проверете дали проблемът съществува. Ако не стане, по същия начин започнете да активирате една или две услуги наведнъж и проверявайте кои от тях карат проблема да се върне.
- Можете да деактивирате обезпокоителното приложение / услуга за постоянно, за да се отървете от този проблем.
Метод 10: Използвайте VPN
Можете също така да опитате да разрешите тази конкретна грешка при разминаване, като конфигурирате VPN връзка на вашия компютър, защото много проблеми с гласовата връзка могат да бъдат преодолени само с помощта на VPN на вашето устройство. Но не забравяйте, че Discord е проектиран да работи само с VPN решения, които имат UDP (User Datagram Protocol). Препоръчителна VPN услуга за изпълнение на тази цел може да бъде Nord VPN. Тъй като криптира вашия интернет трафик, като същевременно запазва вашата самоличност в безопасност, а също така ви позволява да свързвате до шест устройства едновременно. Следвайте тези стъпки, за да установите VPN връзка на вашия компютър:
- Първо отидете на уебсайта Nord VPN.
- Следвайте всички поетапни инструкции на тази уеб страница, за да създадете своя Nord VPN акаунт. Също така изберете конкретния си план.
- Придвижете се до страницата за изтегляне на Nord VPN на вашия компютър и кликнете, за да я инсталирате .
- Накрая настройте Nord VPN на вашия компютър и въведете, за да предоставите вашия Nord VPN акаунт и подробности за паролата. Това ще ви отведе до опция за вход.
- Сега натиснете Quick Connect и ще бъдете свързани към препоръчан сървър, достъпен за вас по целия свят. Ако искате да продължите обратното, като изберете конкретен VPN сървър по ваш избор във всяка държава, след това преминете към левия панел в прозореца Nord VPN и изберете този конкретен сървър. Можете също да направите това, като натиснете върху държавата щифт над картата.
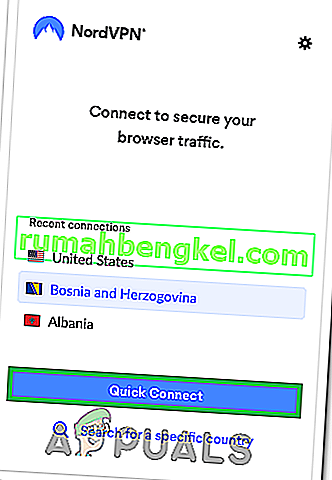
След конфигуриране на VPN, проверете дали Discord Overlay започва да се показва правилно.
Метод 11: Използвайте клавишна комбинация Overlay
Обикновено клавишната комбинация може да не е била назначена за активиране на наслагването в началото. Но ако е било, уверете се, че не се припокрива с други клавишни комбинации, които може да сте конфигурирали в Discord. Ако това се случи, опитайте да активирате нова клавишна комбинация, тъй като може да е полезно за преодоляване на тази грешка. Можете да активирате нова клавишна комбинация, като изпълните следните стъпки:
- Отворете приложението Discord и намерете потребителските настройки в него.
- Намерете икона на Overlay в левия прозорец, разположен под настройките на приложението, и кликнете върху нея.
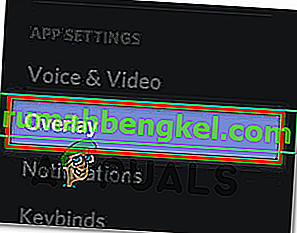
- Тук ще намерите опция за текущия бърз клавиш, освен опцията „Разрешаване в играта-наслагване“ .
- Преконфигурирайте новата си клавишна комбинация тук и я използвайте след това, за да извикате наслагване на Discord, когато отново отворите играта си.
- Проверете дали това е поправило Overlay не показва проблем на Discord.
Метод 12: Рестартирайте напълно Discord
Възможно е Discord да не се стартира правилно на вашия компютър, поради което се задейства проблемът с Discord Overlay. Следователно в тази стъпка първо ще го деактивираме напълно на нашия компютър, след което ще рестартираме и проверим дали това решава проблема. За това:
- Натиснете “Windows” + “R”, за да стартирате подканата за изпълнение.
- Въведете „taskmgr“ и натиснете „Enter“, за да стартирате диспечера на задачите.

- В диспечера на задачите кликнете върху раздела „Процеси“ и ще се покаже списъкът с активните процеси.
- В този списък щракнете върху процеса „Discord” и след това изберете бутона „End Task” в диспечера на задачите.

- Не забравяйте да сканирате щателно списъка и да деактивирате всички екземпляри на приложението Discord.
- Проверете дали по този начин решавате проблема на компютъра си.
Метод 13: Деактивирайте други версии
Ако се опитвате да стартирате нормалната и PTB версия на раздора едновременно, често може да получите грешка при наслагване. Проверете отново настройките си и се уверете, че не използвате двете версии едновременно. Редактирайте настройките, за да стартирате само една версия на Discord наведнъж и след това проверете дали това решава този проблем с Discord.
Метод 14: Свържете се с екипа за поддръжка на Discord
Ако приключите с прилагането на всички горепосочени корекции, последната опция, която ни остава, е да се опитаме директно да получим помощ от екипа за поддръжка на Discord. Можете да посетите уебсайта им и да превъртите надолу до раздела за поддръжка, за да получите подробна представа за целия процес. Ще можете да получите подробна информация за контакт, като направите цялостен преглед на техните помощни страници. За бърза обратна връзка относно вашия проблем можете също да посочите точния проблем в полето за търсене и те ще се свържат с вас възможно най-скоро. За да получите бърз отговор, можете да се свържете с Discord чрез техния акаунт в Twitter, като напишете проблема си и му го изпратите в Twitter.