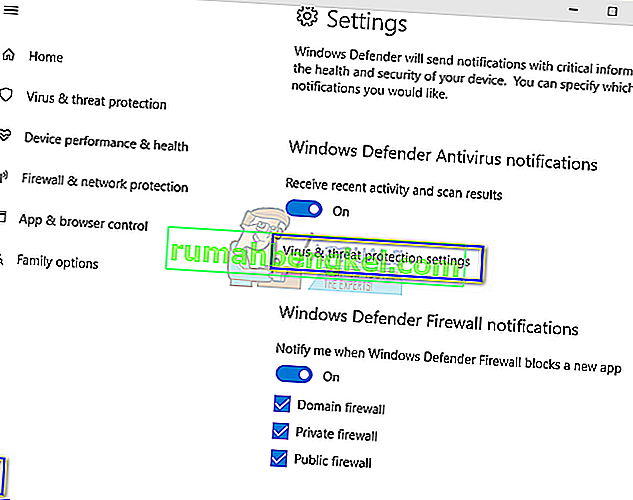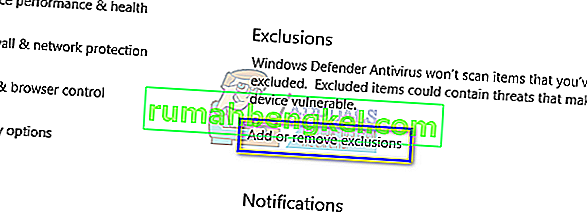igfxTray.exe е софтуерен компонент, разработен от Intel Corporation за модула Intel Common User Interface. Този процес присъства на вашия компютър като част от драйвера за графичен медиа ускорител, който се доставя заедно с графичните карти NVIDIA и драйверите за Windows за Intel. Той показва икона в лентата за известия на лентата на задачите, чрез която всеки потребител може да получи достъп до конфигурацията на Intel Graphics.
igfxTray означава I ntel G ra ph ic s System Tray Helper Icon
Има много потребители, които съобщават, че диалоговият прозорец на igfxTray винаги се е появявал при стартиране на системата, като същевременно подсказва предупреждение за сигурност. Няма значение дали ще изберете Run или Cancel; предупреждението се появява отново, когато стартирате компютъра си следващия път. Въпреки че това приложение е легитимен процес на Intel® Common User Interface, то противоречи на вашата система и може да се окаже истинска неприятност.
Как да проверя дали igfxTray е автентичен?
Има няколко злонамерени програми и вирусни приложения, които се маскират под името и се блъскат около компютъра ви, причинявайки вреда. Можете лесно да проверите дали процесът е легитимен, като използвате две проверки; трябва да е в правилната системна директория и да има проверен цифров подпис.
- Щракнете с десния бутон върху приложението в диспечера на задачите и изберете “ Properties ”.
- Под " Общи " в раздела , проверете дали местоположението на изпълнител е " C: \ Windows \ System32 ". Местоположението е едно от основните неща, които издават фалшива програма.

- След като проверите местоположението, изберете раздела „ Цифрови подписи “. Тук ще присъстват всички подписи, срещу които е подписано вашето заявление. Можете да видите подробностите за подписа, като щракнете върху „ Подробности “, след като изберете такъв.

Ако приложението е преминало и двете проверки, това означава, че това е легитимен процес и не причинява вреда на вашия компютър.
Метод 1: Изключване на процеса с помощта на Windows Defender
Ако получавате предупредително съобщение всеки път, когато стартирате компютъра си, можете да изключите igfxTray.exe, като използвате прозореца за изключване в Windows Defender. Това автоматично ще включи процеса в безопасен списък и ще го пренебрегне, когато сканира компютъра ви.
Забележка: Трябва да извършвате тази операция само ако сте 100% сигурни, че процесът е легитимен и не съдържа никакъв вид злонамерен софтуер или антивирус. Ако изключите вреден процес, вие косвено му предоставяте пълен достъп до вашия компютър.
- Натиснете Windows + S, въведете „ Настройки на Windows Defender “ в диалоговия прозорец и отворете приложението, което връща резултата.
- Кликнете върху „ Отворете Центъра за защита на Windows Defender “, който се намира под заглавието.

- Кликнете върху иконата „ зъбни колела “ в долната лява част на екрана и след това натиснете „ Настройки за защита от вируси и заплахи “.
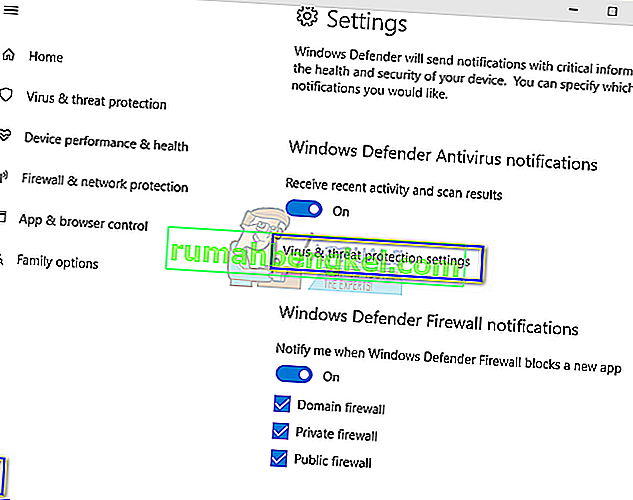
- Под заглавието „ Изключения “ щракнете върху Добавяне или премахване на изключения .
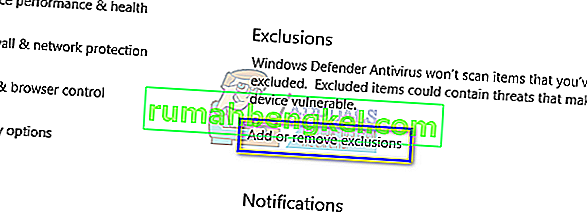
- Преди да добавите изключването, уверете се, че процесът наистина присъства в “C: \ Windows \ System32 \ igfxTray.exe ”.

- Кликнете върху „ Добавяне на изключване “ и изберете „ Обработка “.

- Има няколко начина, чрез които можете да изключите даден процес. Можете да използвате пълното име на пътя , само името на процеса или да поставите звезда в пространството за разширение на програмата. След добавяне на разширението рестартирайте компютъра си и проверете дали проблемът е решен.

Метод 2: Използване на системна конфигурация
Ако проблемът не се реши с помощта на първия метод, трябва да проверите дали можете да деактивирате услугата, като използвате системна конфигурация. Конфигурацията на системата съдържа раздел „Стартиране“, който съдържа всички процеси, които се изпълняват при стартиране.
- Натиснете Windows + R, въведете “ msconfig ” в диалоговия прозорец и натиснете Enter.
- Изберете раздела за стартиране и премахнете отметката от „ IgfxTray “, присъстващ под IntelCorp или Intel. Има много записи в Intel, но ако задържите мишката върху всеки един, лесно ще намерите процеса. Можете също да проверите командата, за да намерите ключовата дума на процеса.

Метод 3: Използване на редактора на системния регистър
Ако всички горепосочени методи се провалят и диалоговият прозорец все още се появява от време на време, можете да опитате да изтриете записа в системния регистър. Ще изтрием записа от Run, което ще изтрие записа от стартиране; следователно принуждавайки го да не изскача повече.
Забележка: Имайте предвид, че редакторът на регистър е много мощен инструмент. Изтриването на неправилни ключове може да направи компютъра ви неизползваем и да предизвика допълнителни проблеми в него.
- Натиснете Windows + R, въведете „ regedit “ в диалоговия прозорец и натиснете Enter. Веднъж в редактора на системния регистър, отидете до следния файлов път:
HKLM \ Software \ Microsoft \ Windows \ CurrentVersion \ Run
- Сега изтрийте записа „ C: \ WINDOWS \ system32 \ igfxpers.exe “. Като изтриете чрез Run, ще гарантирате, че процесът не се стартира от само себе си, когато компютърът ви се стартира.

- Рестартирайте компютъра си и проверете дали проблемът е решен. Може да се нуждаете от администраторски права за изпълнение на това решение.
Забележка: Ако и двете решения не разрешат проблема, трябва да помислите за преинсталиране на правилните драйвери. Потърсете графичните драйвери на Intel HD / UHD и вижте кой драйвер е подходящ за вашия компютър. След като определите драйвера, преминете към диспечера на устройствата и актуализирайте съответно. Можете също да инсталирате драйверите по подразбиране, като деинсталирате драйвера и рестартирате компютъра. Драйверите за запаси се преинсталират автоматично.