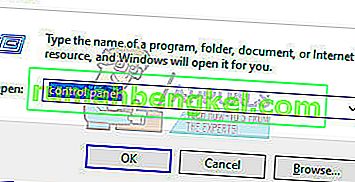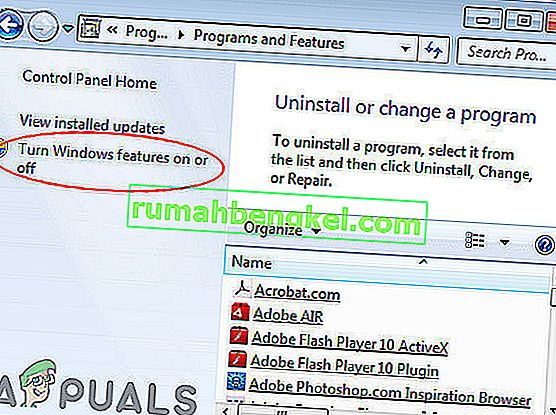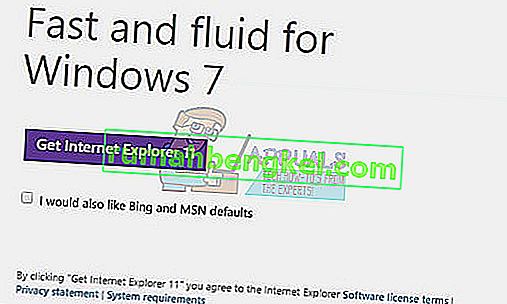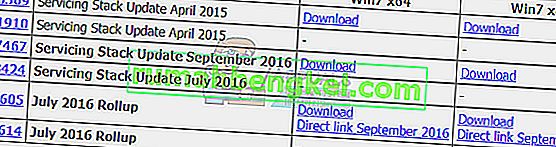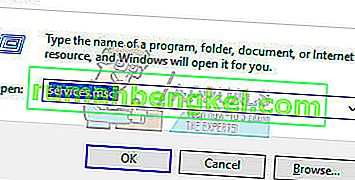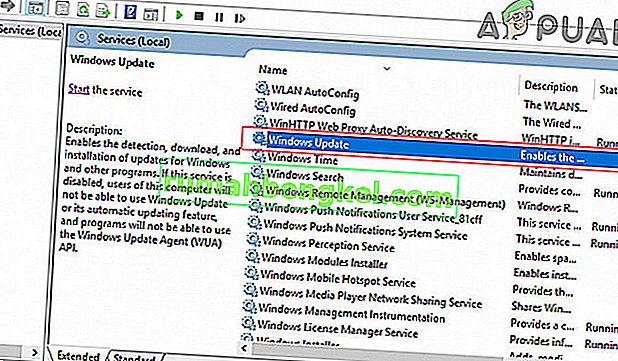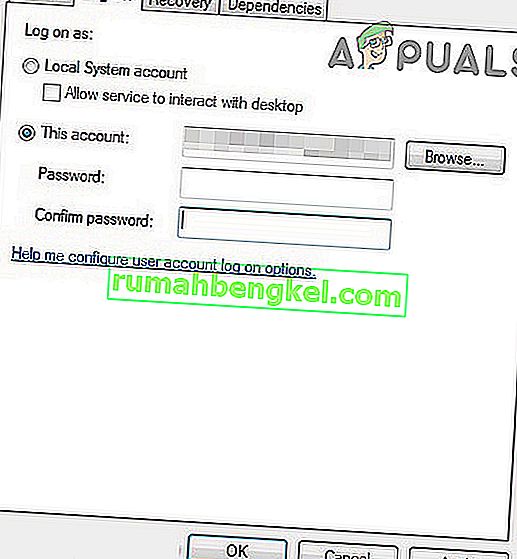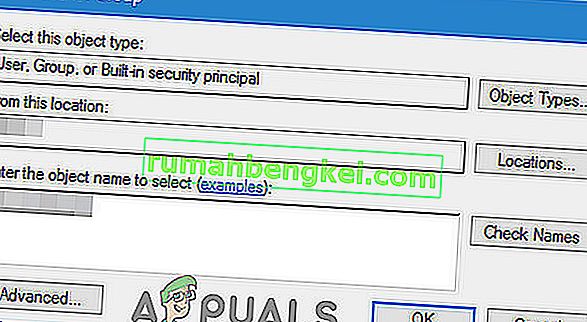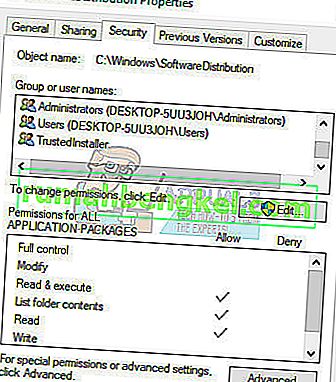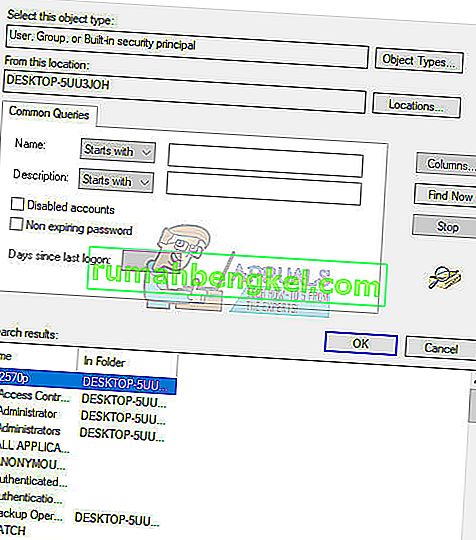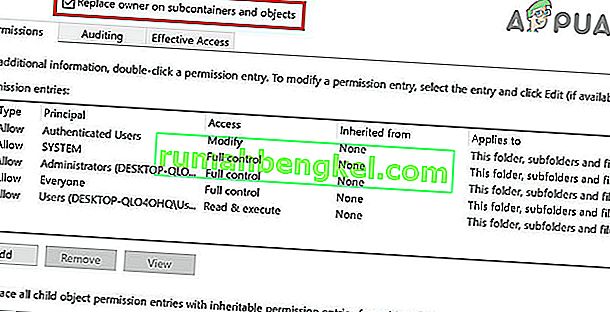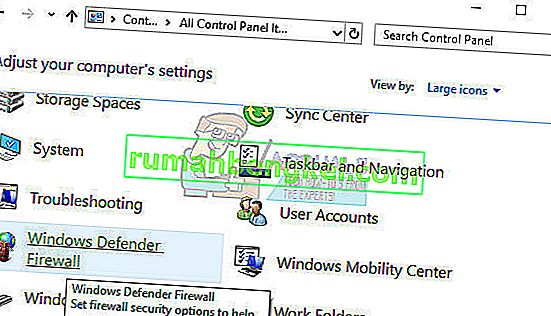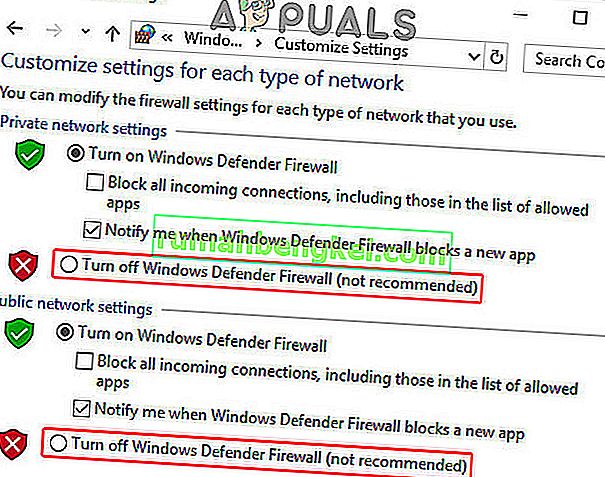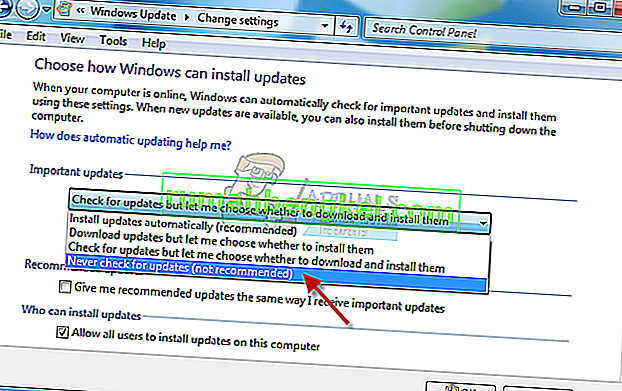Въпреки че Windows 7 е доста стара операционна система, много хора все още решават да запазят компютрите си и избягват да инсталират нови операционни системи поради начина, по който е проектиран Windows 7. С течение на годините обаче актуализациите за Windows 7 са по-трудни за придобиване и Microsoft просто не обръща достатъчно внимание на операционната система, както би трябвало.

Ако актуализациите на Windows 7 не се изтеглят правилно, ще трябва да следвате методите, разположени в статията по-долу, за да го поправите. Обичайният проблем с актуализирането е, че прозорецът за изтегляне на актуализации просто виси при 0% изтеглени. Нека се опитаме да поправим това.
Но преди да продължите с решението, уверете се, че вашата интернет връзка не е маркирана като измерена връзка . Дори и да не е маркиран като измерена връзка, включете изтеглянето през измерени връзки.
Освен това оставете системата да се актуализира поне за един или два часа и след това проверете папката за разпространение на софтуер, ако размерът й се е увеличил, изчакайте, докато актуализациите приключат.
Не забравяйте да създадете точка за възстановяване на системата, преди да опитате решенията.
Решение 1: Изтеглете необходимите предпоставки за инсталиране
Процесът на актуализиране на Windows 7 трябва да бъде подготвен чрез изтегляне и инсталиране на предпоставките като Internet Explorer 11 и .NET 4.6.1. Процесът на актуализиране понякога ще успее без тези инструменти, но за да сте сигурни, че всичко върви както трябва, изтеглянето на тези инструменти е задължително.
Освен това трябва да актуализирате и проверите целостта на вашата инсталация на Microsoft .NET Framework, която трябва да бъде актуализирана изцяло. Дори ако имате инсталирана най-новата версия на вашия компютър, ще трябва да тествате нейната цялост и дори да я поправите, ако е необходимо.
Придвижете се до тази връзка и щракнете върху червения бутон за изтегляне, за да изтеглите най-новата версия на Microsoft .NET Framework. След като изтеглянето приключи, намерете файла, който сте изтеглили, и го стартирайте. Имайте предвид, че ще трябва да имате постоянен достъп до интернет.
- След като инсталирате най-новата версия, е време да проверите нейната цялост. На клавиатурата използвайте комбинацията от клавиши Windows + R, за да отворите диалоговия прозорец Изпълнение.
- Въведете в контролния панел и щракнете върху OK, за да го отворите.
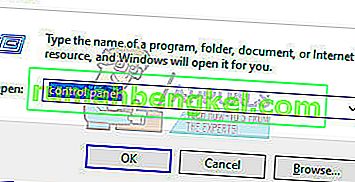
- Щракнете върху опцията Деинсталиране на програма и щракнете върху Включване или изключване на функциите на Windows .
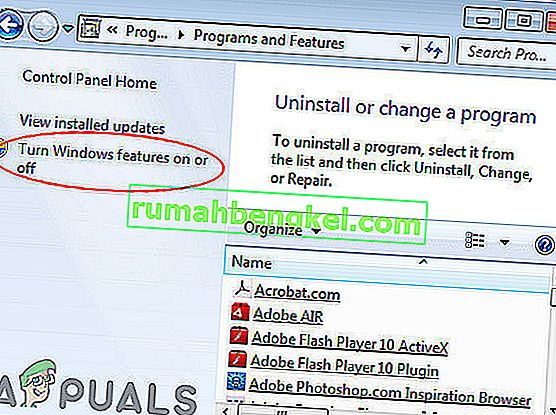
- Уверете се, че сте намерили записа .NET Framework 4.6.1 и се уверете, че е активиран.
- Ако квадратчето за отметка до .NET Framework 4.6.1 не е активирано, активирайте го, като щракнете върху квадратчето. Щракнете върху OK, за да затворите прозореца на Windows Feature и рестартирайте компютъра.
- Ако .Net Framework 4.6.1 вече е активиран, можете да поправите .Net Framework, като изчистите кутията и рестартирате компютъра. След като компютърът се рестартира, активирайте отново .Net Framework и рестартирайте компютъра отново.
Също така е важно да имате инсталиран Internet Explorer 11 на вашия компютър, преди да можете да изтеглите и инсталирате актуализациите на Windows 7. Следвайте инструкциите по-долу, за да го направите.
- Придвижете се до тази връзка и изберете коя версия на Internet Explorer 11 искате да изтеглите. Най-често срещаният избор ще бъде или да изберете Internet Explorer 11 (32 или 64 бита) в зависимост от типа Windows 7, който сте инсталирали в момента.
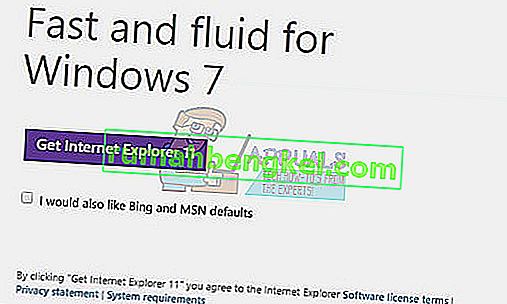
- Щракнете върху Напред и изтеглете инсталационния файл на вашия компютър. Намерете го в папката „Изтегляния“ или просто кликнете върху него в историята на изтеглянията на браузъра и следвайте инструкциите на екрана, за да го инсталирате успешно.
- Проверете дали вече можете успешно да актуализирате Windows 7.
Решение 2: Изтеглете и инсталирайте актуализациите ръчно
Винаги е добър избор да опитате да разрешите проблема сами, вместо да чакате Windows да спре да изхвърля грешката. Ръчните актуализации обикновено са много по-малко склонни към грешки, тъй като процесът не се изпълнява автоматично. Процесът на инсталиране е малко по-сложен, но това не е твърде трудно и ще се окажете с напълно актуализиран компютър.
- Придвижете се до тази страница и намерете най-новата актуализация на сервизния стек за вашата версия на Windows 7. Текущата версия ще бъде показана с получер шрифт. Ще трябва да инсталирате актуализацията на сервизния стек, преди да можете да изтеглите и инсталирате сборния пакет от юли 2016 г.
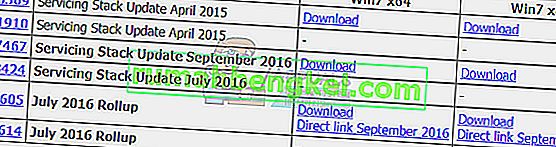
- Тези актуализации са задължителни, ако искате да избегнете безкрайното търсене на нови актуализации на вашия компютър, тъй като тези актуализации съдържат надстроената версия на агента за актуализация, което означава, че няма да се борите с бъдещите актуализации.
- Изтеглете файловете на вашия компютър, затворете всички програми, стартирайте файловете и следвайте инструкциите на екрана, за да завършите актуализацията. Уверете се, че първо сте инсталирали актуализацията на сервизния стек и след това сборния пакет за юли.
Проверете дали търсенето на актуализации е успешно.
Забележка : Може да забележите, че актуализациите не се инсталират веднага щом ги изтеглите. Това се случва, защото услугата Windows Update вече е стартирала и ще трябва да я деактивирате, преди да започнете инсталацията. Ето как да го деактивирате:
- Отворете диалоговия прозорец Изпълнение , като използвате комбинацията от клавиши Windows + R. Въведете “ services.msc ” без кавичките в диалоговия прозорец Изпълнение и щракнете върху OK.
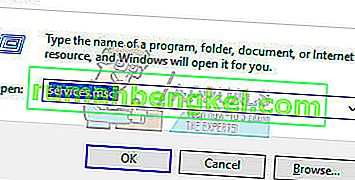
- Намерете услугата Windows Update , щракнете с десния бутон върху тях и изберете Properties .
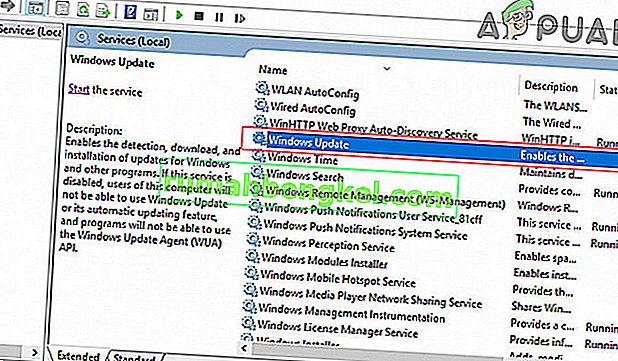
- Уверете се, че опцията под Тип стартиране в Свойства на услугите на Windows Store Services е зададена на Отложен старт .

- Ако услугата вече работи (можете да проверите, че точно до съобщението за състоянието на услугата), можете да я спрете незабавно, като кликнете върху бутона Stop .
Може да получите следното съобщение за грешка, когато щракнете върху Stop:
„Windows не можа да спре услугата Windows Update на локален компютър. Грешка 1079: Акаунтът, посочен за тази услуга, се различава от акаунта, посочен за други услуги, работещи в същия процес. “
Ако това се случи, следвайте инструкциите по-долу, за да го поправите.
- Следвайте стъпки 1-3 от инструкциите по-горе, за да отворите свойствата на услугата Windows Update .
- Придвижване до Log On раздела и кликнете на браузъра ... бутон.
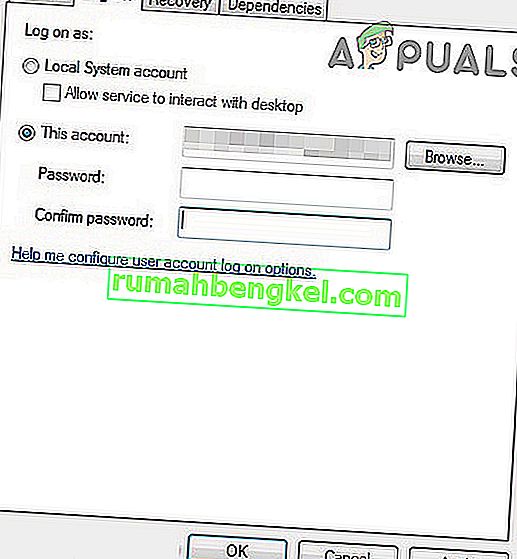
- Под полето „ Въведете името на обекта за избор “ въведете името на компютъра си и щракнете върху Проверка на имената и изчакайте името да бъде удостоверено.
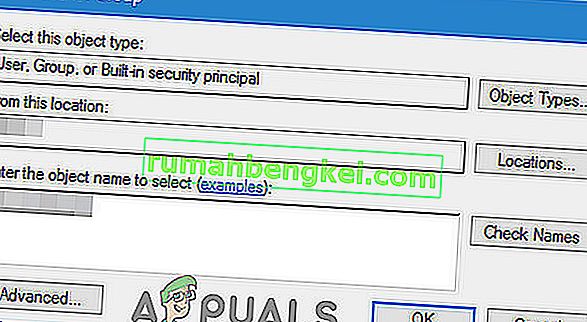
- Щракнете върху OK, когато сте готови и въведете паролата на администратора в полето Парола, когато бъдете подканени с нея.
- Щракнете върху OK и затворете този прозорец.
Докато все още сте в прозореца Услуги, намерете инсталатора на модули на Windows и проверете дали неговият тип стартиране е зададен на автоматично. Ако не е, променете типа на стартиране, направете автоматично и проверете дали проблемът е решен.
Решение 3: Използвайте инструмента Microsoft FixIt
Инструментът FixIt е специално разработен от Microsoft, за да помогне с проблемите с актуализирането и ние силно препоръчваме да го изпробвате, особено ако процесът на актуализиране е спрял на 0%. Някои потребители твърдят, че е работило перфектно, други твърдят, че не е, но си струва да се опита.
Изтеглете файла, като отидете до тази връзка. Файлът вече не може да бъде намерен на официалния уебсайт на Microsoft, тъй като те се отказаха от проекта, но тази връзка е повече от достатъчна.
Можете също да изтеглите и стартирате инструмента за отстраняване на неизправности на Windows Update и след това да следвате инструкциите, показани на екрана, за да завършите процеса на отстраняване на неизправности. Имайте предвид, че това ще изисква административен достъп и достатъчно време. След като процесът е стартиран, препоръчително е да не го спирате, докато не завърши.
Намерете файла в папката за изтегляния, стартирайте го и следвайте инструкциите на екрана. Инструментът ще сканира компютъра ви за грешки. Стартирайте настройките за актуализация след завършване на скенера и проверете дали актуализациите се инсталират.
Решение 4: Променете разрешенията за папката SoftwareDistribution
Някои потребители твърдят, че файлът .log от местоположението C: \ WINDOWS \ WindowsUpdate.log съдържа информация, която услугата за актуализация се опитва да запише в папката SoftwareDistribution, но не успя да го направи.
Препоръчваме ви да отидете на същото място и да проверите дали се показва подобно съобщение. Ако е така, следвайте инструкциите по-долу, за да промените достъпа и дайте разрешение за промяна на съдържанието на папката.
- Отворете File Explorer и след това намерете папката SoftwareDistribution, като отидете до това място:
C: \ windows \ SoftwareDistribution \
- Щракнете с десния бутон върху папката, щракнете върху Свойства и след това щракнете върху раздела Защита .
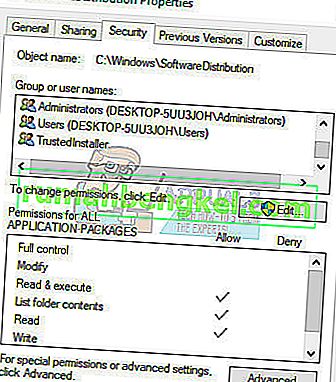
- Щракнете върху бутона Разширени . Ще се появи прозорецът „ Разширени настройки за защита “. Тук трябва да смените собственика на ключа.
- Щракнете върху връзката Промяна до етикета „ Собственик :“. Ще се появи прозорецът Избор на потребител или група.
- Изберете потребителския акаунт чрез бутона Разширени или просто въведете своя потребителски акаунт в областта, която казва „ Въведете името на обекта, за да изберете “ и щракнете върху OK.
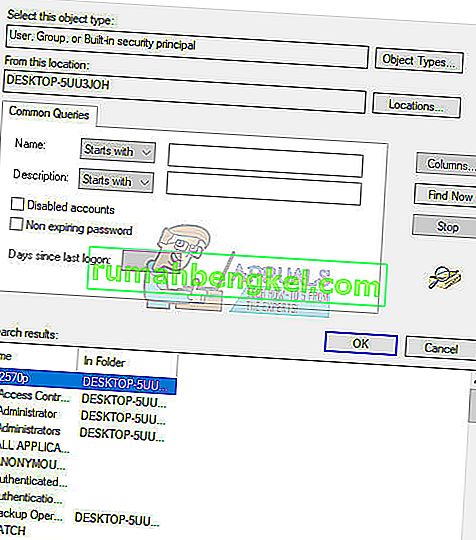
- По желание, за да смените собственика на всички подпапки и файлове в папката, поставете отметка в квадратчето „ Замяна на собственика на подконтейнери и обекти “ в прозореца „Разширени настройки за защита“. Щракнете върху OK, за да промените собствеността.
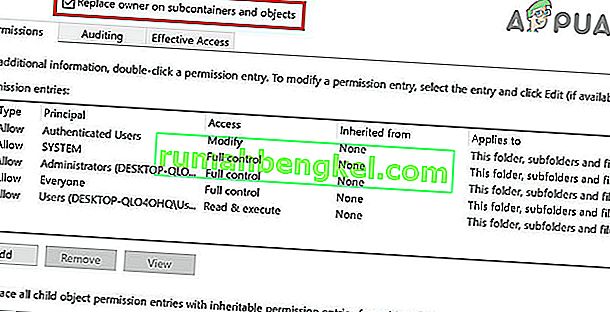
- Сега трябва да предоставите пълен достъп до файла или папката за вашия акаунт. Щракнете с десния бутон върху файла или папката отново, щракнете върху Свойства и след това щракнете върху раздела Защита.
- Щракнете върху бутона Добавяне . На екрана ще се появи прозорецът „ Permission Entry “: Windows 10 получава право на собственост 7 за влизане
- Щракнете върху „ Изберете главница “ и изберете вашия акаунт. Задайте разрешенията на „ Пълен контрол “ и щракнете върху OK . По желание щракнете върху „ Замяна на всички съществуващи разрешения за наследяване на всички потомци с наследствени разрешения от този обект “ в прозореца „Разширени настройки за защита“, за да получите достъп до вътрешни файлове и папки.
Решение 5: Актуализирайте след чисто зареждане на системата
Проблемът може да възникне поради други услуги, които пречат на процеса на актуализиране. Това може да бъде поправено само чрез стартиране на актуализацията при чисто зареждане, без нищо ненужно за системата да работи.
Следвайте инструкциите как да направите чисто зареждане в Windows 7, като прочетете статията ни по темата -> изчистване на Windows 7.
Докато сте в чисто зареждане, стартирайте процеса на актуализиране и изчакайте да приключи. След като актуализациите са изтеглени и инсталирани успешно, можете да излезете от режима за чисто зареждане и да продължите да използвате компютъра си нормално.
Решение 6: Изключете защитната стена
Няколко потребители съобщиха, че защитната стена им причинява тези проблеми и единственото нещо, което трябва да направят, за да отстранят проблема, е да деактивират защитната стена. Ще използваме защитната стена на Windows за целите на илюстрацията, можете да следвате инструкциите според вашата защитна стена.
- Отворете контролния панел, като го потърсите, след като натиснете бутона Старт, разположен в долната лява част на вашия работен плот.
- Променете опцията Изглед по на Малки икони и намерете опцията Защитна стена на Windows Defender .
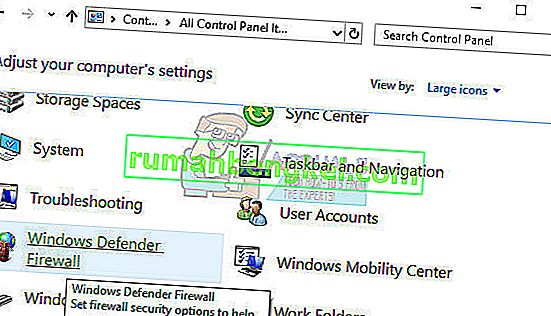
- Кликнете върху него и изберете опцията Включване или изключване на защитната стена на Windows, намираща се в менюто от лявата страна на прозореца.
- Щракнете върху бутона за избор до опцията „ Изключване на защитната стена на Windows (не се препоръчва) “ до настройките на частната и публичната мрежа. И проверете дали можете да изтеглите актуализации.
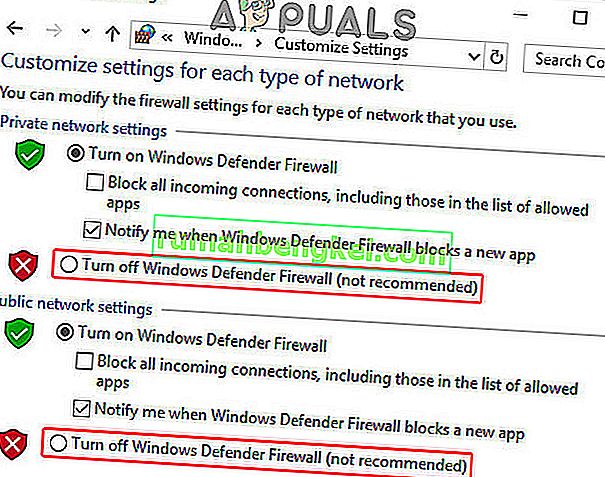
Решение 7: Инсталирайте актуализациите ръчно
Инсталирането на актуализациите автоматично, без предупреждение на потребителите, не се препоръчва във всички случаи, тъй като процесът може да забави компютъра ви, без да го знаете и не се препоръчва на всички, но промяната на настройките като тази може да ви помогне да решите този проблем по-специално.
- Отидете до Контролен панел >> Система и защита >> Актуализация на Windows и намерете опцията „ Никога не проверявайте за актуализации (не се препоръчва) “ и щракнете върху OK .
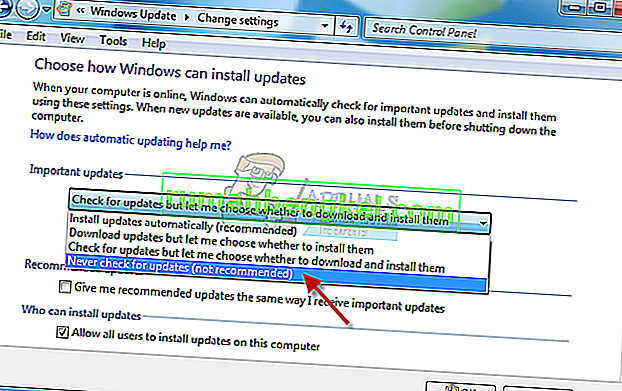
- Инсталирайте KB3020369 и рестартирайте
- Инсталирайте KB3125574 и рестартирайте
- Инсталирайте KB3138612 и рестартирайте
- Инсталирайте KB3145739 и рестартирайте
- Инсталирайте сборния сбор: януари 2017 г. (KB3212646) и рестартирайте.
- Също така променете настройката на Windows Update, за да инсталирате автоматично актуализации (препоръчително) и щракнете върху OK. Това трябва да нулира проблема и актуализацията трябва да продължи да се изтегля.
Подобни въпроси сме разглеждали в други статии, които също могат да помогнат при тази ситуация. Ако изброените по-горе методи не са разрешили проблема за вас, моля, проверете следните ръководства: Windows 7 остана при проверка за актуализации.