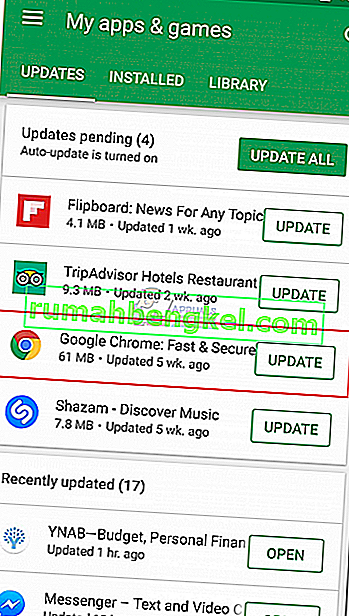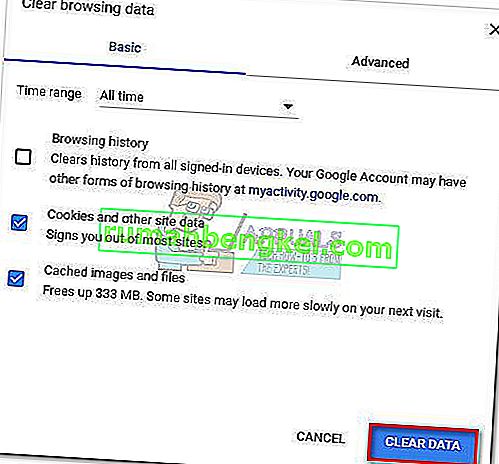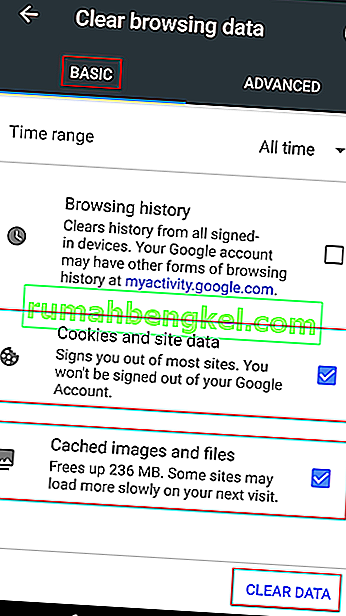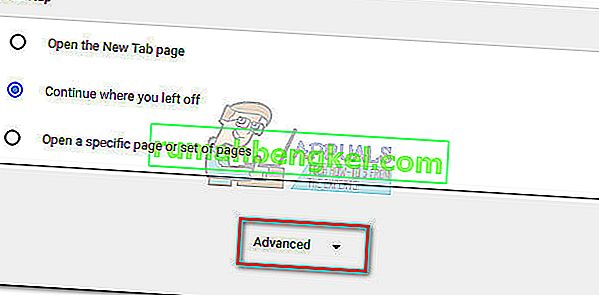Потребителите ще срещнат грешка „Грешка при зареждане на носител: Файлът не може да бъде възпроизведен“, когато се опитват да гледат видеоклип на уебсайт за видеосъдържание, който се хоства самостоятелно. Проблемът възниква главно при опит за зареждане на файл в неподдържан формат с помощта на JW Player. По-голямата част от времето грешката се задейства, когато JW Player има задача да зареди видео .wmv или .mov , което не използва видео кодека H264 .

Въпреки че проблемът често се среща както в настолни, така и в мобилни версии на Chrome, грешката не е изключителна за този браузър - Известно е, че проблемът се появява и в Firefox и Safari. Оказа се, че проблемът е причинен или от неправилна конфигурация на вградения медиен плейър, или се задейства от определени бисквитки на браузъра или приставка (разширение).
Какво е JWPlayer?
JW Player е най-популярният вграден мултимедиен плейър с 20 милиарда потоци на месец. Тъй като е изключително лек, работи доста добре във всички браузъри (дори и остарели версии) и се интегрира безпроблемно с всяка рекламна мрежа, той се превърна в предпочитания избор за всички основни уебсайтове, които предлагат видео хостинг на собствено хостване.
Въпреки че е може би най-стабилният медиен плейър за вградени видеоклипове, неправилната конфигурация може да принуди JW плейъра да зареди видео файл, който не се поддържа от медийния плейър. Това ще задейства Грешка при зареждане на носителя: Файлът не може да бъде възпроизведен грешка. Ако грешката е грешка, направена от уеб администратора, крайният потребител има много малко средства за отстраняване на проблема.
Коригиране на грешката при зареждане на медиен файл Не можа да се възпроизведе
Ако в момента се борите с този проблем, трябва да започнете, като определите дали това е проблем с мултимедиен плейър или браузърът ви причинява проблеми.
Можете да направите това лесно, като отворите точно същия URL адрес в различен браузър. Ако срещнете същата грешка, вероятно можете да предположите, че проблемът е извън вашия контрол. Най-доброто нещо, което трябва да направите в този случай, е да се свържете с уеб администратора на съответния уебсайт и да поискате разследване относно вашия проблем.
В случай, че видеоклипът се възпроизвежда добре в различен браузър, ще трябва да изпълните някои стъпки за отстраняване на неизправности, за да идентифицирате проблема. По-долу имате колекция от методи, които успешно са разрешили на потребителите на Chrome да преодолеят грешката при зареждане на мултимедиен файл Грешка не може да бъде възпроизведена .
Ако в момента се борите с този проблем и обвинявате браузъра си Chrome за него, отстранете неизправностите, като използвате методите по-долу. Следвайте всяко потенциално решение, за да намерите жизнеспособна корекция.
Забележка: Имайте предвид, че в зависимост от платформата, не всички методи ще бъдат приложими.
Метод 1: Актуализирайте Chrome до най-новата версия
Ако преди това сте установили, че грешката се появява само с Chrome, започнете, като се уверите, че имате най-новата версия. JW Player редовно актуализира списъка с поддържани формати, но те може да не работят правилно, ако използвате остаряла версия на Chrome.
Потребители на компютър
Обикновено Chrome е конфигуриран автоматично да изтегля и прилага актуализациите във фонов режим, когато затворите и отворите отново браузъра. Но ако не го затворите за известно време, може да имате чакаща актуализация. Ето кратко ръководство за ръчно актуализиране на Chrome на компютър:
- В Chrome отворете менюто за действие (икона с три точки) в горния десен ъгъл.
- Кликнете върху Актуализиране на Google Chrome .
Забележка: Ако не виждате този запис, вие сте на най-новата версия.
- След като актуализацията бъде изтеглена успешно, щракнете върху бутона Рестартиране . Chrome автоматично ще се стартира с най-новата версия.
Потребители на Android
Подобно на това как е на персонални компютри, Chrome трябва автоматично да се актуализира, когато нова версия стане налична на Android. Този процес обаче може да бъде спрян от настройка на Google Play Store. По подразбиране Play Store предотвратява изтеглянето на актуализации на приложения от мобилна връзка за данни. Ако от известно време не сте се свързали с Wi-Fi мрежа, може да нямате най-новата версия. Ето как да актуализирате Chrome на устройството си с Android:
- Отворете приложението Play Store и докоснете менюто за действие (горния ляв ъгъл).
- Отидете на Моите приложения и игри, за да видите списък с всички налични актуализации, изброени под Актуализации .
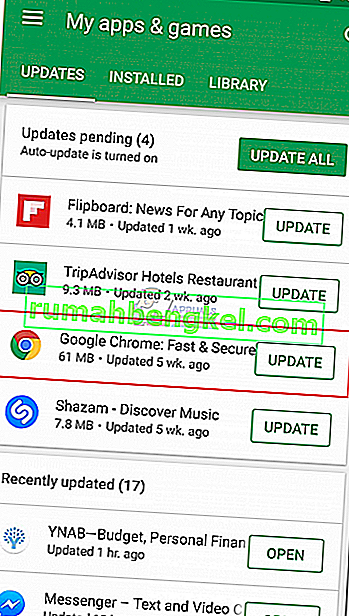
- Потърсете записа в Chrome и докоснете бутона Актуализиране, свързан с него.
Метод 2: Изтриване на кеша и бисквитките
След като актуализирахте до последната версия, нека видим дали проблемът ще бъде разрешен след изчистване на данните за сърфирането. В зависимост от устройството, което използвате, процесът е малко по-различен.
Потребители на компютър
- Отворете Chrome и отворете менюто за действие (икона с три точки) в горния десен ъгъл.
- Отидете на Още инструменти> Изчистване на данните за сърфирането .
- Изберете раздела Основни и използвайте падащото меню близо до Диапазон от време, за да изберете Всички времена .
- Поставете отметка в квадратчето до „ Бисквитки“ и други данни от сайта и това до кешираните изображения и файлове . Натиснете Clear Data, за да изтриете кешираните файлове на бисквитките на Chrome.
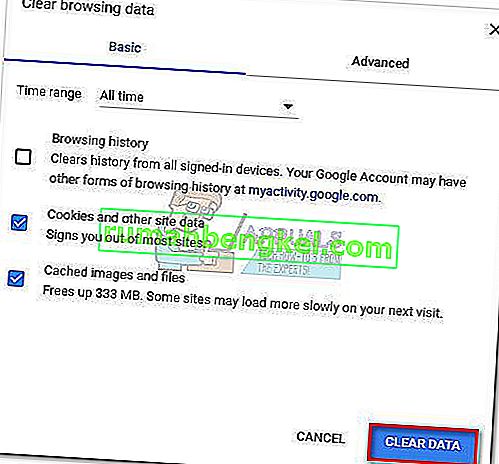
- След като процесът приключи, рестартирайте Chrome и вижте дали проблемът е разрешен.
Потребители на Android
- Стартирайте Chrome на вашето устройство с Android и докоснете менюто за действие (горе вдясно).
- Отидете в Настройки и натиснете Поверителност .
- Превъртете докрай и натиснете Clear Browsing Data .
- Изберете раздела Basic и задайте Time Range на All-time с помощта на падащото меню. Поставете отметки в квадратчетата, свързани с „ бисквитки“ и данни за сайтове и кеширани изображения и файлове . След това натиснете Изчистване на данни, за да ги изтриете.
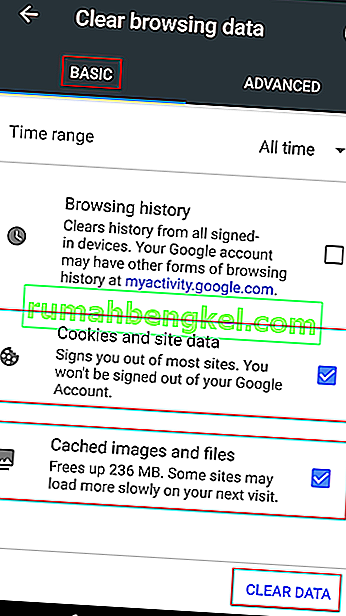
Метод 3: Деактивиране на разширенията за Chrome (само за компютър)
Известно е, че разширенията на Chrome причиняват грешка „Грешка при зареждането на носителя: Файлът не може да бъде възпроизведен“ в Chrome. Това е още по-вероятно, ако използвате разширения, за да защитите онлайн сърфирането си.
За щастие има бърз начин да разберете дали разширенията задействат проблема. Просто отворете Chrome в режим „инкогнито“. За да направите това, щракнете върху менюто за действие (в горния десен ъгъл) и изберете New Incognito прозорец . Освен че ви позволява да сърфирате по-частно, режимът инкогнито деактивира всички ваши разширения по подразбиране (освен ако не ги разрешите ръчно).
Докато сте в режим „инкогнито“, отворете URL адреса, който показва „Грешка при зареждане на носителя: Файлът не може да бъде възпроизведен“. Ако видеоклипът се показва добре в режим „инкогнито“ , има голяма вероятност разширение да пречи на възпроизвеждането на видеоклипа. В този случай поставете „ chrome: // extensions“ в омнибара на Chrome. Това ще ви отведе до страница, където можете да наблюдавате всичките си разширения. Използвайте тази страница, за да деактивирате систематично вашите разширения, като премахнете отметката от полето Enabled . След всяко деактивирано разширение проверете дали можете да възпроизвеждате видеоклипа. След като идентифицирате виновника, премахнете разширението, като щракнете върху иконата на кошчето.

Метод 4: Възстановете настройките на Chrome по подразбиране (само за компютър)
Ако сте стигнали дотук без резултат, можете да направите едно последно нещо. Въпреки че това най-вероятно ще премахне всяка настройка или разширение, което причинява проблема, може да създаде и някои проблеми.
Когато нулирате настройките на Chrome, повечето от настройките ще бъдат променени на състоянието по подразбиране, включително данни за сайта, бисквитки, разширения или теми. Ще бъдат запазени само вашите персонализирани шрифтове, отметки и запазени пароли.
Ето кратко ръководство за възстановяване на настройките на браузъра Chrome по подразбиране:
- Отворете Chrome и кликнете върху менюто за действие (икона с три точки) в горния десен ъгъл.
- Отидете в Настройки и щракнете върху Разширени, за да разширите падащото меню.
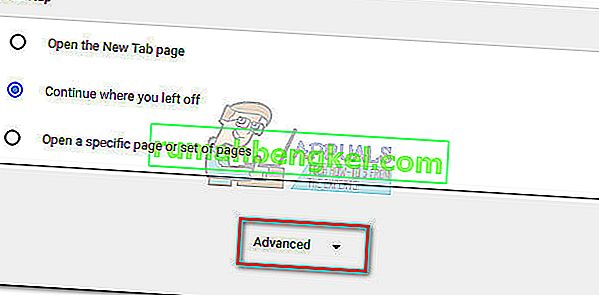
- Превъртете докрай до раздела Нулиране и кликнете върху него. Ще трябва да потвърдите отново, след което изчакайте Chrome да се инициализира отново.
Метод 5: Деактивиране на хардуерното ускорение
В някои случаи е известно, че функцията за хардуерно ускорение на браузъра Chrome причинява проблеми с възпроизвеждането на медии онлайн. Следователно в тази стъпка ще деактивираме хардуерното ускорение от настройките. За това:
- Отворете Chrome и стартирайте нов раздел.
- Кликнете върху „Трите точки“ в горния десен ъгъл и изберете „Настройки“.
- Превъртете надолу и кликнете върху падащото меню „Разширени“ .
- Под заглавието „Система“ кликнете върху превключвателя „ Използване на хардуерно ускорение, когато е налично “, за да го изключите.

- Проверете дали проблемът продължава.
След като Chrome се върне към състоянието по подразбиране, проблемът трябва да бъде премахнат. Ако все още срещате проблема, след като сте изпълнили всеки метод по-горе, проблемът е извън вашия контрол и ще трябва да изчакате уеб администратора да го поправи.