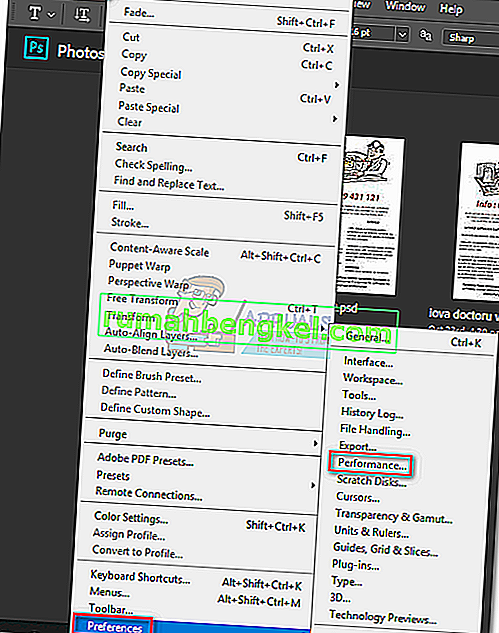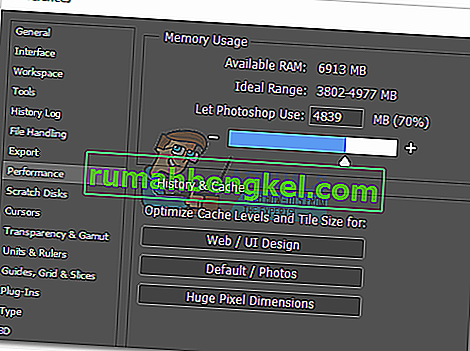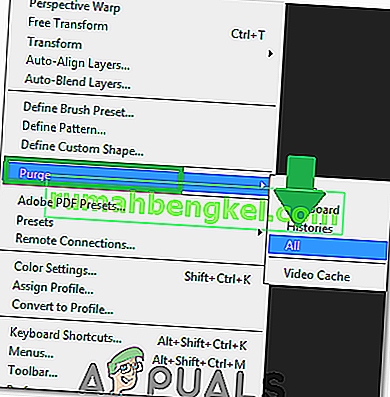Photoshop е невероятно мощно приложение. Дори ако сте упорит фен на Corel Draw, вероятно ще признаете, че някои функции на Photoshop са просто по-добри. Но докато потребителският интерфейс на Photoshop е прекалено интуитивен, същото не може да се каже за справяне с грешки в Photoshop.

Досега най-често срещаната грешка в Photoshop е „ скреч дискът е пълен “. Някои потребители го получават, когато се опитват да стартират Photoshop, други при опит да изпълнят определено действие. Но защо се случва това и как можем да разрешим този проблем?
Какво причинява грешката на скреч диска?
Преди да стигнем до потенциалните поправки, които ще премахнат тази грешка, е важно да разберете какво всъщност е скреч дискът.
Всички програми на Adobe като Photoshop или After Effects се нуждаят от работно пространство за съхраняване на временни файлове на проекти. Ако Photoshop (или друга програма) няма достатъчно RAM памет, за да съхранява нещо временно, той използва място на твърдия диск като временен държател на виртуална памет. Това място на твърдия диск се нарича скреч диск.
Photoshop е повече от способен да създаде планина от временни файлове, ако работите с големи елементи, така че не бързайте да прехвърляте вината върху компютъра си. Ако и RAM, и нулевият диск се запълнят с временни файлове, ще получите грешка „ Scratch Disk is full “, която може също да ви попречи да създавате нови файлове.
Ако при стартиране на Photoshop или при извършване на определени действия получите грешки „ скреч дискът е пълен “, има няколко потенциални поправки, които се оказаха ефективни. По-долу имате колекция от методи, които се оказаха ефективни за премахване на грешката „скреч дискът е пълен“ . Моля, следвайте всяко ръководство, за да намерите решение, което работи във вашата ситуация.
Преди да продължите: Уверете се, че не сте задали разделителната способност на празната страница / изображение на нещо неразумно като 1920 × 1080 инча. Понякога потребителите бъркат инчове и пиксели и задават разделителната способност в инчове, вместо да я задават в пиксели, което е много неразумна дължина. Уверете се, че сте задали разделителната способност в пиксели, а не в инчове.
Метод 1: Освободете достатъчно място на диска
Преди да направите нещо друго, уверете се, че имате достатъчно място в дяла на устройството, където се намира скреч дискът. Най-честата причина за грешката „скреч дискът е пълен“ е липсата на свободно място в устройството, което побира скреч диска. Ако не го настроите сами, устройството C: / автоматично се избира да служи като скреч диск. Ако не сте сигурни кое устройство се използва като скреч диск, отворете Photoshop и отидете на Edit> Preferences> Scratch disks.

След като влезете в менюто Предпочитания , потвърдете кои устройства за съхранение служат като скреч диск и се уверете, че има поне 40 GB свободно пространство. Ако не стане, отворете устройството си и започнете да премахвате нежелани файлове, докато освободите достатъчно място.

Метод 2: Изтрийте временните файлове
Ако имате навика да затваряте принудително Photoshop, без да му давате достатъчно време за правилно затваряне на проекти, той ще остави голяма част от временните файлове зад себе си. Ако направите това достатъчно пъти, вашата временна папка ще се напълни с файлове, свързани с Photoshop.
Добрата новина е, че файловете в Photoshop могат лесно да бъдат идентифицирани и изтрити. Обикновено името им започва с ~ PST или Photoshop Temp (в по-новите версии). Можете да ги изтриете безопасно, без риск да засегнете вашата система. Вашата временна папка се намира в C: / > Потребители> “YourUser”> AppData> Local> Temp.

Метод 3: Промяна на местоположението на скреч диска
В случай, че вашият фотошоп ви покаже, грешката „ скреч дискът е пълен “, преди да успеете да влезете в настройките, има изчистен пряк път, който можете да използвате, за да промените предпочитанията за Scratch Disk . За да го използвате, стартирайте Photoshop и веднага след като прозорецът се появи, натиснете и задръжте CTRL + Alt или натиснете Cmd + OPT на Mac . Скоро ще видите меню Предпочитания за надраскване на диска .

Изберете друг дял от падащото меню близо до First и натиснете Ok . Вашият Photoshop трябва да знае рестартиране, без да показва грешката „ скреч дискът е пълен “.
Метод 4: Увеличаване на RAM, разрешено от Photoshop
Друго решение, което може да накара съобщението за грешка да изчезне, е да се позволи на Photoshop повече RAM. По подразбиране Photoshop е програмиран да привлича 60% от общата ви RAM, но можете да го накарате да използва още повече. Ето как:
- Отворете Photoshop и отидете на Edit> Preferences и щракнете върху Performance.
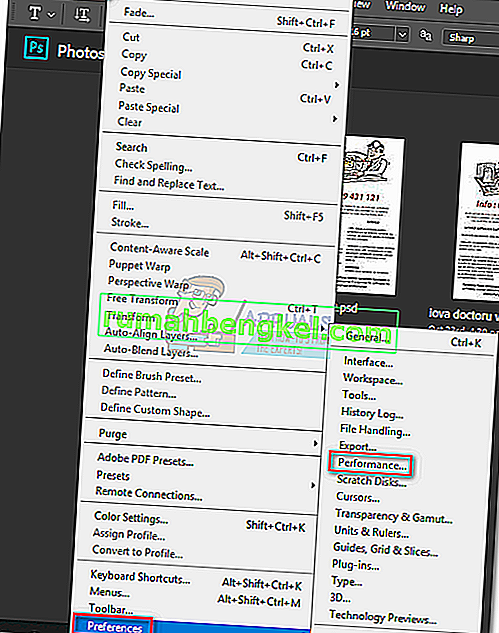
- След като влезете в менюто за изпълнение, коригирайте плъзгачите в Memory Usage, за да увеличите RAM паметта, до която Photoshop има достъп. Не го настройвайте около прага от 80% , тъй като може да направи компютъра ви по-бавен.
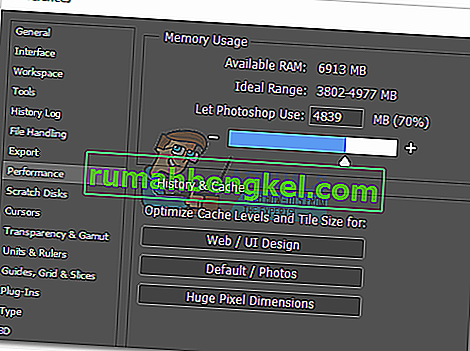
Метод 5: Регулиране на вашите драскотини
Опитните „фотошопъри“ понякога създават специален дял на твърдия диск, за да предотвратят подобен проблем. Въпреки че Photoshop е в състояние да функционира отлично с конфигурацията на нулевия диск по подразбиране, може да се отървете от грешката, като позволите на Photoshop да използва други дялове.
По подразбиране само вашето C: / устройство е избрано да служи като скреч диск, но можете да позволите на всички ваши дялове да споделят тази тежест. За да направите това, отидете на Edit> Preferences и щракнете върху Scratch Disks.

След като стигнете до раздела Скреч дискове , поставете отметка в квадратчето близо до всеки дял, за да ги активирате като скреч дискове. След това щракнете върху Ok и рестартирайте Photoshop.

Метод 6: Пречистване на кеша
Докато работите по проекти, може да сте добавили много слоеве към изображение или да сте извършили много редакции, тъй като всички знаем, че можете лесно да отмените предишните си стъпки и да експериментирате с изображението. Но съхранението на тези стъпки, които изпълнявате, заема много място на нулевите дискове и ако работите с огромен проект, тези стъпки могат да заемат гигабайта пространство. Следователно в тази стъпка ще изчистим този кеш, но имайте предвид, че стъпките за отмяна ще бъдат изчезнали и няма да можете да се върнете към по-стара версия на изображението. За да направите това, следвайте стъпките по-долу.
- Отворете прозореца на Photoshop, в който работите в момента.
- В горната тава кликнете върху опцията „Редактиране“ и изберете бутона „Пречистване“ .
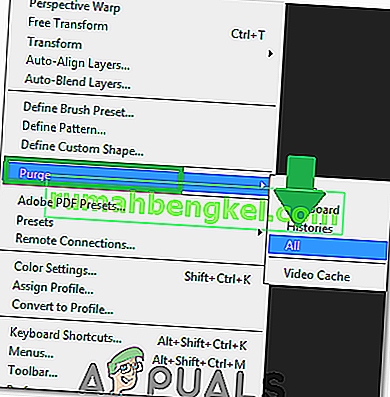
- Има няколко опции тук. Те са обяснени по следния начин.
Отмяна: Изчиства записа на вашите промени и чрез изтриване няма да можете да отмените промените. Clipboard: Изчиства клипборда на нещата, които може да сте копирали. Няма да можете да поставите нищо, което сте копирали досега, ако изчистите това. История: Изтрива историята на вашите промени в изображението. Промените остават, но няма да можете да търсите промените, които сте направили в изображение. Всички: Изтрива целия кеш. Видео кеш: Изтрива целия видео кеш, който може да имате в магазина. Изтриването на това няма да ви позволи да върнете промените, направени във видеоклип.
- Кликнете върху опцията, която искате да изчистите, и потвърдете предупредителния ред.
- Проверете дали проблемът продължава.