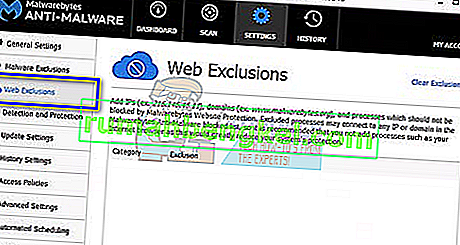Съобщението за грешка „Позволете на chrome достъп до мрежата в настройките на вашата защитна стена или антивирусна програма“ не е основна грешка . Той е посочен под формата на предложения, когато възникне голяма грешка (като ERR_CONNECTION_TIMED_OUT и др.) В Google Chrome.
Тук ще обсъдим как можете да добавите хром към белия списък във вашия антивирусен софтуер, както и защитната стена на Windows. Какво всъщност правят антивирусната и защитната стена? Те наблюдават вашата онлайн активност и изпратените или получените пакети, за да се уверят, че на вашия компютър няма никакви заплахи. Понякога тази „проверка“ може да причини големи проблеми, когато сърфирате в интернет.
Ето някои от основните теми, които можете да потърсите във връзка с вашата грешка:
DNS_PROBE_FINISHED_BAD_CONFIG
ERR_NAME_NOT_RESOLVED

Освен това можете да проверите всички други големи грешки, възникващи в браузъра Google Chrome, като въведете името на грешката в лентата за търсене и натиснете търсене .
За да разрешим дискутираната тема, ще разгледаме как да добавим Chrome към списъка с изключения във всички основни антивирусни програми. Не можем да преминем през всички тях, но ще получите представа как да го направите, като видите примерите по-долу.
Добавяне на изключение към защитната стена на Windows
Първо ще започнем с добавяне на изключение към защитната стена на Windows. Защитната стена е мрежова система за сигурност, която следи и контролира входящия и изходящия трафик въз основа на някои предварително дефинирани правила за сигурност. Той установява бариера между надеждна вътрешна мрежа и ненадеждни външни мрежи (като интернет). Не е обичайно защитната стена на Windows да блокира някои достъпи до интернет, които могат да включват Chrome. Нека да разгледаме как да го добавите към белия списък.
- Натиснете Windows + S, въведете “ firewall ” в диалоговия прозорец и отворете приложението.
- След като сте в настройките на защитната стена, кликнете върху „ Разрешаване на приложение или функция чрез защитната стена на Windows Defender “.

- Тук всички приложения, инсталирани на вашия компютър, ще бъдат изброени заедно със състоянието дали са блокирани или не. Уверете се, че Google Chrome е маркиран .

Можете също така временно да деактивирате вашата защитна стена, ако имате проблеми с добавянето на изключението. Просто се върнете към главната страница и кликнете върху „ Включване или изключване на защитната стена на Windows Defender “. Оттук можете да деактивирате защитната стена както за частни, така и за обществени мрежи.

Забележка: Деактивирайте защитната стена на свой собствен риск. Appuals по никакъв начин не носят отговорност за щети, независимо от случая.
Добавяне на изключение към Avast Antivirus
Avast Software е чешка мултинационална компания със седалище в Прага, Чехия. Те разработват антивирусен софтуер и също така предоставят софтуер за интернет защита. Основана е през 1988 г. от Едуард Кучера и Павел Баудис. През 2016 г. Avast имаше около 400 милиона потребители, използващи своя антивирусен софтуер.
В Avast можете да добавяте глобални изключения към файлове. Глобалните изключения означават, че те са изключени от всякакви щитове и сканирания, които анализират дейността на файловете и приложенията и ги поставят под карантина, ако изглеждат вредни. В допълнение към глобалните изключения, има и друго заобиколно решение, което е да се добави изключение към „ Уеб щита “. Ще изключим уебсайта от уеб щита, но ако това не работи, добавете Chrome като глобално изключение.
- Изберете раздела „ Активна защита “ и кликнете върху „ Персонализиране “, присъстващ пред Web Shield.

- Сега кликнете върху „ Изключвания “ и добавете уебсайта, който дава проблема.

Освен това, ако става досадно добавяне на изключение, отново и отново, можете напълно да деактивирате уеб щита и да видите дали това прави трика.
Добавяне на изключване към Windows Defender
Windows Defender е анти-зловреден компонент на Microsoft Windows. За първи път беше пуснат като безплатна антишпионска програма в Windows XP и бавно беше включен във всички последващи издания на Windows (Windows Vista, Windows 7 и Windows 10). За да изключите Chrome от Windows Defender, следвайте стъпките, изброени по-долу.
- Щракнете върху бутона Windows и в лентата за търсене въведете “Windows Defender ”. Сред всички опции ще има приложение, наречено „ Център за сигурност на Windows Defender “. Отвори го.
- При отваряне ще намерите списък с опции, налични в новия прозорец. Изберете опцията „Защита от вируси и заплахи “.

- При влизане в менюто отидете до Настройки за защита от вируси и заплахи . Windows може да ви подкани да разрешите на администратора достъп да използва тази функция. Ако е така, натиснете Да.

- След като влезете в необходимото меню, трябва да потърсите прозореца, който казва „ Добавяне или премахване на изключения “. Щракнете върху него и ще бъдете навигирани до меню, където можете да добавяте изключения. Можете да изключите папки, разширения и дори файлове. В този случай ще изключим цялата папка на Chrome, която се намира в директорията, която сте изтеглили.

- Кликнете върху опцията, която казва „ Изключване на папка “ и отидете до вашата директория на Chrome. Местоположението по подразбиране за вашата папка на Chrome трябва да бъде „ C: \ Program Files (x86) \ Google “. След като стигнете до местоположението, изберете папката и запазете промените.
Malwarebytes
Malwarebytes е анти-зловреден софтуер, разработен от Malwarebytes Corporation. За първи път е издаден през януари 2016 г. Предлага се и в безплатна версия, която сканира и премахва зловредния софтуер, когато го стартирате ръчно. Той се разглежда като един от нововъзникващите продукти срещу злонамерен софтуер, чието мото на приложението е лесно и лесно за използване.
- Отворете прозореца на Malwarebytes, като щракнете върху иконата в лентата на задачите, разположена в долната дясна част на екрана, или като щракнете върху стартовия файл на програмата.
- След като програмата се отвори, щракнете върху раздела за изключване на злонамерен софтуер, разположен в лявата част на прозореца.

- В този раздел ще намерите опция, която казва „ Добавяне на папка “. Щракнете върху него и ще бъдете отворени до File Explorer, откъдето можете лесно да изберете директорията на Chrome. Местоположението по подразбиране за вашата папка на Chrome трябва да бъде „ C: \ Program Files (x86) \ Google “. След като стигнете до местоположението, изберете папката и запазете промените.
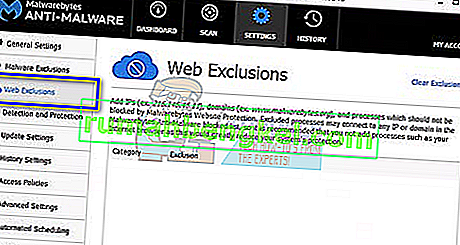
Забележка: Винаги можете първо да добавите уеб изключения, както направихме с Avast Antivirus. Чрез добавяне на глобални изключения (каквито сме), Chrome ще бъде игнориран напълно.