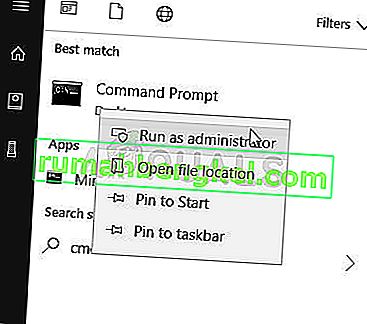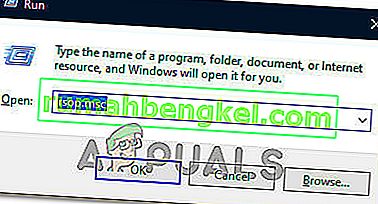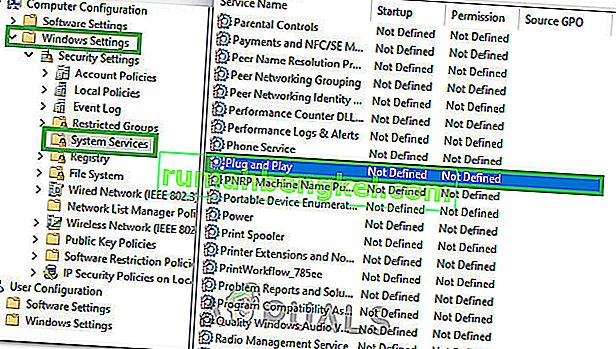С актуализацията на KB971033 на операционната система Windows 7, Microsoft направи последната версия на Windows OS, способна да определи дали копие на Windows 7 е истинско или не. Ако във всеки случай Windows 7 установи, че конкретно копие на операционната система не е оригинално, то ще замени тапета на работния плот на потребителя с празен черен фон със съобщение „ Това копие на Windows не е оригинално “ заедно с версията и компилация на Windows OS, инсталирана на въпросния компютър.
Това е доста подобно на съобщението „ Може да сте били жертва на фалшифициране на софтуер “, което ще се появи на компютри, работещи под Windows XP, ако техните копия на операционната система бъдат открити като пиратски копия. Въпреки че тази технология е предназначена само за показване на съобщението „ Това копие на Windows не е оригинално “ на потребители, използващи пиратски копия на Windows 7, тя понякога се изплъзва и показва съобщението на потребители на Windows 7, които притежават напълно легитимни копия на Windows 7. Това особено в случая с потребители на Windows 7, които притежават напълно легитимни OEM версии на Windows 7 - версиите, които са предварително инсталирани на техните компютри / лаптопи от техните производители и показва грешка при активиране.
За щастие обаче, съобщението „ Това копие на Windows не е оригинално “ определено може да бъде премахнато и черният фон, с който се отърва. Ако сте засегнати от този проблем, независимо дали използвате законна версия на Windows 7 и се интересувате от това как да разрешите този проблем, ето как можете да го направите:
Фаза 1: Деинсталиране на актуализацията KB971033
Първо и най-важно, ще трябва да деинсталирате актуализацията KB971033 от компютъра си. Имайте предвид обаче - това е само част от решението за премахване на съобщението „ Това копие на Windows не е оригинално “ и няма да може да отстрани проблема самостоятелно. За да деинсталирате актуализацията KB971033 , трябва:
- Отворете менюто "Старт" .
- Потърсете „ актуализация на Windows “.
- Щракнете върху резултата от търсенето, озаглавен Windows Update под Програми
- Щракнете върху Преглед на инсталираните актуализации в левия прозорец.
- След като всичките ви инсталирани актуализации бъдат заредени и можете да ги видите в десния екран, пресейте ги, намерете актуализацията KB971033 , щракнете с десния бутон върху нея и щракнете върху Деинсталиране в контекстното меню.
- Преминете през процеса на деинсталиране и след това рестартирайте компютъра. Преминете към Фаза 2, след като компютърът се стартира.
Фаза 2: Нулиране на състоянието на лицензиране на вашия компютър
След като деинсталирате актуализацията KB971033 , трябва да нулирате състоянието на лицензиране на вашия компютър, така че да не се срещате повече със съобщението „ Това копие на Windows не е оригинално “ на вашия работен плот. За да направите това, трябва:
- Отворете менюто "Старт" .
- Потърсете „ cmd “.
- Щракнете с десния бутон върху резултата от търсенето с име cmd и щракнете върху Изпълни като администратор . Това ще стартира повишен команден ред, който има административни привилегии.
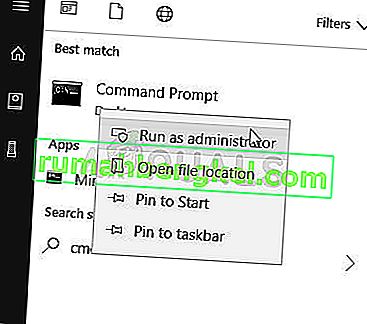
- Въведете следния команден ред в повишения команден ред и натиснете Enter :
slmgr -въоръжение
- Ще видите прозорец за потвърждение. Щракнете върху OK .
- Рестартирайте компютъра си и след като се стартира, ще видите, че съобщението „ Това копие на Windows не е оригинално “ вече го няма. Вашият работен плот все още ще има празен черен фон, но ще трябва да го поправите сами, като щракнете с десния бутон върху празно място на работния плот, щракнете върху персонализиране и промяна на фона на работния плот.
Забележка: В SLMGR-rearm командния ред е предназначен за работа на 32-битовите версии на Windows 7 операционна система и произведения на почти всички 32-битови версии на Windows 7 и няколко 64-битовите версии на Windows 7. Все пак, ако използвайте този команден ред и вижте, че съобщението „ Това копие на Windows не е оригинално “ все още е налице, когато рестартирате компютъра си, може да имате по-голям късмет да повторите стъпките, изброени и описани по-горе, но този път вместо това използвайте следния команден ред на SLMGR –REARM :
slmgr / превъоръжаване
Ако стартирате командния ред „ slmgr -rearm“ или „ slmgr / rearm“ и получите съобщение за грешка, в което се посочва, че „ Този максимално разрешен брой превъоръжавания е надвишен “, трябва да преминете през следните стъпки, за да поправите издайте и продължете с Фаза 2 :
- Натиснете клавиша с лого на Windows + R, за да отворите Run
- Въведете regedit. exe в диалоговия прозорец Изпълнение и натиснете Enter .

- В левия прозорец отидете до следната директория:
HKEY_LOCAL_MACHINE> Софтуер> Microsoft> WindowsNT> Текуща версия
- В левия прозорец щракнете върху папката SoftwareProtectionPlatform, за да се покаже съдържанието му в десния панел.
- В десния прозорец намерете и щракнете с десния бутон върху стойността на системния регистър с име SkipRearm и щракнете върху Modify в контекстното меню.
- В модифицира диалогов прозорец, да променяте данните за стойността на ключа от 0 , за да 1 и кликнете върху OK .
- Излезте от редактора на системния регистър и рестартирайте компютъра. Дайте Фаза 2 още един шанс, когато компютърът ви стартира, а вие трябва да бъде успешен този момент.
Ако стартирате командния ред SLMGR –REARM или SLMGR / REARM и получите съобщение за грешка, в което се посочва, че „ SLGMR не се разпознава като вътрешна или външна команда “, причината може да е едно от трите неща - пишете командния ред неправилно, не въвеждате командния ред в повишен команден ред, че работите като администратор или има проблем с файла slmgr.vbs на вашия компютър . Ако има проблем с файла slmgr.vbs на компютъра, поради който командният ред не се изпълнява правилно, ето какво трябва да направите:
- Отворете моя компютър .
- Щракнете двукратно върху дяла на вашия твърд диск, на който е инсталиран Windows 7.
- Щракнете двукратно върху папката с име Windows .
- Намерете и щракнете двукратно върху папка с име System32 .
- Намерете и щракнете с десния бутон върху файл с име slmgr, независимо какво е неговото разширение и кликнете върху Преименуване в контекстното меню.
- Преименувайте файла на vbs .
- Рестартирайте компютъра си и опитайте Phase 2 още веднъж, когато стартира. Този път трябва да имате успех в изпълнението на командния ред SLMGR –REARM или SLMGR / REARM .
Професионален съвет: За да сте сигурни, че съобщението „ Това копие на Windows не е оригинално “ няма да се върне, уверете се, че сте изключили автоматичните актуализации на Windows. За да изключите автоматичните актуализации на Windows, трябва:
- Отворете менюто "Старт" .
- Потърсете „ актуализация на Windows “.
- Щракнете върху резултата от търсенето, озаглавен Windows Update под Програми
- Щракнете върху Промяна на настройките в левия прозорец.
- Под Важни актуализации отворете падащото меню и кликнете върху Никога не проверявайте за актуализации (не се препоръчва) от списъка с опции.
- Рестартирайте компютъра си.
Също така, опитайте се да извършите стартиращ ремонт, ако всичко друго се провали.
Фаза 3: Преконфигуриране на услугата Plug and Play
В някои случаи политиката на вашия компютър може да не бъде конфигурирана правилно, поради което може да попречи на стартирането на определени услуги на вашия компютър. Следователно, в тази стъпка ще направим някои промени в политиките на системата и ще се уверим, че услугата Plug and Play Security е настроена по такъв начин, че да й бъде разрешено автоматично стартиране. За това:
- Натиснете „Windows“ + „R“ на клавиатурата, за да стартирате подканата за изпълнение.
- Въведете „Rsop.msc“ и натиснете „Enter“.
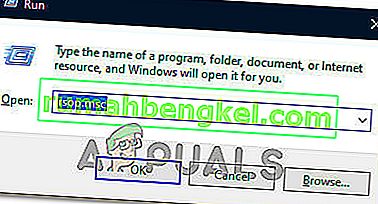
- Настройката трябва да започне, след като изпълните горната стъпка, оставете настройката да завърши и ще се отвори прозорецът Резултантски набор от правила.
- Щракнете двукратно върху опцията „Компютърна конфигурация“ , за да я разгънете, след което щракнете двукратно върху опцията „Настройки на Windows“ .
- След това щракнете двукратно върху „Настройки за сигурност“ и след това щракнете двукратно върху опцията „Системни услуги“ .
- В десния прозорец трябва да има изчерпателен списък с услуги, които трябва да работят във фонов режим.
- Намерете услугата “Plug and Play” от списъка и щракнете двукратно върху нея, за да отворите нейните свойства.
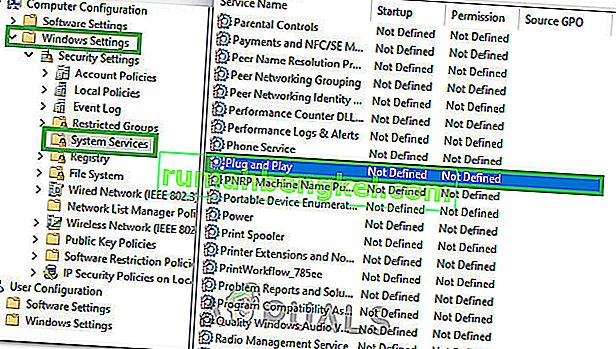
- В опцията „Избор на режим за стартиране на услугата“ проверете опцията „Автоматично“ и не забравяйте да запазите промените.
- Сега излезте от прозореца, след като се уверите, че промените ви са запазени.
- Натиснете “Windows” + “R”, за да стартирате отново подканата за изпълнение и въведете следната команда.
gpupdate / сила
- Натиснете “Enter”, за да изпълните тази команда и изчакайте нейното изпълнение да приключи.
- Рестартирайте компютъра си и проверете дали проблемът продължава да съществува.