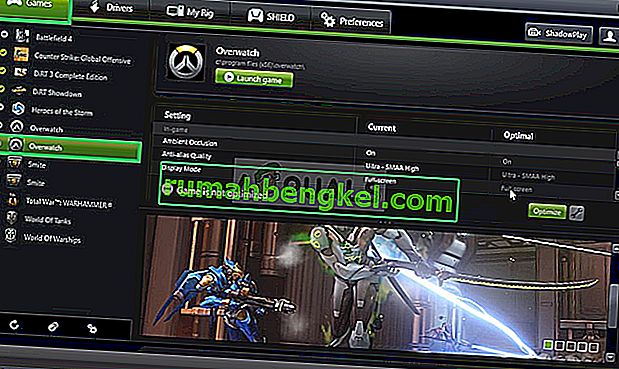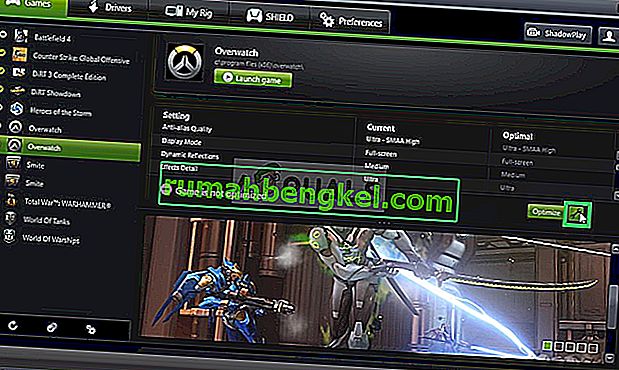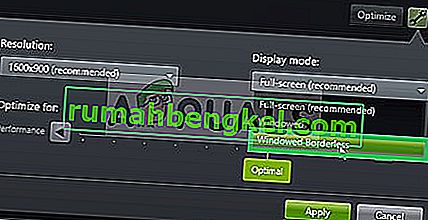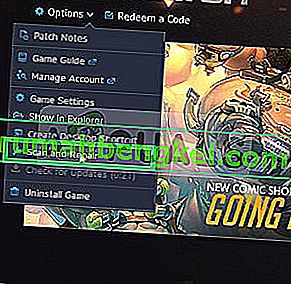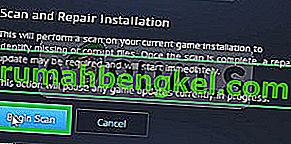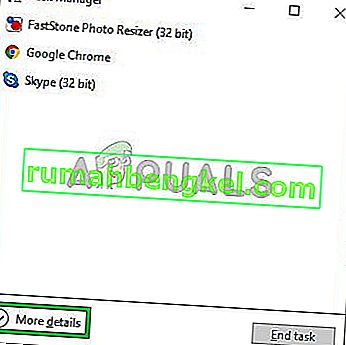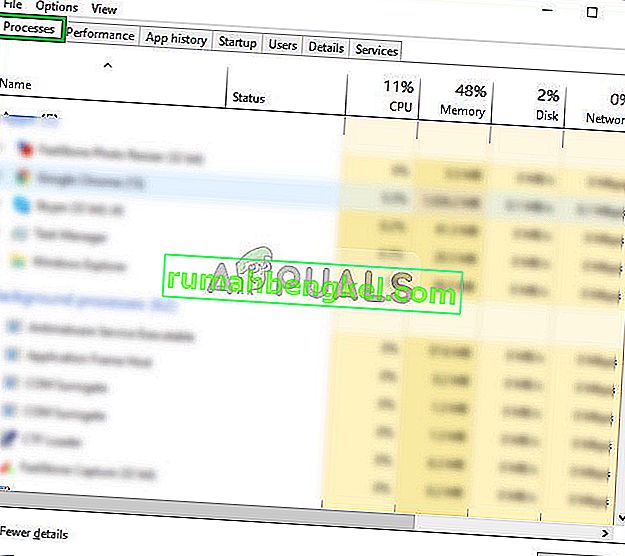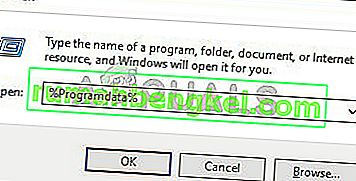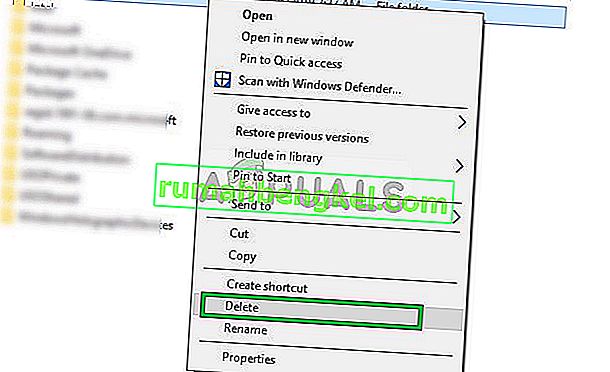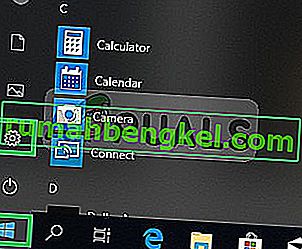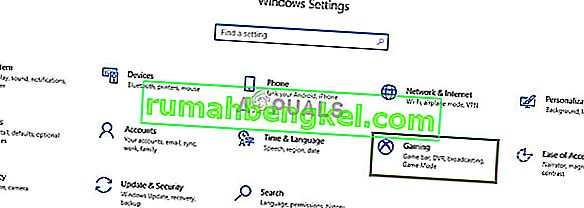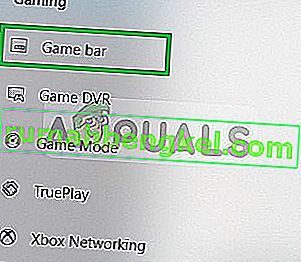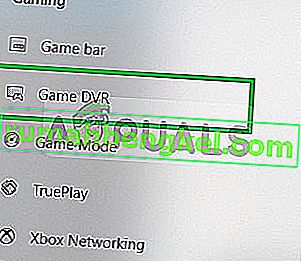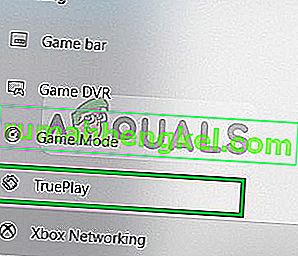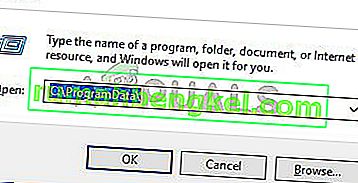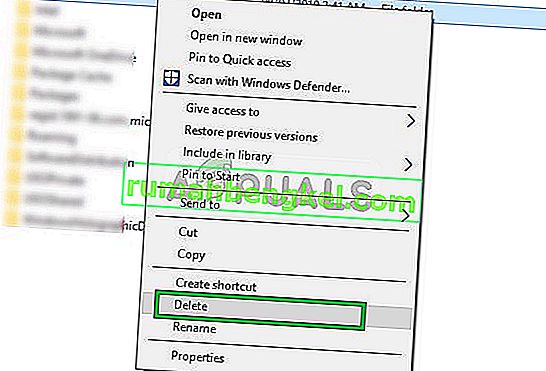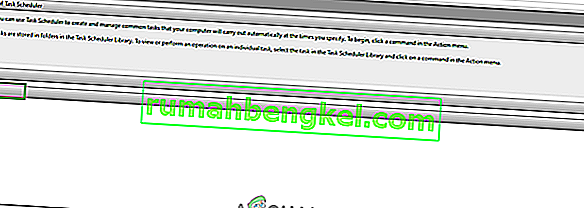Overwatch е мултиплейър шутър от първо лице, базиран на екип, разработен и публикуван от Blizzard Entertainment и пуснат на 24 май 2016 г. за PlayStation 4, Xbox One и Windows. Описан като „герой-стрелец“, Overwatch разпределя играчите в два отбора от по шест, като всеки играч избира от списък с 29 героя, известни като „герои“, всеки с уникален стил на игра, чиито роли са разделени в три общи категории които отговарят на тяхната роля.

Съвсем наскоро обаче получихме много съобщения за потребители, които изпитват черен екран, когато стартират играта си. Играта нито се срива, нито се играе и потребителите са останали с черен екран. В тази статия ще обсъдим някои от причините за този проблем и ще ви предоставим жизнеспособни решения, за да ги премахнем напълно.
Какво причинява черния екран на Overwatch?
Причината за проблема не е конкретна и може да се задейства поради редица причини, но някои от най-често срещаните са:
- Настройки: Понякога настройките в играта могат да бъдат неправилно конфигурирани и играта може да се сблъска с проблеми при стартиране правилно. Overwatch има бъг, при който понякога не работи правилно на „Цял екран“.
- Липсващи файлове: Възможно е в играта да липсват важни файлове, които се изискват от играта по време на стартиране. Следователно, поради липсата на тези файлове, играта може да се сблъска с проблеми по време на стартирането.
- Повреден кеш: Кешът на играта, когато е повреден, може да доведе до проблеми със стартирането на играта. За да се ускори процесът на зареждане, играта временно съхранява определени файлове на компютъра като кеш, но извънредно този кеш може да бъде повреден и да причини проблеми при стартирането на играта.
- Game DVR: Game DVR е помощна програма за Windows 10, която позволява на потребителите да записват, излъчват и правят снимки на екрани, докато играят играта. Тази програма обаче понякога може да доведе до падане на fps и дори да попречи на играта да работи правилно. Също така е известно, че понякога причинява бъг, когато Overwatch работи, но не се стартира.
- Инструменти на Battle.net: Остарелите, повредени или липсващи папки или файлове могат да причинят проблеми с настолното приложение и клиенти за игри на Blizzard Battle.net. Това също може да доведе до грешка в приложението с Overwatch.
- Фонови програми: Също така, внимавайте с програми на трети страни, които имат определени наслагвания, които се показват по време на играта. Тези програми понякога могат да предотвратят стартирането на играта или да предизвикат срив. Следователно можете да опитате да стартирате Overwatch при чисто зареждане и да проверите дали се стартира.
Сега, когато имате основно разбиране за същността на проблема, ние ще продължим към решенията.
Преди да започнете: Опитайте просто да натиснете „ESC“ на екрана и да оставите играта, тя решава проблема за вас, ако сте лидер на партията или ако играете самостоятелно.
Решение 1: Промяна на настройките на играта.
Понякога настройките в играта могат да бъдат неправилно конфигурирани и играта може да се сблъска с проблеми при стартиране правилно. Overwatch има бъг, при който понякога не работи правилно на „Цял екран“. Играта се опитва да премине в режим „Цял екран“ и завършва на черния екран, за да поправи това:
- Отворете „Geforce Experience“
- Кликнете върху Games и изберете Overwatch от левия прозорец
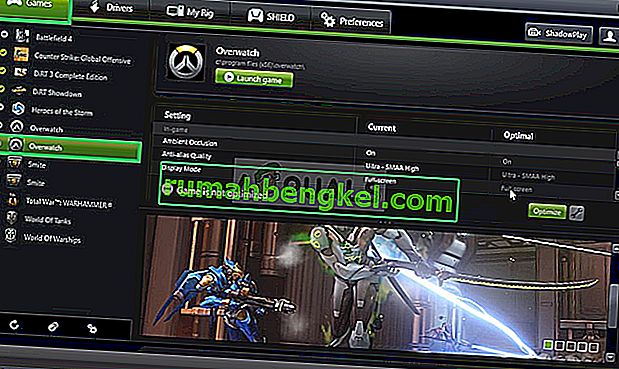
- Кликнете върху иконата „Персонализирана настройка“
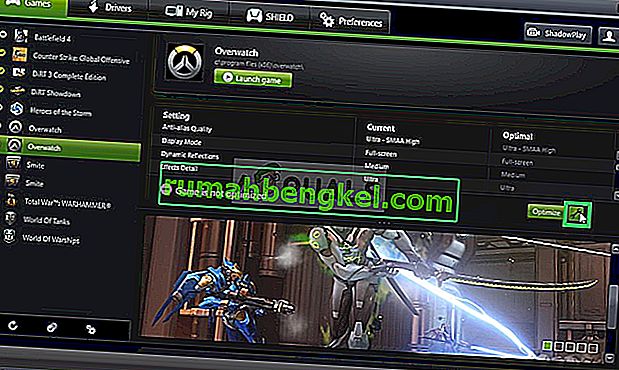
- Изберете “Windowless Border” в опцията Display Mode.
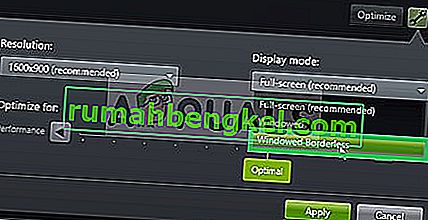
- След като приложите настройките си, опитайте да стартирате играта и проверете дали проблемът продължава.
- Също така, уверете се, че мониторът ви работи с правилната честота на реакция. Например, ако това е монитор от 60 Hz, уверете се, че работи в 60 Hz.
Решение 2: Сканиране и поправяне на игрови файлове
Възможно е в играта да липсват важни файлове, които се изискват от играта по време на стартиране. Следователно, поради липсата на тези файлове, играта може да се сблъска с проблеми по време на стартирането. Следователно, в тази стъпка ще сканираме файловете на играта и ще ги поправим, ако е необходимо, чрез клиента на Blizzard за това:
- Отворете клиента на Blizzard и кликнете върху „ Игри “

- От десния прозорец щракнете върху иконата за надзор
- Кликнете върху бутона „ Опции “ в горната лява страна.
- Изберете „ Сканиране и поправка “ от списъка с налични опции.
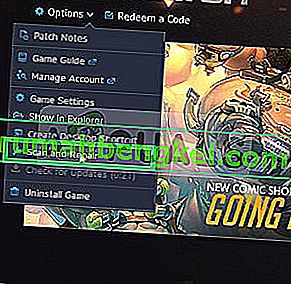
- Щракнете върху „ Begin Scan “, когато съобщението ви подкани да го направите.
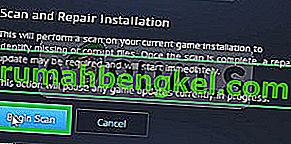
- В зависимост от вашия компютър това може да отнеме известно време за изчакване за стартера , за да завършите процеса
- Когато приключите, опитайте да „ стартирате “ играта си и проверете дали грешката продължава .
Решение 3: Изтриване на кеша за игри.
Кешът на играта, когато е повреден, може да доведе до проблеми със стартирането на играта. За да се ускори процесът на зареждане, играта временно съхранява определени файлове на компютъра като кеш, но извънредно този кеш може да бъде повреден и да причини проблеми при стартирането на играта. Следователно, в тази стъпка ще изтрием кеша на играта за това:
- Отваряне на Task Мениджърът като натиснете " Ctrl + Shift + Esc "
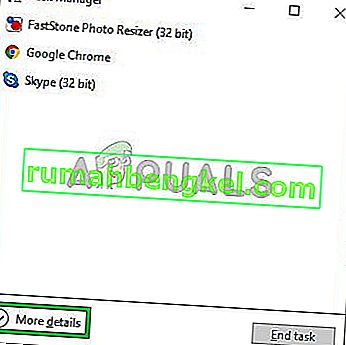
- Кликнете върху бутона „ Още подробности “, за да отворите подробна версия на програмата
- В раздела „ Процеси “ ако „ агент . exe “или„ Клиент за актуализация на Blizzard “, изберете го и натиснете бутона End Process в долната част на програмата.
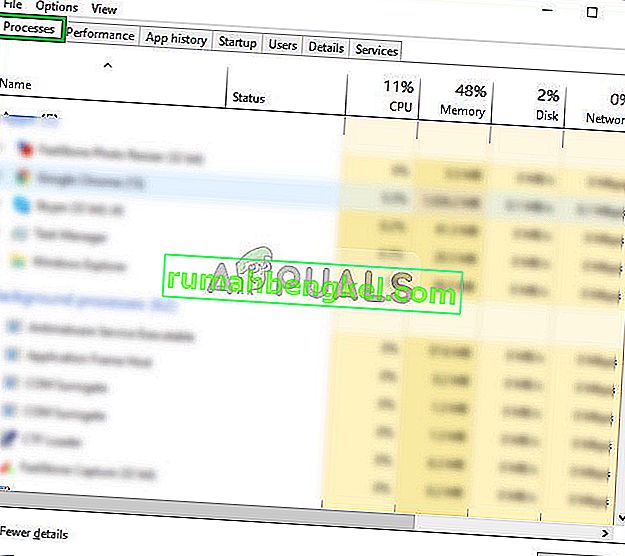
- Сега натиснете Windowskey + R, за да отворите „ Run Prompt “
- Въведете “ % Programdata% ” в него и натиснете Enter .
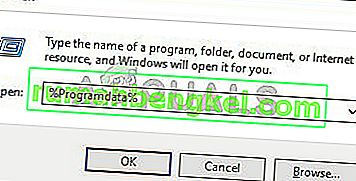
- Изтрийте папката „ Blizzard Entertainment “ в директорията
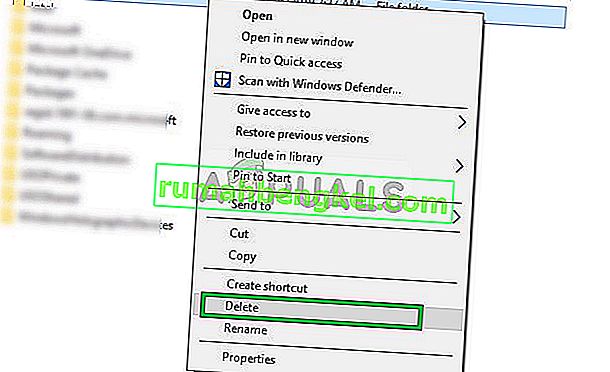
- Рестартирайте на Blizzard клиента , работи на играта и да се провери, за да видите дали проблемът е решен.
Решение 4: Деактивиране на DVR за игри
Game DVR е помощна програма за Windows 10, която позволява на потребителите да записват, излъчват и правят екранни снимки, докато играят играта. Тази помощна програма обаче понякога може да причини падане на fps и дори да попречи на играта да работи правилно. Следователно, в тази стъпка ще деактивираме напълно приложението, за което:
- Отваряне на Start менюто и кликнете на Settings иконата
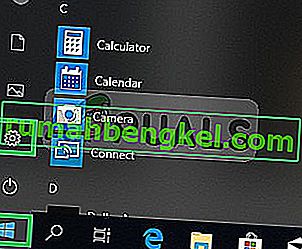
- Кликнете върху „ Gaming “
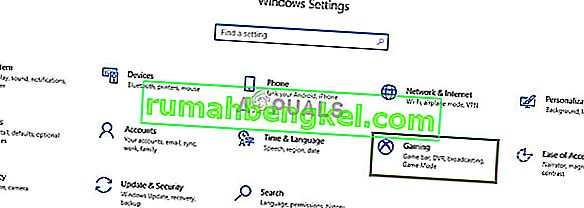
- Изберете „ Game Bar “ от страничната лента
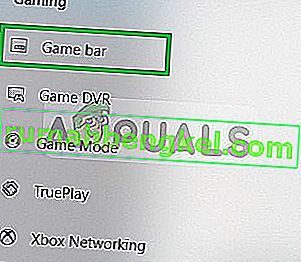
- Деактивирайте всяка опция вътре в това.
- Изберете „ Game DVR “
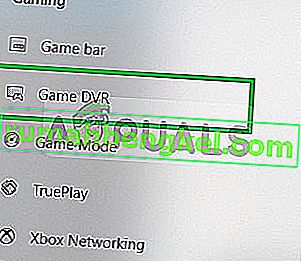
- Деактивирайте всяка опция в това
- По същия начин изберете „ True Play “ и го изключете.
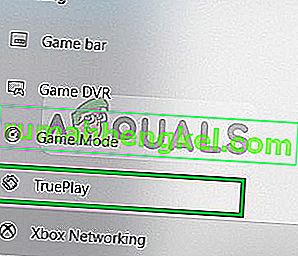
- Пусни си игра и да се провери, за да видите дали проблемът продължава да съществува .
Решение 5: Изтриване на „Battle.net Tools“
Остарелите, повредени или липсващи папки или файлове могат да причинят проблеми с настолното приложение и клиенти за игри на Blizzard Battle.net. Следователно, в тази стъпка ще изтрием файловете Battle.net и клиентът на Blizzard автоматично ще ги преинсталира по-късно за това:
- Отваряне на Task Мениджърът като натиснете " Ctrl + Shift + Esc "
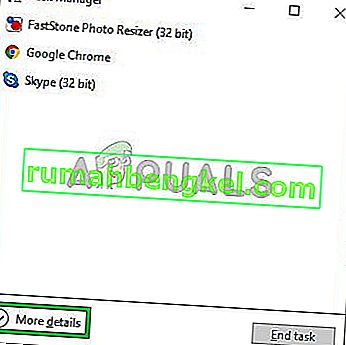
- Щракнете върху бутона „ Още подробности “, за да отворите подробна версия на програмата
- В раздела „ Процеси “, ако се изпълнява „ agent.exe “ или „ Клиент за актуализация на Blizzard “, изберете го и натиснете бутона End Process в долната част на програмата.
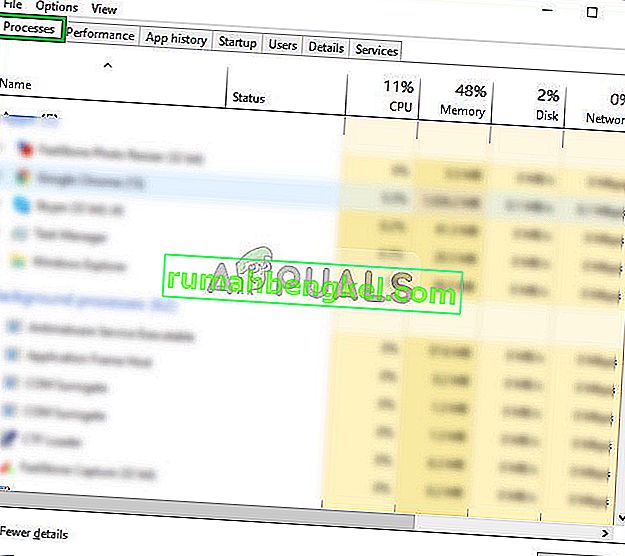
- Сега натиснете клавиша Windows + R, за да отворите „ Run Prompt “
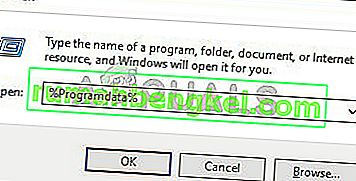
- Въведете „ C: \ ProgramData \ “ В отвореното поле и натиснете „ Enter “
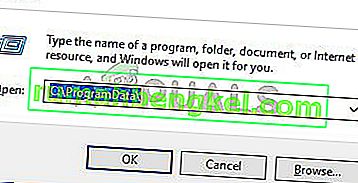
- Изтриване на битката . net папка в директорията
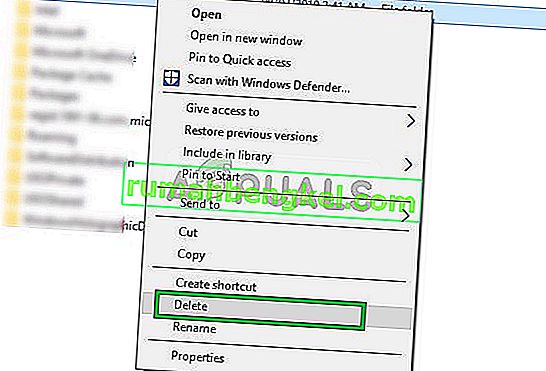
- Стартирайте клиента на Blizzard и проверете дали проблемът продължава .
Решение 6: Деактивиране на фонова задача
В определени случаи фоновите офис задачи пречат на важни компоненти на играта и не позволяват да може да работи правилно, което задейства черния екран. Следователно в тази стъпка ще деактивираме фонови задачи и след това ще проверим дали проблемът продължава.
- Натиснете “Windows” + “R”, за да отворите подканата за изпълнение.
- Въведете “taskchd.msc” и натиснете “Enter”.

- Щракнете двукратно върху опцията „Планировчик на задачи (локално)“ в левия прозорец и след това разширете опцията „Активни задачи“ от средния панел.
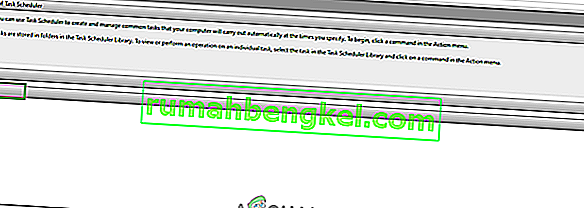
- Тук потърсете задачата „OfficeBackgroundTaskhandlerRegistration“ в списъка с активни задачи.
- Щракнете двукратно върху него и след това щракнете с десния бутон върху него в следващия прозорец.
- Изберете „Деактивиране“ и след това затворете диспечера на задачите.
- Проверете дали проблемът продължава.