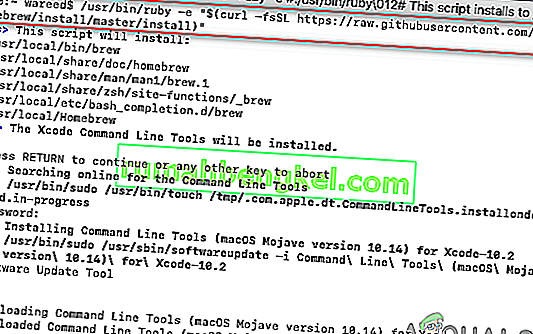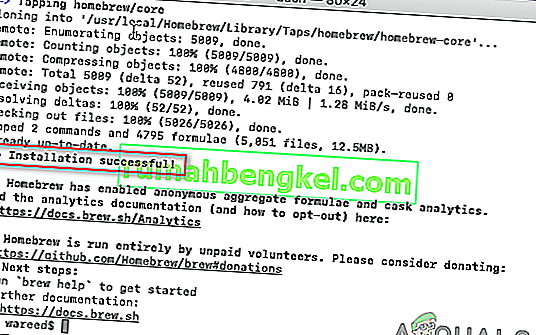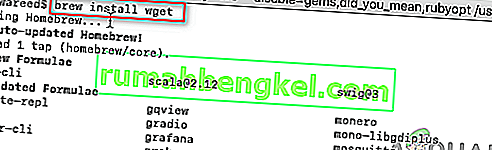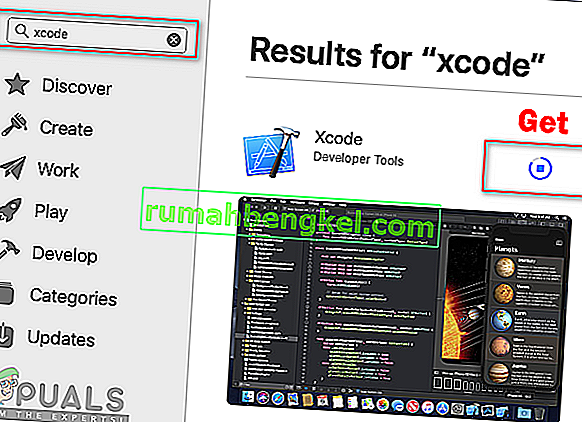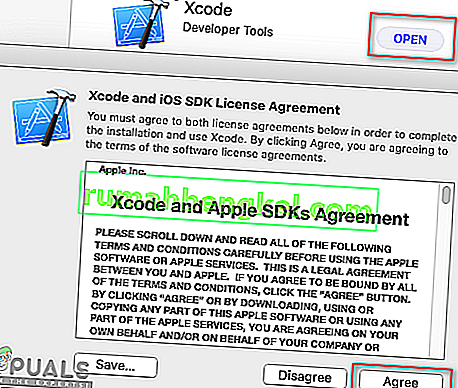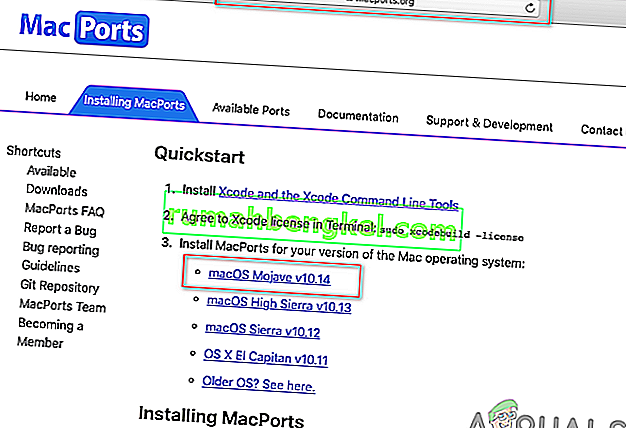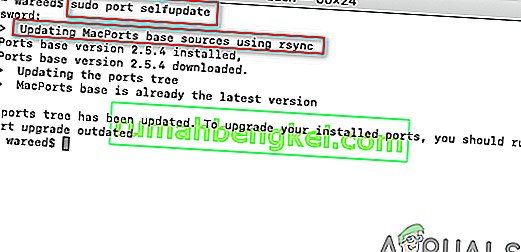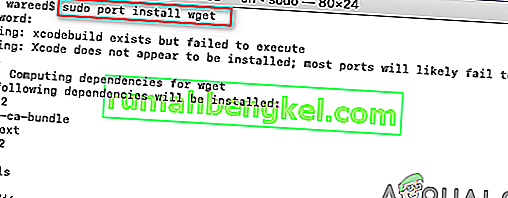Повечето Debian използват dpkg система за опаковане, която предоставя програми и приложения за инсталиране. Поради тази система за опаковане, потребителите не трябва да създават програми от изходните кодове. Инструментът, необходим за взаимодействие с тази опаковъчна система, е APT (Advanced Package Tool). Понякога обаче този APT инструмент няма да работи на macOS и извежда грешка „ sudo: apt-get: command not found “.

Какво причинява грешка „sudo apt-get command not found“ в macOS?
Всеки път, когато на вашия терминал има грешка „ команда не е намерена “, това означава, че командата, която се опитвате да използвате за конкретно приложение или библиотека, не е налична. Ако приложението или помощната програма не са инсталирани на вашата система, тогава всички команди или функции, свързани с тази помощна програма, няма да работят. Всички знаем, че командите в Terminal на Linux и macOS са 99% еднакви. Това обаче не означава, че както Linux, така и macOS ще използват едни и същи мениджъри и помощни програми за инсталиране и управление на пакетите. В заключение, командите APT не са налични за macOS.
Алтернативи на APT за macOS
Командите APT се използват за изтегляне, актуализиране или надграждане на приложения чрез терминал. Тази опция обаче е само за няколко дистрибутора на Debian Linux. Така че macOS има няколко алтернативи, които работят по същия начин като APT. Тези алтернативи се използват за една и съща работа на APT и се предлагат с няколко различни / по-добри функции.
Метод 1: Инсталиране на Homebrew в macOS
Командата ' apt-get ' е предназначена за инсталиране на пакети на Linux системи. Homebrew е еквивалентът за Mac. Пакетният мениджър е, че повечето хора се чувстват комфортно при използването му. Homebrew инсталира пакети в собствената си директория и след това символично свързва техните файлове в / потребител / локално . Можете да инсталирате homebrew и да изпълните команда за инсталиране на пакети, като следвате стъпките по-долу:
- Задръжте клавиша Command и натиснете Space, за да отворите Spotlight, след това въведете Terminal и Enter .

- Първо, трябва да инсталирате инструмента за команден ред Xcode, като използвате следната команда:
xcode-select --install

- След инсталирането на инструмента Xcode, сега въведете / копирайте следната команда, за да инсталирате Homebrew на macOS:
ruby -e "$ (curl -fsSL //raw.githubusercontent.com/Homebrew/install/master/install)"
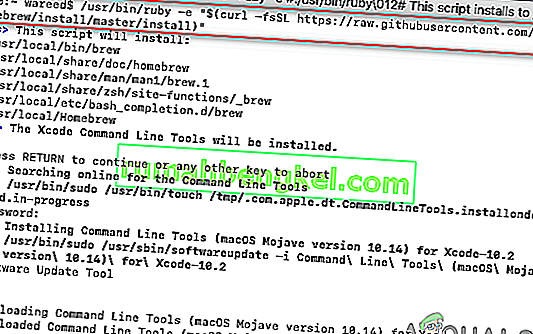
- Инсталацията ще поиска ключ за връщане (Enter) и парола за потвърждение.
- Ще получите съобщение за успешна инсталация за правилно инсталиране на инструмента, както е показано по-долу:
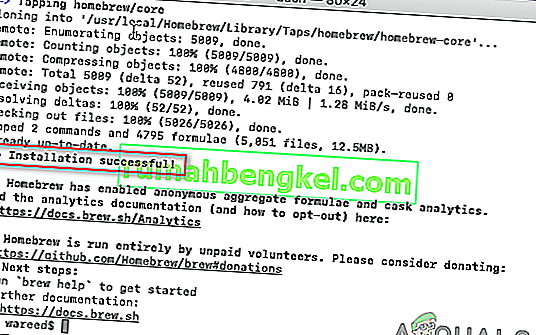
- Сега, използвайки Homebrew , въведете следната команда, за да инсталирате всеки пакет, който искате да инсталирате:
име на инсталация за варене
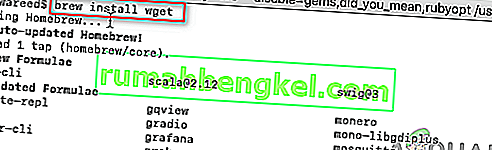
Забележка : Името в командата може да бъде името на пакета, което се опитвате да инсталирате на вашия macOS.
- Командата Brew успешно ще инсталира пакета във вашата система.
Метод 2: Инсталиране на MacPorts в macOS
Софтуерът MacPorts се използва за компилиране, инсталиране и управление на софтуер с отворен код. MacPorts автоматично ще инсталира всички необходими зависимости за даден порт, който потребителят се опитва да инсталира. Той е лесен за използване; можете да инсталирате, изтеглите или компилирате приложение и библиотека с помощта на една команда. MacPorts също осигурява надстройки и деинсталирания за инсталираните портове. Можете да го инсталирате, като следвате внимателно следните стъпки:
- Отворете App Store от Dock и потърсете Xcode в полето за търсене. Кликнете върху Изтеглете и инсталирайте Xcode. Бъдете търпеливи, това ще отнеме известно време, за да се инсталира, защото размерът е около 6 GB.
Забележка : Ще поиска потребителско име и парола за акаунта, който използвате в App Store.
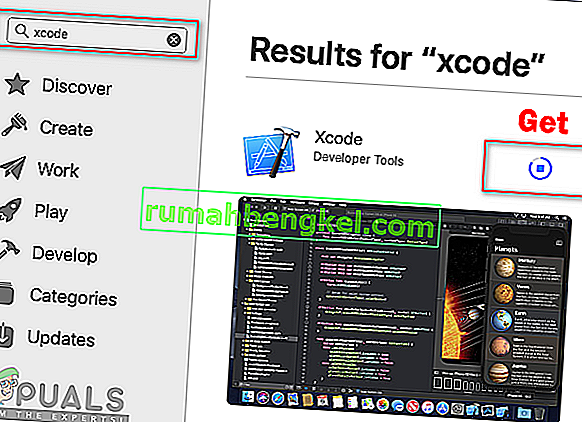
- Можете да се съгласите със споразумението на Xcode, като отворите приложението от App Store или Dock и щракнете върху бутона Agree .
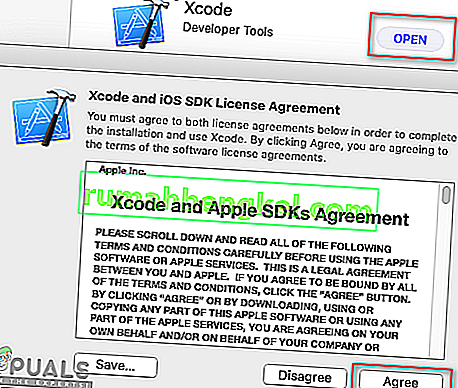
Или като напишете следната команда в Терминал, за да се съгласите със споразуменията.
sudo xcodebuild -licence
- Задръжте клавиша Command и натиснете Space, за да отворите Spotlight, след това въведете Terminal и

- Въведете следната команда, за да инсталирате инструмента за команден ред Xcode :
xcode-select --install

- Сега изтеглете MacPorts за вашата операционна система, която използвате от тук: MacPorts
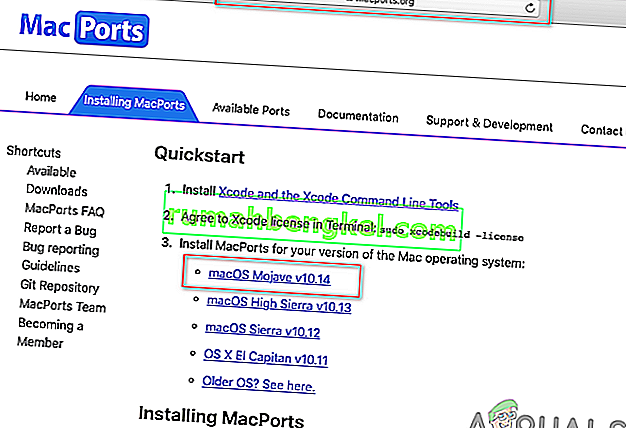
- След изтеглянето отворете изтегления файл и инсталирайте софтуера, като преминете през инсталационния процес / стъпки и предоставите паролата, ако бъдете попитани.
- След като инсталацията приключи, рестартирайте Terminal и въведете следната команда:
sudo порт самообновяване
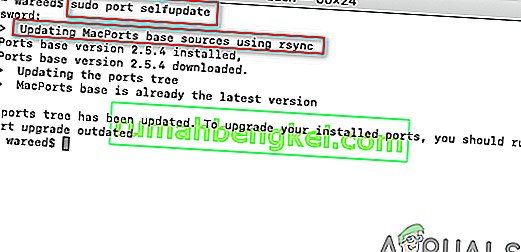
Забележка : MacPorts е инсталиран успешно, ако видите съобщението „ Актуализиране на основните източници на MacPorts с помощта на rsync “. Ако обаче не виждате това съобщение, трябва отново да го инсталирате правилно.
- Сега можете да инсталирате всеки пакет, като използвате следната команда:
име за инсталиране на sudo порт
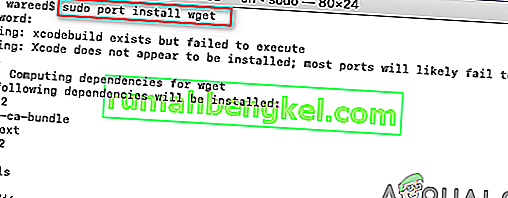
Забележка : Името в командата може да бъде името на пакета, което се опитвате да инсталирате на вашия macOS.