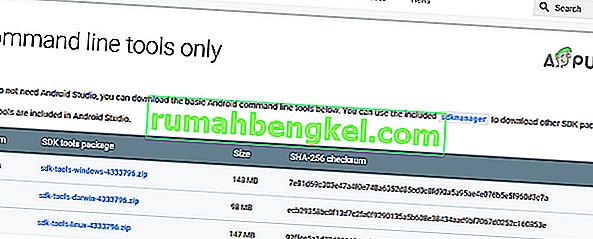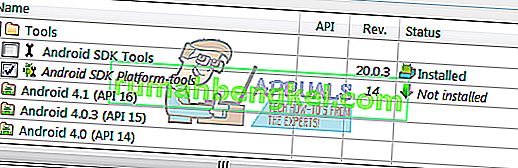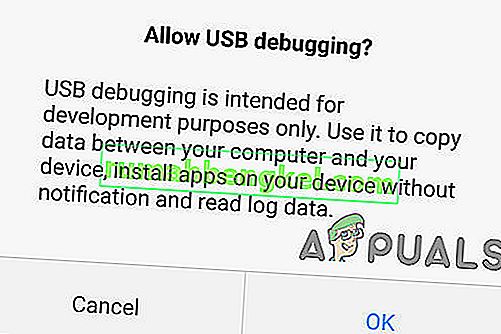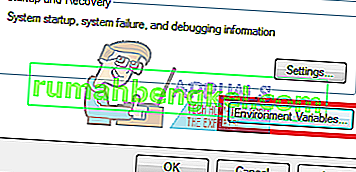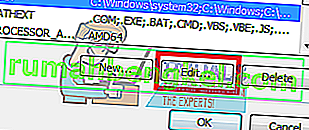Мостът за отстраняване на грешки в Android (ADB) е важен инструмент за команден ред за управление на вашето Android устройство от вашия компютър. С ADB можете да изпълнявате много полезни команди за архивиране на вашите данни, странично зареждане на .zip файлове, които иначе бихте мигали при персонализирано възстановяване, отключване на вашия буутлоудър на устройства Nexus и няколко други приложения за отстраняване на грешки в телефона ви с Android.
Инсталирането на ADB на машина с Windows е доста безболезнен, но ангажиран процес. Това ръководство ще ви разведе от началото до края.
Как да инсталирам ADB на Windows?
- Отидете на уебсайта на Android SDK и отидете до „ Само инструменти за SDK “. Изтеглете версията за вашата платформа.
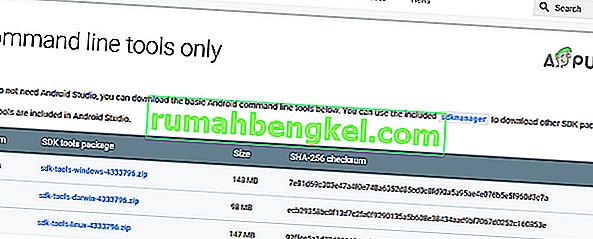
- Отворете SDKManager.Exe и изберете само „ Инструменти за платформа за Android SDK “ за инсталиране. Ако използвате телефон Nexus, трябва също да изберете „ Google USB Driver “. Когато щракнете върху Инсталиране, той ще започне да изтегля необходимите файлове на вашия компютър.
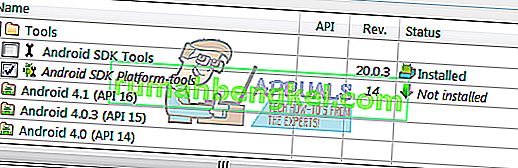
- Активирайте USB отстраняване на грешки на вашето устройство. ADB ще работи на вашето устройство само когато е разрешено USB отстраняване на грешки. USB отстраняването на грешки обикновено се намира в Опции за разработчици , така че ако все още не сте активирали Опции за разработчици, отидете в Настройки> Всичко за телефона> натиснете „ Номер на компилация “ 7 пъти и ще получите предупреждение, че опциите за програмисти са активирани. Вече можете да влезете в Опции за разработчици, за да включите USB отстраняване на грешки.
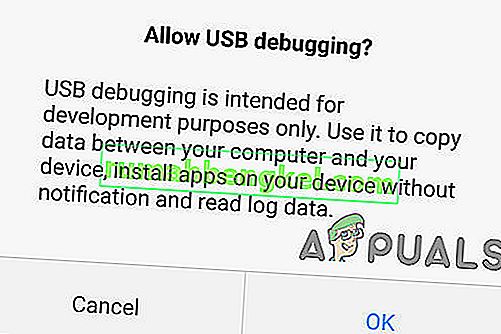
- Придвижете се до папката на вашия компютър, където са инсталирани инструментите за SDK. Shift + Щракнете с десния бутон върху папката и изберете “ Open Command Window Here ”.
- Свържете телефона си с Android към компютъра чрез USB (Уверете се, че използвате кабел за данни, а не кабел за зареждане). Ако бъдете подканени на вашето устройство, изберете режим „ прехвърляне на файлове (MTP) “. Сега в типа на командния терминал:
adb устройства

Той трябва да показва вашето устройство като свързано. Ако в командния ред няма устройство, може да се наложи да изтеглите USB драйвери, специфични за вашия телефон, от уебсайта на производителя.
Сега трябва да конфигурирате системния път, така че винаги да можете да изпълнявате ADB команди от командния терминал, без да се налага да го изпълнявате от папката SDK tools. Методите са почти еднакви, но малко по-различни между Windows 7, 8 и 10.
Добавете ADB към системния път за Windows 7, 8
- Отидете на Контролен панел > Система > Защита и щракнете върху бутона „ Разширени системни настройки “, след това върху „ Променливи на околната среда “.
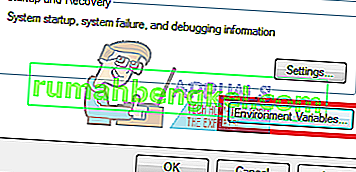
- Намерете променливата, наречена „ Път “, за да я маркирате, след което кликнете върху „ Редактиране “.
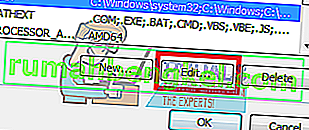
- Добавете вашата папка ADB в края на стойността на променливата, без интервали, предшествано от точка и запетая. Например:
; C: \ Android \ платформа-инструменти
Добавете ADB към системния път в Windows 10
Следвайте стъпките по-горе до 3 . Вместо да добавяте низа към съществуващ променлив низ, просто ще щракнете върху „Добавяне на нов“ в полето на променливата на околната среда, което се отваря. Просто добавете вашата ADB папка и натиснете enter.
Списък на полезните команди на ADB
- adb install C: \ package.apk - Инсталирайте .apk пакет от вашия C: \ на вашето Android устройство.
- adb деинсталирайте package.name - Деинсталирайте пакет от приложение от вашето устройство - името на пакета ще бъде конкретното име на пакета на приложението, както се вижда във вашето устройство, например com.facebook.katana
- adb тласъкC: \ file / sdcard / file - Копира файл от вашия C: \ на SD картата на вашите устройства.
- adb pull / sdcard / файл C: \ file - Обратното на натискането на ADB.
- adb logcat - Прегледайте регистрационния файл от вашето устройство с Android.
- adb shell - Това ще отвори интерактивен команден ред на Linux на вашето устройство.
- adb shell command - Това ще изпълни команда в командния ред на вашето устройство.
- adb reboot - Това ще рестартира вашето устройство.
- adb reboot-bootloader - Рестартира вашето устройство в буутлоудъра.
- adb reboot recovery - рестартира вашето устройство за възстановяване.
устройства за бързо стартиране - командите ADB работят само след като телефонът ви е напълно стартиран, а не от буутлоудъра. FastBoot ви позволява да натискате ADB команди към вашето устройство от буутлоудъра, полезно например, когато сте заседнали в цикъл за възстановяване, например.