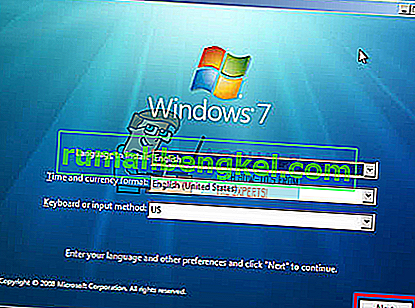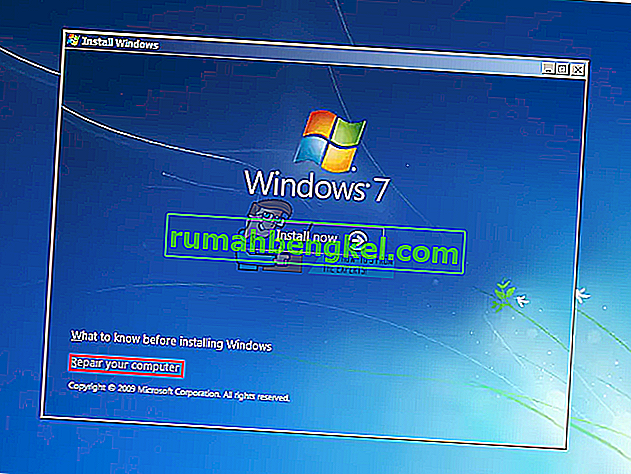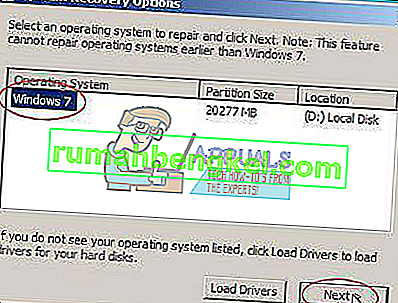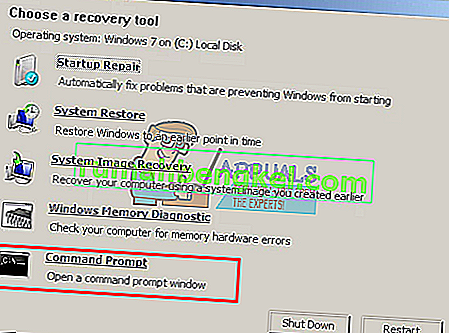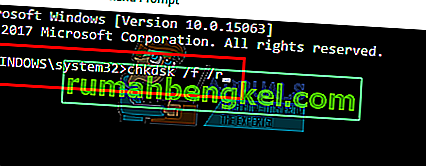Когато твърдият диск умира, ще получите очевидни симптоми като постоянна повреда на данните, замразяване при копиране или запазване на данни, дълги стартови времена и постоянни екрани за поправяне по време на зареждане. Въпреки това не можете да разберете със сигурност дали проблемът е свързан с твърдия диск, освен ако не извършите системен анализ преди зареждане (PSA). Компютрите на Dell позволяват изчерпателен PSA, известен също като ePSA, който тества целия хардуер в системата. Те включват тестове на паметта, тестове на устройства, тестове на вентилатори, тестове на устройства за въвеждане и тестове на твърди дискове. За да стартирате ePSA на dell, рестартирайте компютъра си и натиснете F12, за да влезете в менюто за зареждане, след което изберете „диагностика“. След споменатите симптоми е много тревожно, когато потребителите получават диагностична грешка, показваща повреда на диска. Тази грешка предоставя следната информация.
Код за грешка 0142
MSG: Код за грешка 2000-0142
MSG: Твърд диск 1 - Неуспешно самопроверка Състояние 79 или Съобщение: Твърд диск 0 - S / N WX51E43XWS20, кратко самопроверка неуспешно
Даденият код и съобщение могат да бъдат използвани от техническата поддръжка на Dell за помощ при диагностицирането на проблема. Искате ли да продължите тестването?
Тази грешка ще хвърли вашия компютър в безкраен цикъл при ремонт при стартиране. И така, какво означава тази грешка? И какви са решенията за него? Тази статия ще разгледа този проблем и ще даде опити за решаването му.
Грешка 2000-0142
Казано по-просто, тази грешка означава, че ePSA не може успешно да прочете информация от твърдия диск. Като разширение компютърът ви няма да се стартира или ще има проблеми със стартирането, тъй като извличането на информация от диска не е надеждно. Windows обаче ще се опита да възстанови стартирането на системата без резултат. Ето няколко от различните причини, поради които може да извеждате това съобщение за грешка на вашия компютър Dell:
- Неправилно или неправилно подравнено окабеляване в корпуса на компютъра ви, свързващо твърдия ви диск с дънната платка.
- Повредени данни или MBR (Master Boot Record) на твърдия диск, причиняващи срив на устройството.
- Неизправност на устройството, под формата на механични повреди на твърдия диск. Прегряването и механичните удари могат да доведат до изкривени плочи, счупени глави на четеца и счупени вретена. Това означава, че вашите данни не могат да бъдат прочетени правилно, следователно проблемът.
Ако получите тази грешка, това означава, че устройството ви е мъртво или умира и неизбежността е неизбежна. От първостепенно значение е да направите резервно копие на вашите данни в очакване на пълен отказ. Можете да опитате да съживите диска с първите 2 метода по-долу, за да можете да изтеглите всички важни данни от него. Не забравяйте, че ако методът работи, ще ви е необходима подмяна на твърд диск, тъй като в 95% от случаите тези твърди дискове не могат да продължат повече от една седмица след тази грешка.
Метод 1: Извършете проверка на диска в командния ред, като използвате инсталационен диск на Windows
Master Boot Record съдържа информация за местоположението на вашата операционна система и ядрото. Това казва на компютъра ви от къде да зареди ОС. В случай на повреден MBR, този метод ще се опита да възстанови всички повредени данни. Ако това работи за вас, препоръчваме да направите резервно копие на вашите данни на нов диск, тъй като възникналата грешка показва неизбежна повреда на диска. За този метод ще ви е необходим диск с Windows (Win 7). Можете да намерите нашето ръководство за създаване на Windows 10 диск //appuals.com/how-to-create-windows-10-bootable-usb-using-rufus/ или диск на Windows 7 //appuals.com/create-windows- bootable-usb-or-dvd /.
- Поставете инсталационния диск на Windows 7 в дисковото устройство и след това стартирайте компютъра.
- Натиснете клавиш, когато бъдете подканени (или натиснете F8 при стартиране и изберете DVD устройство от менюто за зареждане).

- Изберете език, час, валута, клавиатура или метод на въвеждане и след това щракнете върху Напред.
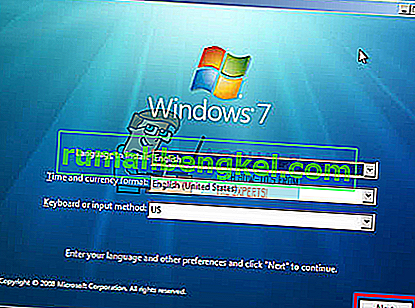
- Щракнете върху Поправяне на компютъра.
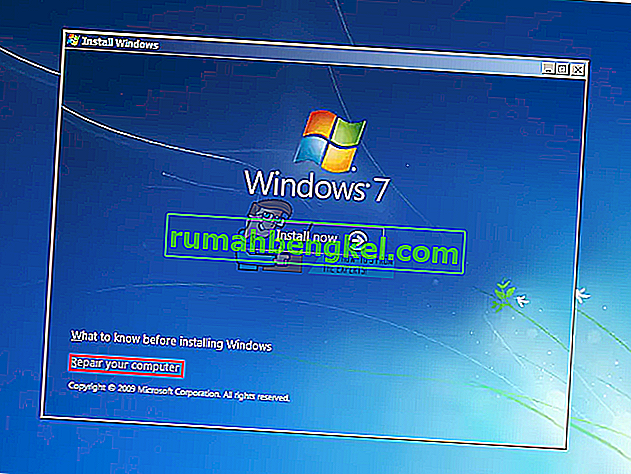
- Щракнете върху операционната система, която искате да поправите, и след това щракнете върху Напред.
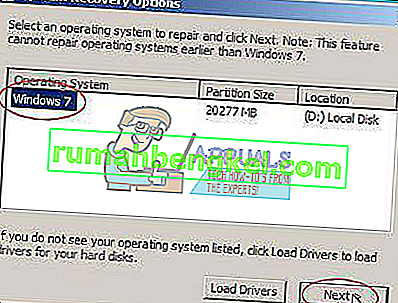
- В диалоговия прозорец Опции за възстановяване на системата щракнете върху Команден ред.
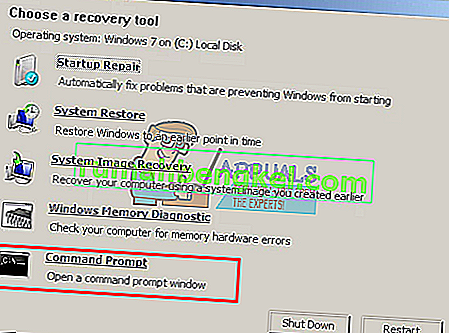
- Въведете Chkdsk / f / r или команда и натиснете enter, за да поправите лоши сектори и да поправите повредени данни.
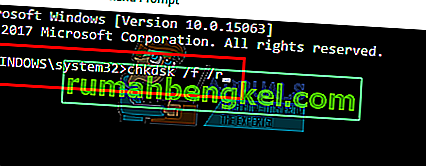
Метод 2: Преинсталирайте Windows
Този метод също така ще коригира всички повредени файлове на Windows или всички повредени или липсващи MBR данни. Отидете //appuals.com/how-to-clean-install-windows-10/ за ръководство как да почистите инсталирането на Windows 10. Ако предпочитате, можете да инсталирате Windows 8 или Windows 7. В случай, че това работи за вас, препоръчваме да архивирате вашите данни, тъй като грешката, която сте изпитали, показва неизбежна повреда на диска.
Метод 3: Сменете диска на твърдия диск
Ако метод 1 и 2 не са работили по никакъв начин, значи вашият диск е претърпял постоянен отказ и ще се нуждае от подмяна. Погледнете SSD (SSD устройства) вместо HDD (твърд диск), за да избегнете това разочарование в бъдеще. Тъй като твърдите дискове използват въртящи се плочи и движещи се глави, те са по-склонни към отказ. Това обикновено се случва след 3 - 5 години употреба.
Ако системата е в гаранция, свържете се с екипа за поддръжка на Dell с грешката и те ще подменят устройството. Гаранцията на вашия производител обикновено покрива неуспешен твърд диск.
Метод 4: Подчинете грешния твърд диск и се опитайте да възстановите данните
Все още можете да опитате да възстановите данните си, ако дискът ви е неуспешен метод 1 и 2. Няма гаранция. Ще ви е необходим външен USB HDD конвертор за няколко долара (10 $). Можете също да го свържете като вторично устройство (а не основното, което има операционната система) към друг компютър. Настолните компютри обикновено предоставят допълнителни кабели за свързване на друго SATA устройство. Използвайте двата метода, за да опитате да прочетете диска си. Ако само вашият MBR сектор или Windows файловете са повредени, ще откриете, че все още можете да четете твърдия си диск и да имате достъп до вашите данни.

Експертите по данни могат да могат да извличат вашата информация, като сменят главите за четене или вземат плочата ви върху работещи глави за четене. Така или иначе, това е прецизен процес, който ще ви струва много пари, така че се уверете, че данните, които записвате, си струват парите.