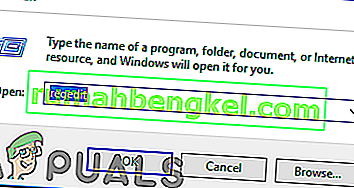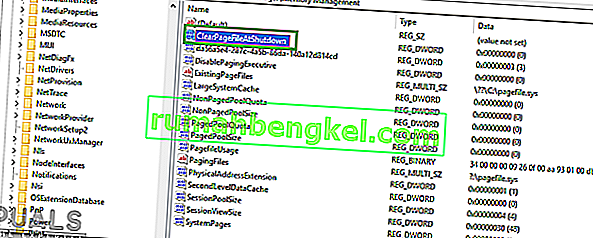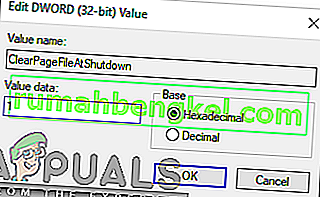Няколко потребители са се оплакали на Reddit и други форуми на Windows за изтичане на памет, свързано с ntoskrnl.exe. Тези потребители съобщават за широко използване на RAM и CPU, донесено от този системен файл или свързано с него. Тези с екстремни случаи са казали, че са преживели BSOD (син екран на смъртта), предизвикани от сметища на паметта.
Тази статия ще ви разкаже как работи управлението на паметта в Windows и какво е ntoskrnl.exe и какво прави. След това ще ви дадем причини защо ntoskrnl.exe консумира много място в паметта и решението за това.
Какво е Ntoskrnl.exe и какво прави?
Windows 10 е голяма операционна система, но как се справя толкова добре с операциите с памет? Това може да се дължи на манипулатора на паметта ntoskrnl.exe . Ntoskrnl.exe (съкратено от ядрото на операционната система Windows NT ), иначе известно като изображение на ядрото , е файл на системното приложение, който осигурява ядрото и изпълнителните слоеве на пространството на ядрото на Windows NT и отговаря за различни системни услуги като хардуерна виртуализация, процес и управление на паметта , като по този начин го прави основна част от системата. Той съдържа мениджъра на кеша, изпълнителния директор, ядрото, контролния монитор на защитата, мениджъра на паметта и планировчика .
Ето защо Ntoskrnl.exe е толкова защитен системен файл. Защитата на системата означава, че няма да бъде лесно изтрита или повредена.
Ето как работи управлението на паметта. Задача се зарежда в паметта (RAM) заедно с програмата, която ще изпълни тази задача. Това е частта за извличане. Процесорът го декодира, изпълнява задачата и записва резултатите в паметта, която по-късно може да бъде записана на диска от заредената програма. Изпълнителната част ще има достъп до няколко устройства, включително GPU, CPU, дисково пространство (ROM или HDD, SSD и др.), Мрежови устройства и много други устройства в зависимост от изпълняваната задача. Когато програмата е затворена, тя се разтоварва от паметта (RAM) заедно с данните, които е обработвала. Пространството вече е освободено за използване от други задачи.
Причини, поради които Ntoskrnl.exe консумира много дисково пространство, памет и процесор
Ако ntoskrnl.exe управлява паметта, тогава защо консумира цялата памет и цял много процесор? Ето известните причини защо това се случва. Тежките случаи обикновено са причинени от изтичане на памет, причинено от хардуер и злонамерен софтуер.
Нова компресирана памет на Windows 10
Какво прави Windows 7 толкова бърз? Отговорът е в новата функция ntoskrnl.exe . Прекомерната консумация на памет е вградена в Windows 10 за разлика от други операционни системи. Microsoft обясни това поотделно на потребителите на Windows.
След пускането на Windows 10 Build 10525, Microsoft каза това: В Windows 10 добавихме нова концепция в Мениджъра на паметта, наречена хранилище за компресия, което представлява колекция от компресирани страници в паметта. Това означава, че когато Мениджърът на паметта усети натиск в паметта, той ще компресира неизползваните страници, вместо да ги записва на диск. Това намалява количеството памет, използвана за процес, позволявайки на Windows 10 да поддържа повече приложения във физическа памет наведнъж. Това също помага да се осигури по-добра реакция в Windows 10. Магазинът за компресия живее в работния комплект на системния процес. Тъй като системният процес държи хранилището в паметта, работният му набор се увеличава точно когато паметта се предоставя за други процеси. Това се вижда в диспечера на задачите и причината, поради която изглежда системният процесконсумиращи повече памет от предишните версии .
Поради това голямото използване на памет е нещо, което Windows 10 е създаден, но понякога може да се обърка като изтичане на памет. Windows 10 жертва паметта в замяна на скорост. Вместо да записва страници на вашия HDD, той компресира страниците в RAM. Това прави Windows 10 по - бърз от предишните версии, тъй като четенето на компресирани данни от RAM на компютъра е по-бързо от четенето от твърдия диск, след което се зарежда в RAM. Това вече беше част от операционната система Linux, преди Windows да я приеме. Колкото повече приложения отворите, толкова повече памет ще бъде използвана. Това от своя страна означава, че използването на процесора ще се увеличи.
Лоши или остарели драйвери на устройства
Когато комуникира с и от устройства, например мрежови карти, клавиатури и графични карти, ntoskrnl.exe изпраща и получава данни чрез драйверите на устройството. След това получените данни се записват в RAM и очакват изпълнение.
В случай на дефектни драйвери на устройства, драйверите могат непрекъснато да изпращат данни до манипулатора на паметта ntoskrnl.exe и да се проявяват като изтичане на памет. Лошият драйвер може също да записва данни в паметта, собственост на ntoskrnl.exe. Тези данни непрекъснато се записват в паметта, поради което се натрупват и пълнят RAM. Това изисква повече използване на процесора за обработка на всички тези данни. За предишни версии на Windows, където ntoskrnl.exe е използвал дисково пространство за страници, това означава, че дисковото ви пространство ще се запълни доста бързо.
Този проблем е много често за потребители, които са актуализирали операционната си система от Windows 7 или 8.1 до Windows 10. Драйверите може да не са съвместими с Windows 10, поради което причиняват изтичане на памет. Съобщава се, че остарелите „Убийствени мрежови драйвери“ са причина за изтичане на памет на Windows 10.
Зловреден софтуер и вируси
Бъдете внимателни при споделянето на безплатен софтуер и безплатен софтуер онлайн. Те биха могли умишлено да се вградят в системния файл ntoskrnl.exe или да отвлекат функцията на този файл, което води до изтичане на памет. Това също може да промени техния регистър на изпълнимия файл. Това означава, че ntoskrnl.exe не продължава да работи според очакванията. Тъй като зловредният софтуер има за цел да навреди на компютъра ви, той ще позволи поточно предаване на данни в RAM, но няма да позволи нищо. Вирусът също може активно да записва в паметта, собственост на ntoskrnl.exe. Това запълва паметта ви и води до много използване на процесора. Страниците, запазени на твърдия диск, може да запълнят хранилището ви.
Когато ntoskrnl.exe открие, че в паметта има твърде много и няма нищо повече, което може да влезе, „изпада в паника“. В опит да спаси ситуацията, той зарежда паметта заедно с всички останали Windows файлове. Резултатът е син екран на смъртта (BSOD). Същото се случва, когато установи, че нещо непрекъснато нарушава пространството му в паметта.
Възможно е също така да има внезапно спиране на системата поради прегряване на процесора, причинено от прекомерна активност. За да се предотврати пърженето на процесора, компютърът се изключва, за да може да се охлади.
Повреден системен файл Ntoskrnl.exe
Ntoskrnl.exe е добре защитен системен файл, който почти не смачква или не се поврежда. Ако обаче се повреди, ntoskrnl.exe ще се повреди и няма да знае какво и кога да запише в RAM или какво и кога да освободи RAM пространството. Това може да доведе до натрупване на страници с данни и памет, като процесорът работи допълнително усилено, за да управлява това пространство в паметта. Вашият HDD може да се напълни по същата причина.
Как да коригирам излишното използване на памет, причинено от ntoskrnl.exe в Windows 10
Ако изведнъж започнете да изпитвате изтичане на памет, тогава може да сте жертва на злонамерен софтуер или вирус. Ако изтичането на памет започне след актуализация на Windows или инсталиране на ново устройство, това може да се дължи на лоши или остарели драйвери на устройства.
Ето някои поправки на ntoskrnl.exe, които консумират много място в паметта.
Поправяне на повредени системни файлове
Изтеглете и стартирайте Restoro, за да сканирате и възстановите повредени и липсващи файлове от тук , след като приключите, продължете с решенията по-долу. Важно е да се уверите, че всички системни файлове са непокътнати и не са повредени, преди да продължите с решенията по-долу.
Метод 1: Актуализирайте драйверите си
Струва си да се отбележи, че след актуализиране до Windows 10, графичните и мрежовите драйвери може да са първият залог за причината за изтичането на паметта ви. Това е често срещано при персонални компютри, използващи „Убийствени мрежови драйвери“. За да актуализирате драйверите си:
- Дръжте Windows ключ и натиснете R . Въведете hdwwiz .cpl и щракнете върху OK
- Отидете в раздела Драйвери и кликнете върху „Актуализиране на драйвери“
- Изберете автоматичната опция, за да намерите и инсталирате актуализирани драйвери от интернет
- Рестартирайте компютъра си

Метод 2: Стартирайте антималуерни и антишпионски приложения, за да сканирате вашата система
Добра практика е да имате скенери за зловреден софтуер на вашия компютър. Ето един, който работи добре и се препоръчва.
- Изтеглете Spybot от тук или Malwarebytes от тук .
- Инсталирайте софтуера и стартирайте сканиране
- Коригирайте всички възникващи проблеми
- Рестартирайте компютъра си
Метод 3: Деактивирайте Runtime Broker
Последните дискусии за Reddit категорично предполагат, че Runtime Broker е един системен процес, който често консумира голяма част от процесорните цикли поради лошата оптимизация на паметта. Това причинява високо използване на процесора и изтичане на памет.
Можете да деактивирате Runtime Broker чрез:
- Отидете в менюто "Старт" и отворете приложението Настройки
- Отворете Система> Известие и действия
- Премахнете отметката от опцията „Покажи ми съвети за Windows“ или „Получавайте съвети, трикове и предложения, докато използвате Windows“
- Рестартирайте компютъра си

Алтернативно:
- Отворете бележника
- Копирайте и поставете тези клавиши в бележника
Редактор на системния регистър на Windows версия 5.00
[HKEY_LOCAL_MACHINE \ SYSTEM \ ControlSet001 \ Services \ TimeBroker] “Start” = dword: 00000003 [HKEY_LOCAL_MACHINE \ SYSTEM \ ControlSet001 \ Services \ SysMain] “DisplayName” = ”Superfetch” “Start” = dword: 00000003- Отидете на файла и след това Запази като
- Запазете го под каквото_ име_изберете_рег
- Стартирайте файла като администратор и приемете / потвърдете промените в системния регистър
- Рестартирайте компютъра си
Метод 4: Промяна на настройките на системния регистър
В регистъра има определени настройки, които могат да бъдат редактирани, за да осигурят по-добра производителност. За да коригирате конфигурациите на системния регистър:
- Натиснете едновременно клавишите „ Windows “ + „ R “.
- Въведете „ regedit “ и натиснете „ enter“ .
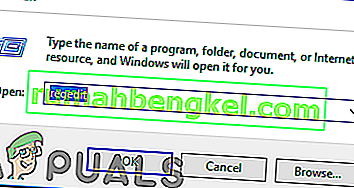
- Придвижете се до следния адрес
HKEY_LOCAL_MACHINE> СИСТЕМА> CurrentControlSet> Контрол> Мениджър на сесии> Управление на паметта
- Щракнете двукратно върху системния регистър „ Изчистване на файловете на страница “ в десния прозорец.
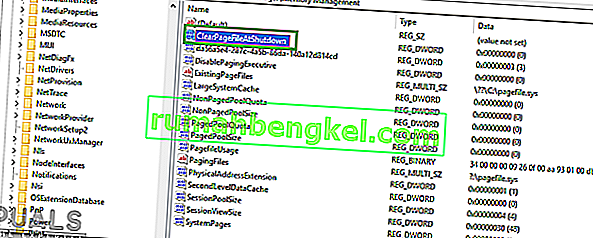
- Променете „ Данни за стойността “ на „ 1 “ и кликнете върху „ OK “.
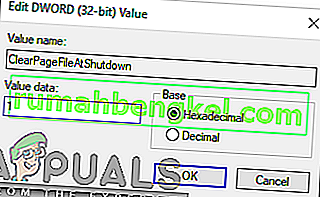
- Рестартирайте компютъра си и проверете дали проблемът продължава.
Винаги актуализирайте антималуерния и шпионския софтуер. Проверявайте редовно за актуализации на драйвери на устройства. Устройството произвежда непрекъснато актуализиране на техните дефиниции на драйвери за решаване на проблеми и подобряване на функционалността. Ако нищо от горното не работи за вас, струва си да опитате предложените стъпки в системна и компресирана памет