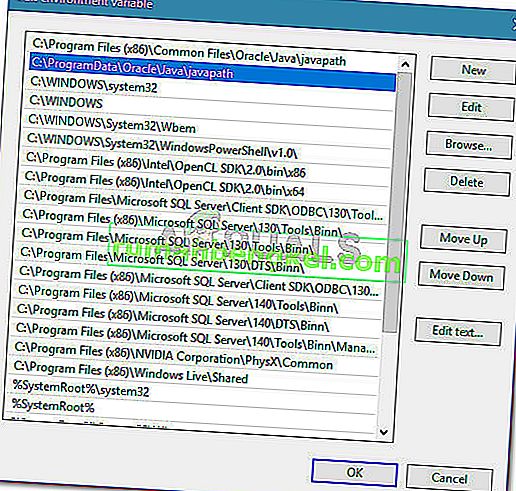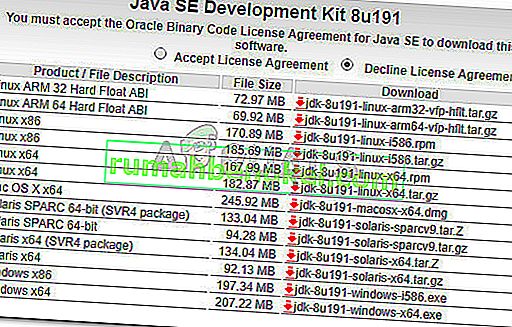Някои потребители получават Java е стартиран, но върнат код за изход = 13 Eclipse грешка при опит за стартиране на Eclipse. Съобщава се, че проблемът възниква при Windows 7, Windows 8, Windows 10 (32 и 64 бита).

Какво причинява грешката „Java беше стартиран, но върна изходен код = 12“?
Проучихме този конкретен проблем, като разгледахме различни потребителски отчети. Въз основа на събраното от нас има няколко доста често срещани сценария, за които е известно, че задействат това конкретно съобщение за грешка:
- Инсталирана е несъвместима версия Eclipse или Java - Това е най-честата причина, поради която се появява това съобщение за грешка. Вероятно е вероятно да сте инсталирали 64-битова версия на Eclipse или Java, докато компютърът ви поддържа само 32-битова (или обратно).
- Eclipse включва специални знаци в инсталационната директория - Няколко потребители са успели да разрешат това съобщение за грешка, след като са премахнали специалните знаци (# $% ^) от инсталационната директория.
- Компютърът използва неподдържана версия на JVM (Java Virtual Machine) - Дори да сте сигурни, че използвате най-новата версия на Eclipse, възможно е да виждате тази грешка, защото използвате неподдържана версия на JVM.
- Променливата на пътя на средата на Java е зададена неправилно - Някои потребители са успели да разрешат проблема, след като са открили, че проблемът е причинен от неправилно зададена променлива PATH на Java Environment.
Ако се мъчите да разрешите това конкретно съобщение за грешка, тази статия ще ви предостави списък с качествени стъпки за отстраняване на неизправности. По-долу имате колекция от методи, които други потребители в подобна ситуация са използвали, за да разрешат проблема.
За най-добри резултати следвайте методите по-долу, за да бъдат представени, докато не срещнете корекция, която е ефективна за отстраняване на проблема във вашия конкретен сценарий
Метод 1: Използване на правилната комбинация от Eclipse - JDK
Eclipse и JDK (Java Development Kit) са много придирчиви, когато става въпрос за работа помежду си. Имайте предвид, че има само няколко работещи комбинации на OS, JDK и Eclipse bitness. Ако случайно използвате неподдържана комбинация от операционна система, JDK и Eclipse, ще получите съобщението за грешка Java Was Started but Returned Exit Code = 13 Eclipse .
По-долу сме съставили списък на работещите комбинации. Използвайте ги за справка, за да проверите дали проблемът възниква поради неподдържана комбинация:
- 32-битова ОС, 32-битова JDK, 32-битова Eclipse (само 32-битова)
- 64-битова операционна система, 64-битова JDK, 64-битова Eclipse (само 64-битова)
- 64-битова ОС, 32-битова JDK, 32-битова Eclipse
Ако имате различна настройка, деинсталирайте неподдържания компонент и след това инсталирайте подходящ, докато можете да отворите Eclipse, без да срещнете съобщението за грешка.
Забележка: В случай, че не знаете битовата архитектура на вашата операционна система, натиснете клавиша Windows + R, за да отворите диалоговия прозорец Изпълнение. След това въведете “ msinfo32 ” и натиснете Enter, за да отворите екрана за системна информация . В екрана Информация за системата отидете на Резюме на системата и проверете Тип на системата от десния екран. Там ще намерите вашата архитектура на операционната система.

Ако този метод не е приложим, преминете към следващия метод по-долу.
Метод 2: Премахване на специални символи от пътя на директорията Eclipse
Възможно е да срещнете проблема, защото инсталационната директория съдържа специални символи. Няколко потребители, които са били в подобна ситуация, са успели да разрешат проблема, след като елиминират специалните знаци (@ # $% ^ & * () +) от името на директорията.
По подразбиране трябва да можете да намерите Eclipse в C: \ IDE \ eclipse или в C: \ Users \ * Вашето потребителско име * \ eclipse . Ако обаче сте инсталирали на персонализирано място, може погрешно да сте добавили специален знак, който създава проблема.
Можете да отстраните проблема, като навигирате до местоположението на инсталацията на Eclipse ръчно и премахнете всеки специален символ, който може да доведе до създаването на съобщението за грешка.

Забележка: Някои потребители съобщават, че са започнали да получават различна грешка след премахване на специалните знаци от инсталационната директория на Eclipse. Това най-вероятно се случва, защото има други зависимости, които разчитат на това конкретно местоположение и вече не функционират правилно поради промяната. В този случай можете да разрешите проблема изцяло, като преинсталирате Eclipse.
Ако този метод не ви позволи да разрешите Java Java Started by Returned Exit Code = 13 Eclipse error, преминете надолу към следващия метод по-долу.
Метод 3: Премахване на счупената системна променлива PATH
Както се оказва, Java 8 и няколко други актуализации на Java имат потенциал да объркат променливите на околната среда, като задействат съобщението за грешка Java Was Started but Returned Exit Code = 13 Eclipse .
Ако сте започнали да получавате това съобщение за грешка само след инсталиране на Java (или актуализация на Java), следвайте стъпките по-долу, за да премахнете счупената системна променлива PATH:
- Натиснете клавиша Windows + R, за да отворите диалоговия прозорец Изпълнение . След това въведете “ sysdm.cpl ” и натиснете Enter, за да отворите System Properties .

- В прозореца Свойства на системата отидете в раздела Разширени и кликнете върху Променливи на околната среда .

- В прозореца Променливи на средата отидете на Системни променливи, изберете Път и кликнете върху Редактиране .

- В прозореца Редактиране на променлива на околната среда потърсете променлива на средата, в която се споменава Java. След като го видите, щракнете върху него веднъж, за да го изберете и след това щракнете върху Изтриване .
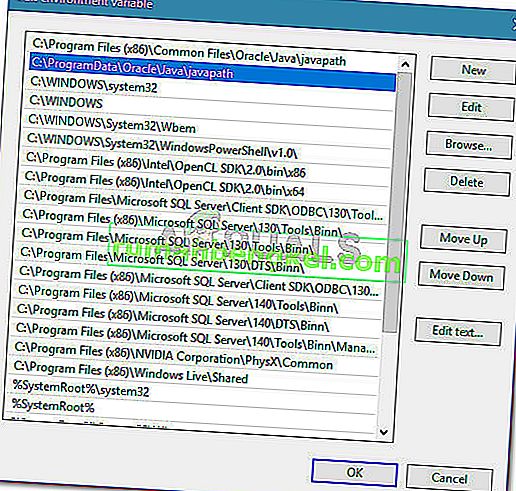
- Рестартирайте компютъра си и вижте дали можете да стартирате Eclipse при следващото стартиране, без да срещнете съобщението за грешка.
Ако все още срещате същото съобщение за грешка, преминете към следващия метод по-долу.
Метод 4: Преинсталиране на JAVA JDK
Ако сте стигнали дотук без резултат, вероятно можете да разрешите проблема, като инсталирате най-новата версия на JAVA JDK. Няколко потребители, попаднали в подобна ситуация, съобщават, че Java е стартирана, но върнат код за изход = 13 Грешката на Eclipse е окончателно разрешена, след като деинсталират текущия си JDK и инсталират най-новата налична версия.
Ето кратко ръководство за това как да направите това:
- Натиснете клавиша Windows + R, за да отворите диалоговия прозорец Изпълнение. След това въведете “ appwiz.cpl ” и натиснете Enter, за да отворите Програми и функции .

- Вътре в Програми и функции превъртете надолу през списъка с приложения и щракнете с десния бутон> Деинсталиране на Java Development Kit заедно с всички актуализации.

- Посетете тази връзка ( тук ) и изтеглете най-новата версия на JDK според вашата версия на OS и битова архитектура.
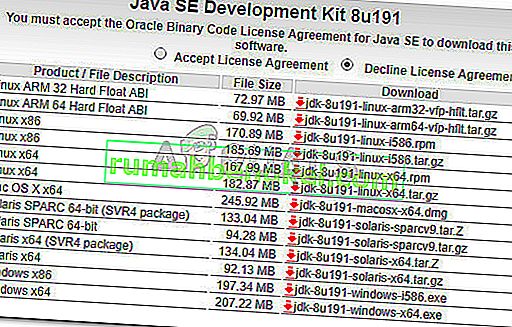
- Отворете инсталатора и завършете инсталацията, като следвате указанията на екрана. След като процесът приключи, рестартирайте компютъра си.
- Вижте дали съобщението за грешка е разрешено, като отворите Eclipse при следващото стартиране на системата.