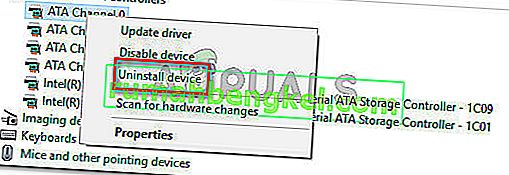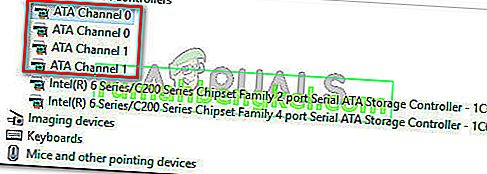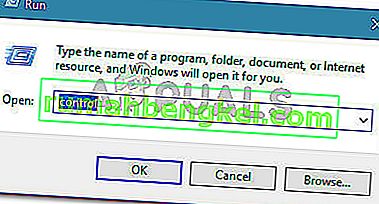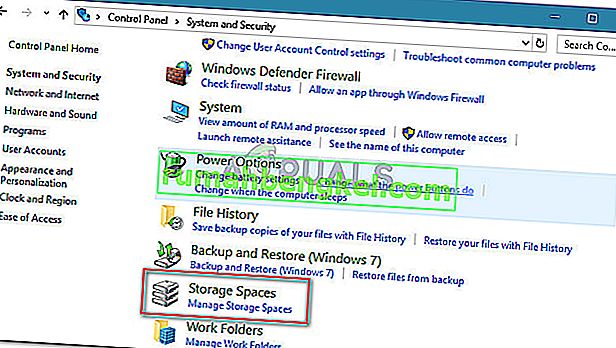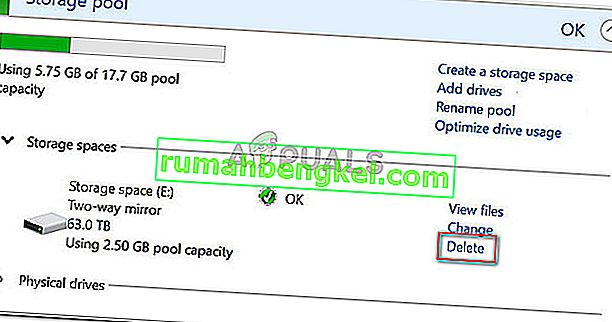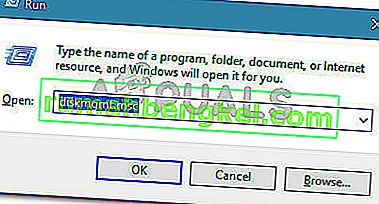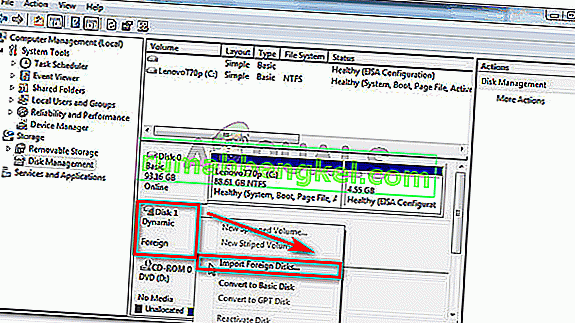Няколко потребители съобщават, че нов вътрешен твърд диск, закупен, за да служи като втори твърд диск, не се показва в Disk Management. Повечето засегнати потребители съобщават, че въпреки че новият хардуер се показва в настройките на BIOS, той не се появява в Disk Management. Проблемът не е специфичен за определена версия на Windows, тъй като е съобщено, че се появява в Windows 7, Windows 8.1 и Windows 10.

Какво причинява твърдия диск да не се показва при грешка при управление на диска?
Проучихме този конкретен проблем, като разгледахме различни потребителски отчети и стъпките, които те следваха, за да разрешат проблема. От това, което успяхме да съберем, има няколко доста често срещани сценария, които ще доведат до появата на този проблем:
- Неизправен SATA кабел - Ако вашият HDD се показва в настройките на BIOS, но не се показва в диспечера на устройствата, обикновено е улика, че SATA кабелът или портът са дефектни.
- Windows не може да намери ATA устройства - Има няколко отчета на потребители, които са успели да разрешат проблема, след като са изтрили всички ATA канали от IDE ATA / ATAPI контролер. Това ще принуди вашата операционна система да намери отново всички ATA устройства.
- HDD е включен в място за съхранение - Няколко потребители са успели да разрешат проблема след изтриване на виртуалното пространство за съхранение на Windows, което е използвало HDD.
- Драйверът SATA (RAID) не е инсталиран или повреден - Редица потребители съобщиха, че проблемът е отстранен, след като са изтеглили и инсталирали отново драйвера SATA (RAID) от уебсайта на производителя на дънната платка.
- Новият HDD се възприема като чужд диск - Няколко потребители, които са се сблъскали с този проблем по същите причини, са успели да разрешат проблема чрез импортиране на чуждия диск в помощната програма за управление на диска.
Ако се мъчите да разрешите този конкретен проблем, тази статия ще ви предостави списък с проверени стъпки за отстраняване на неизправности. По-долу имате колекция от методи, които други потребители в подобна ситуация са използвали, за да разрешат проблема.
За най-добри резултати следвайте методите, представени по-долу, за да стигнете до решение, което е ефективно за разрешаване на проблема.
Метод 1: Вижте дали HDD се показва във вашия BIOS
Много потребители са успели да разрешат проблема, след като са открили, че всъщност се занимават с хардуерен проблем. Ако SATA кабелът, свързващ новия ви твърд диск с дънната ви платка, е частично счупен, той може да не отговори на вашите изисквания към операционната система, така че Windows няма да го покаже в помощната програма за управление на диска.
Същото важи и за частично счупен SATA порт. Бърз тест, за да проверите дали този сценарий може да е валиден във вашия случай, е да получите достъп до настройките на BIOS и да видите дали новият HDD се показва в настройките на BIOS.
Можете да получите достъп до настройките на BIOS, като натискате клавиша за настройка многократно по време на самото начало на процедурата за стартиране. Повечето дънни платки ще показват ключа за настройка по време на първоначалното зареждане (някъде в долната част на екрана). Но ако не го виждате, опитайте да натиснете един от бутоните F (F2, F4, F8, F10, F12) или клавиша Del (за компютри Dell).

Забележка: Можете също да търсите онлайн за вашия конкретен ключ на BIOS.
След като влезете в настройките на BIOS, отидете в раздела Boot (или Boot Device Priority) и вижте дали вашият нов HDD се показва там.
Ако новият HDD се появи тук, но не можете да го видите в Disk Management, изключете компютъра и заменете SATA кабелната връзка на вашия HDD към дънната платка с друга. Също така, помислете за включване на другия SATA кабел в различен SATA порт .
След като смените SATA кабела и порта, включете отново компютъра си и вижте дали HDD сега се показва в Disk Management.
Ако все още имате същия проблем, преминете към следващия метод по-долу.
Метод 2: Изтриване на всички драйвери на ATA канали с Device Manager
Няколко потребители, срещащи този конкретен проблем, са успели да го поправят изцяло, след като са използвали Device Manager, за да изтрият всички ATA канали от менюто IDE ATA / ATAPI контролери. Това предполага, че принуждава Windows да търси отново всички свързани ATA устройства и да ги преконфигурира от нулата при следващото стартиране на системата.
Ето кратко ръководство за това как да направите това:
- Натиснете клавиша Windows + R, за да отворите диалоговия прозорец Изпълнение . След това въведете “ devmgmt.msc ” и натиснете Enter, за да отворите Device Manager .

- В диспечера на устройствата разширете падащото меню IDE ATA / ATAPI контролери.

- Щракнете с десния бутон върху първия ATA канал и изберете Деинсталиране на устройство .
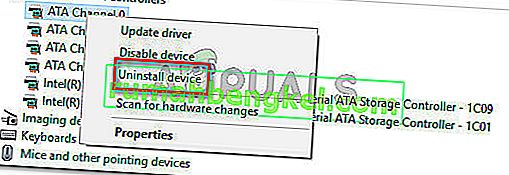
- След като първият ATA канал бъде деинсталиран, повторете процедурата по-горе с всеки ATA канал , който имате под IDE ATA / ATAPI контролери.
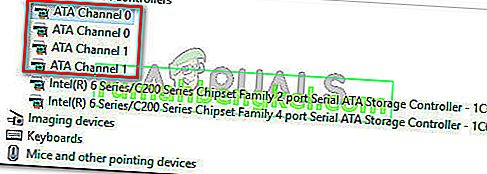
- След като всеки ATA канал бъде деинсталиран, рестартирайте машината, за да позволите на Windows да намери всички ATA устройства и да инсталира драйверите отново при следващото стартиране.
- Когато компютърът ви стартира резервно копие, отворете Device Management и вижте дали HDD вече се вижда.
Ако все още срещате същия проблем, преминете към следващия метод по-долу.
Метод 3: Изтриване на пространството за съхранение, което използва твърдия диск
Според различни потребителски отчети този конкретен проблем може да възникне и ако сте използвали твърдия диск за създаване на общо пространство за съхранение. Някои засегнати потребители са успели да разрешат проблема, след като са изтрили всяко място за съхранение, което е използвало твърдия диск, от помощната програма Storage Spaces.
Пространствата за съхранение са виртуални устройства, които ще се появят във вашия File Explorer като нормални локални устройства. Тази функция работи с ATA, SATA, SAS и USB устройства и е въведена с Windows 7. По същество ви позволява да групирате различни видове устройства (SSD и традиционни твърди дискове в един пул за съхранение).
Ако преди това сте създали място за съхранение, което включва твърдия диск, който не се показва в Disk Management, най-вероятно ще можете да разрешите проблема, като изтриете твърдия диск от пула за съхранение.
Ето кратко ръководство за това как да направите това:
- Натиснете клавиша Windows + R, за да отворите диалоговия прозорец Изпълнение. След това въведете „ control “ и натиснете Enter, за да отворите контролния панел.
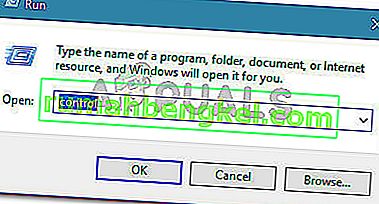
- Вътре в контролния панел щракнете върху Система и защита , след това върху Пространства за съхранение .
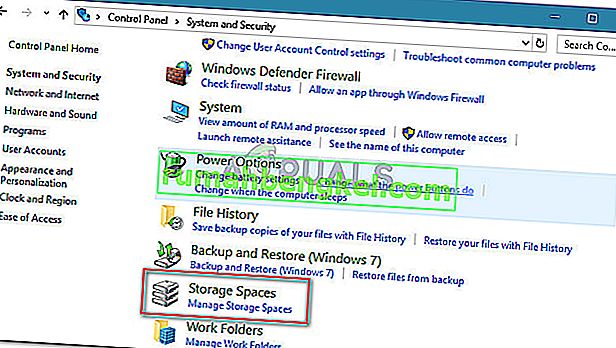
- След това разширете опциите за пула за съхранение и щракнете върху бутона Изтриване, свързан с пространството за съхранение, което включва вашия твърд диск.
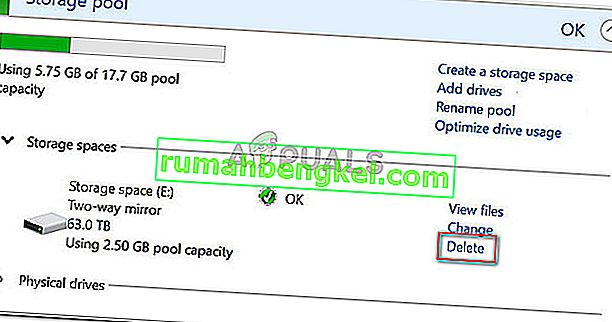
- Щракнете върху Да при подкана за потвърждение, след което рестартирайте компютъра.
- При следващото стартиране отворете Disk Management отново и вижте дали HDD вече е видим.
Ако вашият твърд диск все още не се вижда, преминете към следващия метод по-долу.
Метод 4: Инсталиране на драйвера SATA (RAID) от уебсайта на производителя на дънната платка
Въпреки че не можем да покажем конкретни стъпки, повече от няколко потребители са успели да разрешат този конкретен проблем, след като са изтеглили драйвера SATA (RAID) от уебсайта на производителя на дънната платка.
За да изтеглите драйвера за SATA (RAID) според производителя на дънната ви платка, извършете онлайн търсене с „ производител и модел на вашата дънна платка + драйвер за SATA (RAID) “ и изтеглете най-новата версия от официалния център за изтегляне.

След като драйверът бъде изтеглен, щракнете двукратно върху изпълнимия файл за инсталиране и следвайте указанията на екрана, за да го инсталирате във вашата система. След като инсталацията приключи, рестартирайте компютъра си и вижте дали HDD става видим при следващото стартиране.
Метод 5: Импортиране на чуждия диск от Disk Management
Дискът може да не се появи като видим дял в „Моят компютър“ или „Управление на диска“, тъй като системата го възприема като чужд динамичен диск. Някои потребители, срещащи същия проблем, са успели лесно да го поправят, като импортират чуждия диск. Ето кратко ръководство за това как да направите това:
- Натиснете клавиша Windows + R, за да отворите диалоговия прозорец Изпълнение. След това въведете “ diskmgmt.msc ” и натиснете Enter, за да отворите управление на дискове .
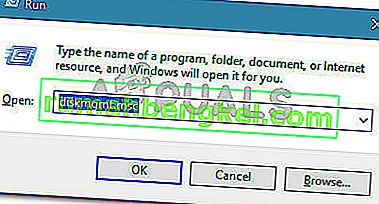
- Вътре в помощната програма за управление на диска вижте дали имате друг диск под вашия OS диск. Ако имате такъв и той има икона на тип удивителен клик, щракнете с десния бутон върху него и щракнете върху Импортиране на чужди дискове .
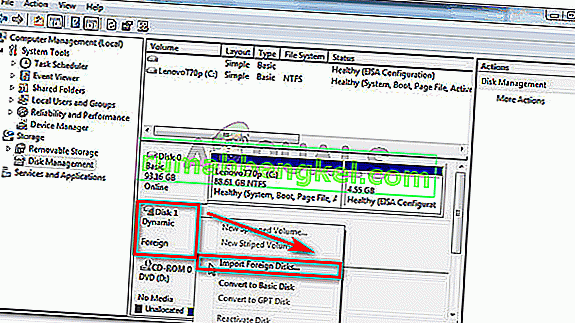
- След кратко време новото ви HDD устройство трябва да стане видимо като том както в Disk Management, така и в File Explorer.
Метод 6: Използване на AOMEI
Можете да изтеглите AOMEI от тук и да го инсталирате на вашия компютър, като изпълните изтегления изпълним файл. След инсталирането опитайте да го стартирате и проверете дали дискът е изброен там. Ако е, можете да го форматирате и добавите като дял и той трябва да се покаже в екрана за управление на диска и да работи правилно.