Грешката „Необходимо е ниво на функция DX11 10.0 за стартиране на двигателя“ се появява, когато системата няма подходящото ниво на хардуерни функции Direct3D, изисквано от игралния механизъм. Това конкретно съобщение за грешка сигнализира, че двигателят на приложението не може да използва Direct 3D Feature Level версия 10.0 . 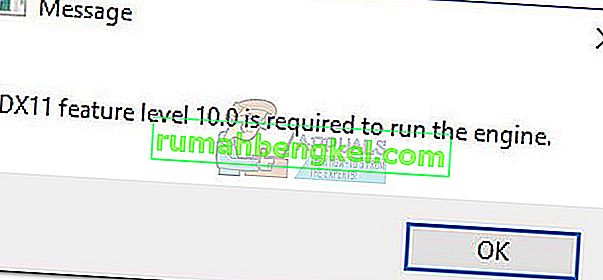 Ако операционната система има най-новата версия на DirectX, грешката обикновено е знак, че графичният процесор не отговаря на минималните системни изисквания или работи на остарял софтуер на драйвера. Потребителите ще срещнат тази грешка, когато се опитват да стартират игри и други приложения, които изискват обширна графична обработка.
Ако операционната система има най-новата версия на DirectX, грешката обикновено е знак, че графичният процесор не отговаря на минималните системни изисквания или работи на остарял софтуер на драйвера. Потребителите ще срещнат тази грешка, когато се опитват да стартират игри и други приложения, които изискват обширна графична обработка.
Какво е DirectX?
DirectX е колекция от интерфейси за приложно програмиране (API), разработени от Microsoft за справяне със задачи, свързани с програмиране на игри и мултимедия на всички свързани с Microsoft платформи. Колекцията от API осигурява съвместими с DirectX програми с хардуерно ускорена мултимедийна поддръжка. Наред с други неща, DirectX предоставя средства за програма (игра или друго приложение) за определяне на вашите хардуерни възможности и адаптиране на нейните параметри за осигуряване на най-доброто изживяване.
Много от приложните програмни интерфейси (API), присъстващи в подсистемата DirectX, са задължителни и трябва да се разглеждат като съществени за всичко - от обикновено възпроизвеждане на видео до взискателни 3D видео игри.
DirectX Runtime vs Direct3D Hardware Feature Level
Много потребители бъркат средата на изпълнение на DirectX с нивото на хардуерната функция Direct3D . DirectX Runtime описва версията на DirectX, която софтуерът на OS може да поддържа. От друга страна, Direct3d Hardware Feature Level описва поддръжката, която предоставя вашият видео хардуер (GPU).
Имайки това предвид, инсталирането на най-новата среда за изпълнение на DirectX на вашия компютър не означава, че вашият хардуер е в състояние да поддържа Direct3D Hardware Feature Level 10.0. Дори ако вашата версия на Windows е оборудвана с най-новите API на DirectX, вашата GPU карта може да не поддържа необходимите нива на функции. Това често се случва при по-стари или интегрирани графични процесори.
Как да разберете дали е инсталиран DirectX
Ако имате Windows 10, DirectX 12.0 Runtime се инсталира автоматично с операционната система (ако приемем, че имате най-новите актуализации на Windows). Но за да използвате новите API на DirectX, вашата GPU карта трябва да ги поддържа.
За да потвърдите това и да проверите коя версия на DirectX се поддържа от вашата операционна система, ще трябва да стартирате инструмента за диагностика DirectX (dxdiag) . Този вграден инструмент на Windows може да бъде достъпен във всяка версия на Windows, като отворите полето за изпълнение ( клавиш на Windows + R ) и напишете „ dxdiag “.
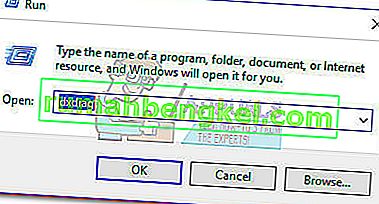
Можете да видите версията си за изпълнение на DirectX под Системна информация в раздела Система .
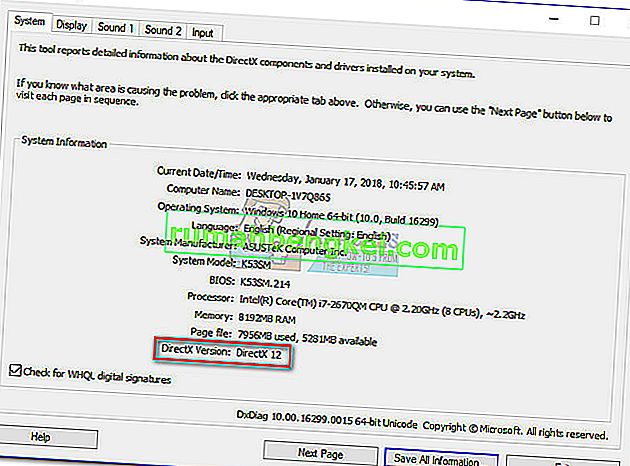
За да видите дали вашият графичен процесор може да поддържа необходимите нива на функции, отидете в раздела Дисплей под Драйвери и вижте кои нива на функции се поддържат от вашата графична карта.
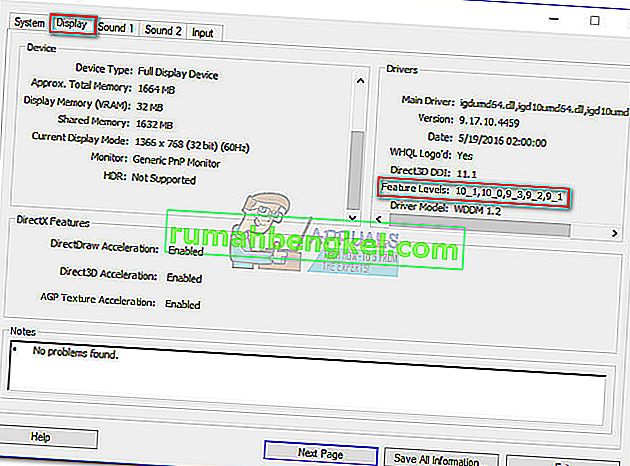
Ако установите, че ниво на функция 10_0 (10.0) не се показва сред записите за нива на функции в инструмента за диагностика DirectX , това е един от следните сценарии:
- Вашата графична карта (GPU) работи с остарели драйвери, които трябва да бъдат актуализирани. Освен ако вашата система не разполага с драйвер, който инструктира графичния хардуер как да използва съответното ниво на функция, той няма да се запази в инструмента за диагностика DirectX.
- Вашата операционна система изисква допълнителна актуализация на платформата. Приложимо само за потребители на Windows 7 и Windows XP.
- Вашата графична карта не поддържа Feature Level 10.0 . В този случай приложимата корекция би била закупуването на нова графична карта (GPU).
Имайте предвид, че DirectX има обратна съвместимост - ако имате DirectX 12, всички предишни дистрибуции по време на изпълнение трябва да присъстват във вашата система. Същото важи и за DirectX 11 и DirectX 10.
Някои стари игри обаче се нуждаят от по-стари API на DirectX, които са остарели в Windows 10 и могат да бъдат намерени само на DirectX 9.0c или по-ниска версия . В този случай ще трябва да инсталирате тази конкретна дистрибуция, за да стартирате програмата. Въпреки че последната версия на DirectX е 12.0, по-голямата част от игрите все още разчитат силно на нива на функции, внедрени с изпълнение на DirectX 10.
Коригиране на грешката „Функцията DX11 на ниво 10.0 е необходима за стартиране на двигателя“
Ако инструментът за диагностика DirectX разкри, че имате изпълнение на DirectX 10 или по-нова и GPU поддържа необходимото ниво на функция Direct3D, трябва да разполагате с необходимите компоненти за стартиране на въпросното приложение. Ако все пак получите грешката „Необходимо е ниво на функция DX11 10.0, за да стартирате двигателя“, въпреки че отговаряте на изискванията, една от корекциите в тази статия ще ви позволи да отстраните грешката.
По-долу имате колекция от решения, които потребителите са намерили за полезни при отстраняването на грешката „Необходимо е ниво на функция DX11 10.0, за да стартирате двигателя“ . Моля, следвайте всеки метод по ред, докато не срещнете поправка, която работи за вас.
Забележка: Методите по-долу са приложими само ако сте сигурни, че вашият графичен процесор поддържа Feature Level 10.0 . Преди да изпробвате някоя от корекциите, препоръчително е да направите някои изследвания на спецификациите на вашата графична карта, за да видите дали тя може да поддържа Direct3D Feature Level 10.0 .
Метод 1: Стартиране на приложението със специалния графичен процесор
Ако виждате грешката на лаптоп или преносим компютър, има вероятност да имате както специален графичен процесор, така и интегрирано решение. Ако имате две карти, вашата система ще реши коя GPU карта да използва, като анализира колко ресурси се изискват от механизма на приложението. Това обаче може да бъде отменено от вашата помощна програма за спестяване на батерия - ако е настроена на режим за пестене на батерията, това може да принуди системата да стартира програмата с вградения графичен процесор, тъй като консумира по-малко ресурси.
Това може лесно да бъде отстранено, като зададете помощната програма на „ Режим на изпълнение “ или като деинсталирате софтуера изобщо. Но ако не искате да деинсталирате мениджъра на батерията, можете да принудите вашия специален графичен процесор, като щракнете с десния бутон на мишката върху прекия път на играта и изберете Изпълнение с графичен процесор. След това изберете вашата специална карта и вижте дали тя стартира без грешка „Необходимо е ниво на функция DX11 10.0 за работа на двигателя“ .

Ако стартира успешно, можете да се върнете към тази настройка и да кликнете върху Промяна на графичния процесор по подразбиране, за да зададете постоянно правило за програмата в настройките на контролния панел на вашите графични процесори .
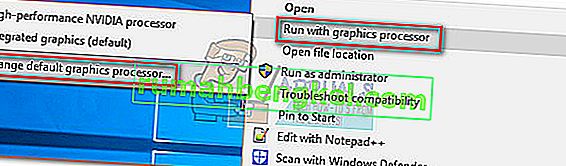
Метод 2: Актуализиране на драйвера на вашата графична карта
Очевидното място, от което да започнете, за да разрешите грешката „Необходимо е ниво на функция DX11 10.0 за стартиране на двигателя“, е да актуализирате драйверите на вашата графична карта. Има няколко начина да го направите, но идеалният начин да го направите зависи от производителя на видеокартата.
Най-новите версии на Windows (Windows 10 и Windows 8) трябва автоматично да инсталират софтуерния драйвер, необходим на вашата графична карта. Но дори ако вашата операционна система автоматично изтегли и инсталира драйвер за вашия графичен процесор, има вероятност това да не е най-новата налична версия. Системата ви може да съобщи за тази грешка, тъй като графичният процесор не знае как да използва Feature Level 10.0, въпреки че има поддържащ хардуер.
Това може да бъде решено чрез инсталиране на подходящия графичен драйвер. Има един универсален начин да го направите (независимо от производителя на вашия графичен процесор), но той не е толкова надежден, колкото да следвате указанията на производителя за инсталиране на драйвера.
Инсталиране на графичен драйвер чрез Device Manager
По-долу имате стъпки за актуализиране на вашия графичен драйвер чрез Device Manager . Това е добро място за начало, но разчита на Windows Update, за да търси подходящия драйвер онлайн. Ако този метод не актуализира вашия драйвер за графичен процесор, моля, следвайте следващите ръководства, които са специфични за най-популярните производители на графични карти.
- Натиснете клавиш Windows + R , въведете „ devmgmt.msc “ и натиснете Enter, за да отворите диспечера на устройствата .

- Превъртете надолу до Display Adapters и разгънете падащото меню. Щракнете с десния бутон върху графичния драйвер и изберете Update Driver (Актуализиране на софтуера на драйвера) .
 Забележка: Възможно е да видите два различни записа под Display Adapters. Това обикновено се случва с лаптопи и преносими компютри, които имат както вградена, така и специална графична карта. Към момента Intel произвежда само интегрирани карти. Специализираните карти имат по-голяма мощност за обработка и се използват за обработка на взискателни игри и приложения - за нашата цел, моля, актуализирайте специалния компонент.
Забележка: Възможно е да видите два различни записа под Display Adapters. Това обикновено се случва с лаптопи и преносими компютри, които имат както вградена, така и специална графична карта. Към момента Intel произвежда само интегрирани карти. Специализираните карти имат по-голяма мощност за обработка и се използват за обработка на взискателни игри и приложения - за нашата цел, моля, актуализирайте специалния компонент. - Щракнете върху Търсене автоматично за актуализиран софтуер на драйвера и изчакайте, докато Windows сканира онлайн за драйвери. Ако намери по-нов драйвер, изчакайте, докато той бъде инсталиран и системата ви се рестартира.
 В случай, че Windows установи, че имате най-новия драйвер, продължете с едно от ръководствата по-долу. Ако горните стъпки са инсталирали нов драйвер, вижте дали грешката все още се появява, когато стартирате приложението. Ако го направи, преминете към метод 2 .
В случай, че Windows установи, че имате най-новия драйвер, продължете с едно от ръководствата по-долу. Ако горните стъпки са инсталирали нов драйвер, вижте дали грешката все още се появява, когато стартирате приложението. Ако го направи, преминете към метод 2 .
Потребители с графични карти Nvidia
Ако имате специална графична карта Nvidia GeForce, можете да актуализирате драйверите по два различни начина. Най-елегантното решение би било да изтеглите GeForce Experience и да оставите софтуера автоматично да идентифицира вашия GPU и да инсталира подходящите драйвери. Програмата ще ви спести от необходимостта да търсите ръчно най-новата версия на драйвера.
Известно е обаче, че GeForce Experience се повреди и не функционира правилно с някои модели дънни платки. Ако не можете да използвате GeForce Experience, следвайте стъпките по-долу, за да изтеглите ръчно най-новия драйвер за графична карта за вашия графичен процесор:
- Посетете официалната страница за изтегляне на Nvidia (тук) и изберете вашия тип продукт, продуктова серия и продукт . Не забравяйте да изберете подходящата операционна система и натиснете бутона за търсене .
 Забележка: По-бърз метод е да изберете опция 2 и да кликнете върху Графични драйвери . Това автоматично ще сканира вашата система и ще изтегли подходящия драйвер за вашия графичен процесор. Но имайте предвид, че може да се наложи да изтеглите най-новата версия на Java, за да работи това.
Забележка: По-бърз метод е да изберете опция 2 и да кликнете върху Графични драйвери . Това автоматично ще сканира вашата система и ще изтегли подходящия драйвер за вашия графичен процесор. Но имайте предвид, че може да се наложи да изтеглите най-новата версия на Java, за да работи това.
- Изтеглете и инсталирайте препоръчания драйвер за Nvidia.

- Ако системата не се рестартира автоматично, когато инсталацията приключи, рестартирайте ръчно и вижте дали проблемът е разрешен.
Потребители с графични карти ATI
Еквивалентът на AMD на GeForce Experience е Gaming Evolved. Можете да използвате тази помощна програма AMD за автоматично актуализиране на драйверите на вашата графична карта. В допълнение към поддържането на вашата система актуализирана с най-новите графични драйвери, Gaming Evolved ще оптимизира вашите игри, като автоматично променя графичните настройки, така че да получите най-доброто изживяване въз основа на системните спецификации.
Ако не искате да инсталирате допълнителна програма за тази работа, можете също да изтеглите драйвера по старомоден начин. Ето кратко ръководство през цялото нещо:
- Посетете официалната страница за изтегляне на AMD (тук).
- Под Ръчно избиране на вашия драйвер изберете типа на продукта, семейството на продуктите и модела . След това изберете подходящата операционна система и кликнете върху Показване на резултатите .
 Забележка: Ако не сте сигурни за вашия GPU модел или искате да автоматизирате още повече, можете също да щракнете върху бутона Изтегляне сега под Автоматично откриване и инсталиране на вашия драйвер . Това ще инсталира друга програма на ATI, която ще сканира вашата система и ще приложи най-новия драйвер.
Забележка: Ако не сте сигурни за вашия GPU модел или искате да автоматизирате още повече, можете също да щракнете върху бутона Изтегляне сега под Автоматично откриване и инсталиране на вашия драйвер . Това ще инсталира друга програма на ATI, която ще сканира вашата система и ще приложи най-новия драйвер. - След инсталирането на драйвера рестартирайте машината и вижте дали грешката е премахната.
Потребители с интегрирана Intel Graphics
Досега ATI произвеждаше само интегрирани графични карти. През повечето време драйверът се актуализира успешно от Device Manager (първо ръководство в този метод). Ако обаче не можете да актуализирате от там, можете да го изтеглите от Центъра за изтегляне на Intel (тук).
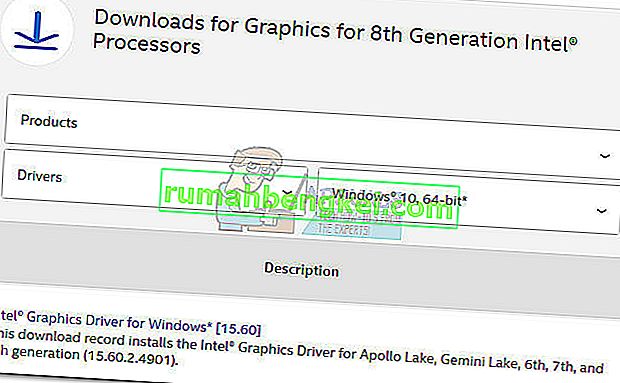
Метод 3: Поправяне на средата на изпълнение на DirectX
Приложните програмни интерфейси, включени в пакета DirectX, рядко се развалят, но се знае, че се случват. За съжаление не можете наистина да деинсталирате DirectX ефективно. Директното изпълнение 11.3 и 12 е включено в Windows 10 и всички актуализации / поправки се обработват от Windows Update. Няма самостоятелен пакет за тези версии на DirectX.
Можете обаче да поправите всички DirectX файлове (с изключение на тези от DX12), като използвате уеб инсталатора за изпълнение на DirectX за краен потребител и DirectX Redist (юни 2010 г.) .
Започнете, като изтеглите уеб инсталатора за изпълнение на DirectX за краен потребител (тук). Ще трябва да кликнете с десния бутон върху изпълнимия файл и да изберете Изпълни като администратор, за да предоставите повишени привилегии. След това продължете с подканите на екрана, за да сте сигурни, че всичките ви файлове в DirectX 9.0c са непокътнати.
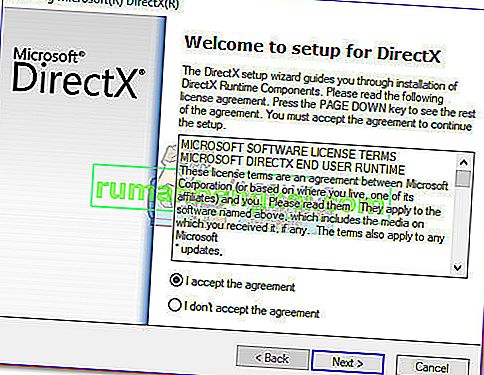
След това изтеглете DirectX Redist (юни 2010 г.) от тази връзка (тук). Отворете пакета и извлечете DirectX SDK някъде, където е достъпно. След това отидете на извлечените файлове и отворете изпълнимия файл DXSetup . Следвайте инструкциите на екрана, за да преинсталирате компонентите DirectX.

След като инсталацията приключи, рестартирайте системата си и вижте дали проблемът е разрешен.
Метод 4: Инсталиране на актуализацията на платформата KB2670838 (само за Windows 7)
За разлика от Windows 8 и Windows 10, Windows 7 изисква допълнителна актуализация на платформата ( KB2670838), за да активира DX 11 Feature Level 10.0. Той е означен като незадължителна актуализация, така че може да сте го пропуснали, дори ако смятате, че вашето WU е актуално.
За да видите дали това е причината за грешката, приложете всички чакащи незадължителни актуализации или посетете тази връзка на Microsoft (тук) и изтеглете актуализацията на платформата KB2670838 . С инсталираната актуализация рестартирайте компютъра си и вижте дали той е разрешил проблема.
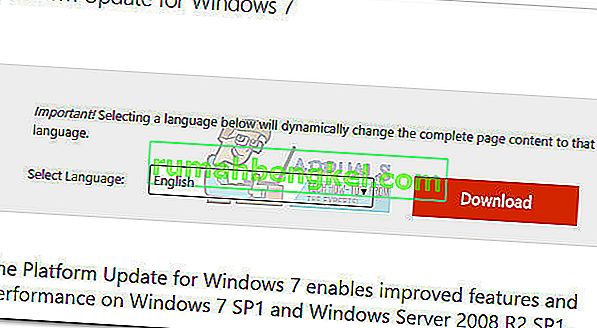


 Забележка: Възможно е да видите два различни записа под Display Adapters. Това обикновено се случва с лаптопи и преносими компютри, които имат както вградена, така и специална графична карта. Към момента Intel произвежда само интегрирани карти. Специализираните карти имат по-голяма мощност за обработка и се използват за обработка на взискателни игри и приложения - за нашата цел, моля, актуализирайте специалния компонент.
Забележка: Възможно е да видите два различни записа под Display Adapters. Това обикновено се случва с лаптопи и преносими компютри, които имат както вградена, така и специална графична карта. Към момента Intel произвежда само интегрирани карти. Специализираните карти имат по-голяма мощност за обработка и се използват за обработка на взискателни игри и приложения - за нашата цел, моля, актуализирайте специалния компонент. В случай, че Windows установи, че имате най-новия драйвер, продължете с едно от ръководствата по-долу. Ако горните стъпки са инсталирали нов драйвер, вижте дали грешката все още се появява, когато стартирате приложението. Ако го направи, преминете към метод 2 .
В случай, че Windows установи, че имате най-новия драйвер, продължете с едно от ръководствата по-долу. Ако горните стъпки са инсталирали нов драйвер, вижте дали грешката все още се появява, когато стартирате приложението. Ако го направи, преминете към метод 2 . Забележка: По-бърз метод е да изберете опция 2 и да кликнете върху Графични драйвери . Това автоматично ще сканира вашата система и ще изтегли подходящия драйвер за вашия графичен процесор. Но имайте предвид, че може да се наложи да изтеглите най-новата версия на Java, за да работи това.
Забележка: По-бърз метод е да изберете опция 2 и да кликнете върху Графични драйвери . Това автоматично ще сканира вашата система и ще изтегли подходящия драйвер за вашия графичен процесор. Но имайте предвид, че може да се наложи да изтеглите най-новата версия на Java, за да работи това.

 Забележка: Ако не сте сигурни за вашия GPU модел или искате да автоматизирате още повече, можете също да щракнете върху бутона Изтегляне сега под Автоматично откриване и инсталиране на вашия драйвер . Това ще инсталира друга програма на ATI, която ще сканира вашата система и ще приложи най-новия драйвер.
Забележка: Ако не сте сигурни за вашия GPU модел или искате да автоматизирате още повече, можете също да щракнете върху бутона Изтегляне сега под Автоматично откриване и инсталиране на вашия драйвер . Това ще инсталира друга програма на ATI, която ще сканира вашата система и ще приложи най-новия драйвер.






