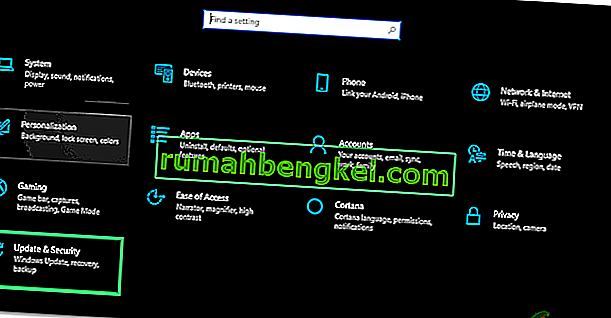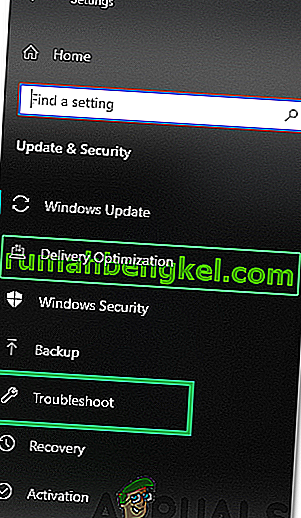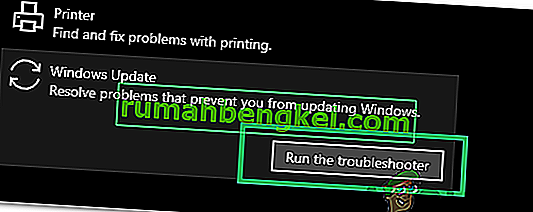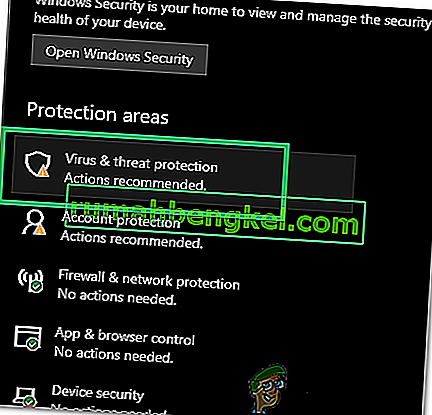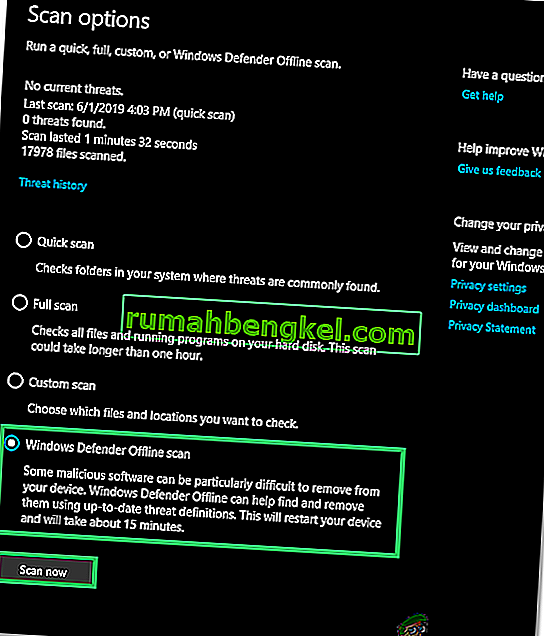Task Host е програма за Windows, а не вирус или злонамерен софтуер. Така че не е нужно да се притеснявате, че вирусът уврежда вашата система. Когато изключите системата си, Task Host гарантира, че програмите, изпълнявани преди това, са били затворени правилно, за да се избегне повреда на данните и програмите.
Пример за това би бил файл на бележник или отворен файл с думи, докато той е отворен, ако се опитате да изключите, ще се покаже прозорецът на хоста на задачите.
Технически се препоръчва да затворите всички работещи програми, преди да започнете изключване / рестартиране. Ако обаче смятате, че преди спирането ви не са се изпълнявали програми, следвайте стъпките / методите по-долу.
Метод 1: Поправяне на повредени системни файлове
Изтеглете и стартирайте Restoro, за да сканирате и поправите повредени / липсващи файлове оттук , ако се установи, че файловете са повредени и липсват, поправете ги и след това проверете дали проблемът продължава, ако има такъв, преминете към следващия метод по-долу.
Метод 2: Изключете хибридното изключване / бързото стартиране
В Windows 8 и 10 проблемът обикновено се причинява от хибридното изключване и функцията за бързо стартиране, предназначена да ускори Windows. Технически тази функция, когато е активирана, поставя на пауза текущите процеси в съществуващото им състояние, вместо да ги затваря, така че когато системата възобнови работата си, не е необходимо да инициира програмите от нулата, а просто възстановява процесите и ги възобновява от там. Тази техника позволи на MS да повиши скоростта, но нямаше представа защо не диагностицираха и не се обърнаха към „Домакина на задачата“ във връзка с тази функция.
Следователно методът в това ръководство е да деактивира използването на хибридно изключване / бързо стартиране.
Дръжте Windows ключ и натиснете R . В диалоговия прозорец за изпълнение въведете powercfg.cpl и щракнете върху OK .

Щракнете върху Изберете какво правят бутоните за захранване от левия прозорец

След това изберете Промяна на настройките, които в момента не са налични . Щракнете върху Да, ако се появи предупреждението за контрол на потребителския акаунт .

Сега в раздела за настройки за изключване изчистете отметката до Включване на бързо стартиране (препоръчително), за да го деактивирате. Щракнете върху бутона Запазване на промените. Сега рестартирайте системата си и тествайте, ако проблемът все още не е разрешен, следвайте Метод 2.

Метод 3: Редактирайте WaitToKillServiceTimeout чрез редактора на системния регистър
WaitToKillServiceTimeout определя колко дълго системата чака спиране на услуги, след като уведоми услугата, че системата се изключва. Този запис се използва само когато потребителят издава команда за изключване, като щракне върху Изключване
Дръжте Windows ключ и натиснете R . Въведете regedit и щракнете върху OK. Придвижете се до следния път:

HKEY_LOCAL_MACHINE -> SYSTEM -> CurrentControlSet -> Control
В десния панел щракнете два пъти върху WaitToKillServiceTimeout и променете стойността на 2000, щракнете върху OK. По подразбиране стойността е 12000 .

Сега отидете до следния път:
HKEY_CURRENT_USER -> Контролен панел -> Работен плот .
Когато десктопът е маркиран в левия прозорец, щракнете с десния бутон върху празното място в десния екран и изберете New > String Value. Дайте име на стойността на низа WaitToKillServiceTimeout .

Сега щракнете с десния бутон върху WaitToKillServiceTimeout и щракнете върху Промяна . Под Value data въведете 2000 и щракнете върху OK .

Излезте от редактора на системния регистър и рестартирайте. След това тествайте дали проблемът е разрешен или не, ако не, тогава преминете към Метод 2.
Метод 4: Промяна на настройките на акаунта (За потребители, засегнати след актуализация от 1709 г.)
След неотдавнашната актуализация на 1709 от Windows, много системни функции започнаха да си противоречат и възникнаха множество проблеми. Един от тези проблеми е този, който обсъждаме. Налице е решение за потребителите, които изпитват този проблем след актуализация след 1709 г.
- Натиснете Windows + S, за да стартирате лентата за търсене. Въведете „ акаунт “ в диалоговия прозорец. Отворете първия подходящ резултат, който излезе.

- След като влезете в настройките на акаунта, отидете до „ Опции за влизане “ и махнете отметката (изключете) от опцията „ Използвай моята информация за вход, за да завърша автоматично настройването на устройството ми след актуализация или рестартиране “.

- Рестартирайте компютъра си и проверете дали проблемът е разрешен.
Метод 5: Инсталиране на забавената актуализация
Грешката „Windows Task Host Windows предотвратява изключването“ се вижда понякога, когато на компютъра е изтеглен файл за актуализация, но по някаква причина не може да бъде инсталиран. За да разрешим този проблем, ще стартираме инструмента за отстраняване на неизправности на Windows Update. За това:
- Натиснете едновременно клавишите „ Windows “ + „ I “, за да отворите настройките.
- Кликнете върху опцията „ Актуализиране и защита “.
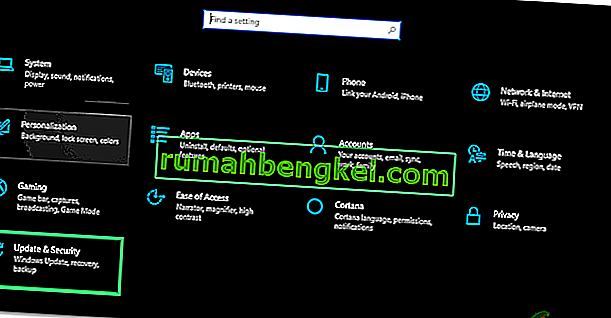
- В левия прозорец кликнете върху „ Отстраняване на неизправности “ и изберете „ Windows Update “ от списъка.
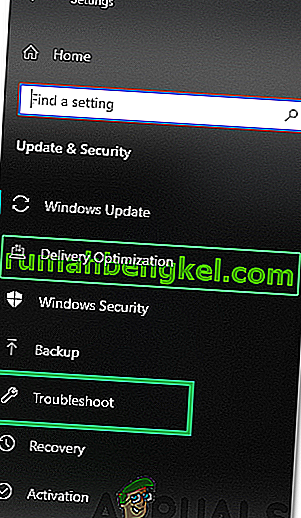
- Кликнете върху опцията „ Стартиране на инструмента за отстраняване на неизправности “.
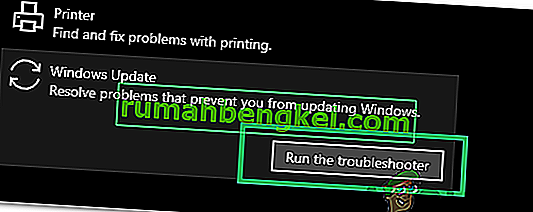
- Отстраняване на неизправности ще автоматично откриване на проблема и решаването му от прилагането на корекция.
- Изчакайте актуализацията да бъде инсталирана и проверете дали проблемът продължава.
Метод 6: Стартиране на офлайн сканиране на Windows Defender
Windows Defender е антивирусът по подразбиране за Windows и се подобри значително в сравнение с предшествениците си с нови дефиниции на вируси и бързо сканиране. В тази стъпка ще използваме Windows Defender, за да сканираме компютъра си за злонамерен софтуер / вируси, които могат да попречат на хоста на задачите да инициира изключване. За това:
- Натиснете едновременно клавишите „ Windows “ + „ I “, за да отворите подканата за изпълнение.
- Щракнете върху опцията „ Актуализиране и сигурност “ и щракнете върху „ Защита на Windows “ в левия прозорец.

- Кликнете върху опцията „ Защита от вируси и заплахи “ и изберете бутона „ Опции за сканиране “.
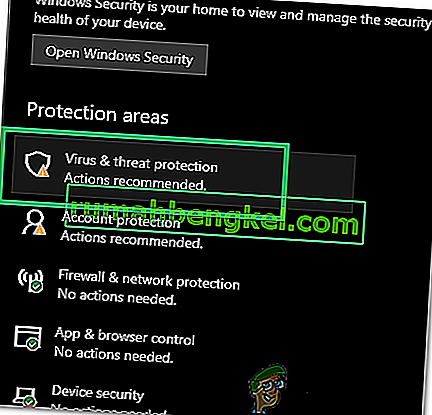
- Проверете опцията „ Сканиране офлайн за Windows Defender “ и кликнете върху бутона „ Сканиране сега “, за да започнете сканирането.
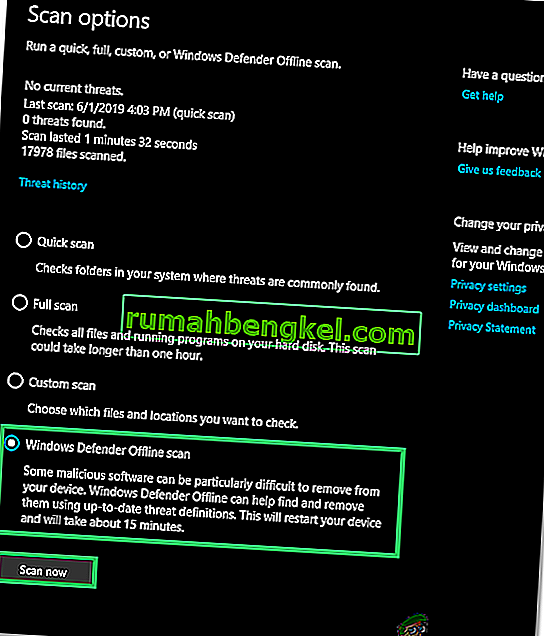
- Проверете дали проблемът продължава, след като сканирането приключи.