В " грешка JavaScript настъпили в основния процес " грешка обикновено се появява при стартиране на раздора на вашия компютър. Прозорецът за съобщение за грешка обикновено съдържа различна информация относно грешката, но тя трудно може да бъде интерпретирана от случайни потребители.

Има много различни методи, които хората са използвали, за да разрешат този проблем. Методите обикновено са достатъчно прости, за да се изпълняват лесно, без да губите твърде много време. Уверете се, че следвате инструкциите внимателно и проблемът трябва да изчезне за нула време.
Какво причинява проблема в разминаването с „Грешка в JavaScript, възникнала в основния процес“?
Няма много определени причини за този проблем и повечето методи за отстраняване на неизправности, които можете да изпълните, се основават на нулиране на Discord или неговите настройки по един или друг начин. И все пак сме ви подготвили кратък списък, за да проверите:
- Discord или неговите настройки може да са се повредили - В този случай вината е инсталацията на Discord, така че или нулирайте настройките му, или преинсталирайте приложението.
- Услугата за качество на Windows Audio Video Experience не работи - тази услуга е жизненоважна за приложението, тъй като е тясно свързана с основната функционалност на програмата. Уверете се, че се стартира автоматично.
- Discord се изпълнява с администраторски разрешения - Известно е, че стартирането на Discord с администраторски разрешения причинява този проблем, така че не забравяйте да премахнете тази опция.
Решение 1: Изтрийте папките Discord в% AppData% и% LocalAppData%
Изтриването на следните папки трябва да нулира настройките на Discord и да се надяваме да разреши грешката в JavaScript, която изобщо ви пречи да отворите Discord. Тези стъпки първоначално бяха предложени от уебсайта на Discord за съвсем различен проблем, но потребителите съобщиха, че той също трябва да разреши този проблем.
- Придвижете се до следното място на вашия компютър, като отворите Windows Explorer и щракнете върху Този компютър :
C: \ Users \ YOURUSERNAME \ AppData \ Discord
- Ако не можете да видите папката AppData, може да се наложи да включите опцията, която ви позволява да преглеждате скрити файлове и папки. Щракнете върху раздела „ Преглед “ в менюто на File Explorer и щракнете върху квадратчето „ Скрити елементи “ в секцията Показване / скриване. File Explorer ще покаже скритите файлове и ще запомни тази опция, докато не я промените отново.

- Изтрийте папката Discord в папката AppData. Ако получите съобщение, че някои файлове не са могли да бъдат изтрити, защото се използват, опитайте да излезете от Spotify и да прекратите процеса му в диспечера на задачите .
- Или щракнете върху бутона Старт или бутона за търсене до него и напишете „ Изпълнение “ или използвайте комбинацията от клавиши Windows + R, за да отворите диалоговия прозорец „Изпълнение“. Въведете „% localappdata %“ и кликнете Enter.
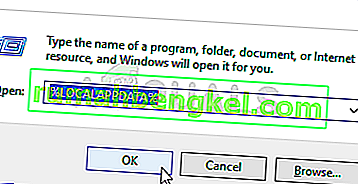
- Намерете папката Discord в папката, която се отваря, щракнете с десния бутон върху нея и изберете Delete
- Уверете се, че папките са напълно изтрити и че в него няма повече останали файлове. Проверете дали грешката Discord все още се появява след рестартиране на компютъра!
Решение 2: Променете типа на стартиране на услугата за качество на Windows Audio Video Experience
Промяната на типа на стартиране на услугата за качество на Windows Audio Video Experience от Manual на Automatic успя да разреши грешката в JavaScript за много потребители. Те също така съобщиха, че методът е успял да разреши грешката на JavaScript и за приложения, различни от Discord! Следвайте стъпките по-долу, за да разрешите проблема!
- Отворете помощната програма Run, като използвате клавишната комбинация Windows Key + R на клавиатурата (натиснете тези клавиши едновременно. Въведете „ services. Msc “ в новоотвореното поле без кавички и щракнете върху OK, за да отворите инструмента Services .

- Намерете услугата за качество на Windows Audio Video Experience в списъка, щракнете с десния бутон върху нея и изберете Properties от контекстното меню, което се появява.
- Ако услугата е стартирана (можете да проверите, че точно до съобщението за състоянието на услугата), трябва да я спрете, като щракнете върху бутона Stop в средата на прозореца. Както и да е, стартирайте го отново, като щракнете върху Старт.

- Уверете се, че опцията в менюто Тип на стартиране в прозореца на свойствата на услугата е зададена на Автоматично, преди да продължите с други стъпки. Потвърдете всички диалогови прозорци, които могат да се появят при промяна на типа на стартиране.
Може да получите следното съобщение за грешка, когато щракнете върху Старт:
„Windows не можа да стартира услугата на локален компютър. Грешка 1079: Акаунтът, посочен за тази услуга, се различава от акаунта, посочен за други услуги, работещи в същия процес.“
Ако това се случи, следвайте инструкциите по-долу, за да го поправите.
- Следвайте стъпките 1-3 от инструкциите по-горе, за да отворите прозореца със свойства на услугата. Придвижете се до раздела Вход и щракнете върху бутона Преглед ....

- Под полето за въвеждане „ Въведете името на обекта, за да изберете “ въведете името на вашия акаунт, щракнете върху Проверка на имената и изчакайте името да стане налично.
- Щракнете върху OK, когато сте готови и въведете паролата в полето Парола , когато бъдете подканени с нея, ако сте задали парола. Сега трябва да започне без проблеми!
Решение 3: Стартирайте Discord без администраторски права
Някои потребители са забелязали, че приложението всъщност работи винаги, когато не са влезли с помощта на администраторския си акаунт. Това ни кара да вярваме, че действителният проблем по отношение на инструмента е разрешенията на администратора.
Не винаги е най-добрата идея да стартирате произволни програми като администратор и различни потребители съобщават, че стартирането на Discord без администраторски разрешения всъщност е решило проблема вместо тях!
- Намерете изпълнимия диск Discord и променете неговите свойства, като щракнете с десния бутон върху неговия запис или на работния плот, в менюто "Старт" или в прозореца с резултати от търсенето и изберете Properties . Придвижете се до раздела Съвместимост в прозореца Свойства и премахнете отметката от квадратчето до Изпълни тази програма като администратор , преди да приложите промените.

- Уверете се, че сте потвърдили всички диалогови прозорци, които могат да се появят, за да потвърдите промените си и Discord трябва да се стартира без администраторски права отсега нататък. Отворете го, като щракнете двукратно върху неговата икона и опитайте да видите дали грешката все още се появява.
Решение 4: Преинсталирайте Discord
Извършването на преинсталиране е един от най-важните методи в тази статия, тъй като това решение работи за много хора, които се борят с този проблем. Това решение е общо, но е жизненоважно да следвате всяка стъпка правилно, ако искате да нулирате инсталацията на Discord и да я накарате да работи правилно отново.
- На първо място, уверете се, че сте влезли с администраторски акаунт, тъй като няма да можете да изтривате програми, използвайки друг акаунт.
- Щракнете върху менюто "Старт" и отворете контролния панел, като го потърсите. Като алтернатива можете да щракнете върху иконата на зъбчатка, за да отворите Настройки, ако използвате Windows 10.
- В контролния панел изберете Преглед като: Категория в горния десен ъгъл и щракнете върху Деинсталиране на програма под раздела Програми.

- Ако използвате приложението Настройки, щракването върху Приложения трябва незабавно да отвори списък с всички инсталирани програми на вашия компютър.
- Намерете Discord в контролния панел или Настройки и щракнете върху Деинсталиране .
- Трябва да се отвори съветникът за деинсталиране на Discord, който ще ви подкани да изберете „напълно да премахнете Discord на компютъра си“. Изберете Да.
- Щракнете върху Finish, когато процесът на деинсталиране приключи.
Ако сте успели да деинсталирате инструмента правилно, е време просто да преинсталирате инструмента Discord, като изтеглите най-новата инсталационна програма от техния уебсайт, стартирате я от папката Downloads и следвате инструкциите на екрана, докато процесът приключи. Грешката в Javascript вече не трябва да се появява.









