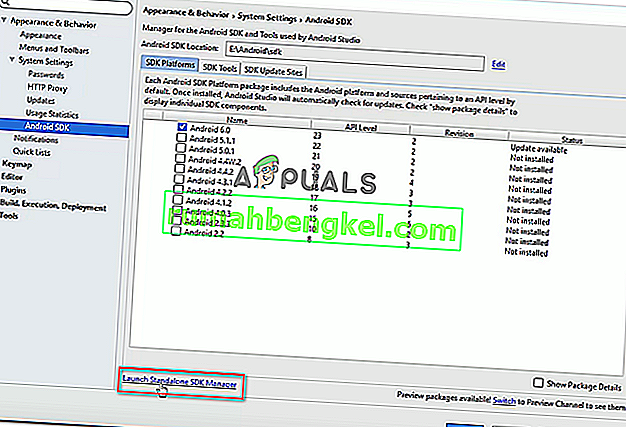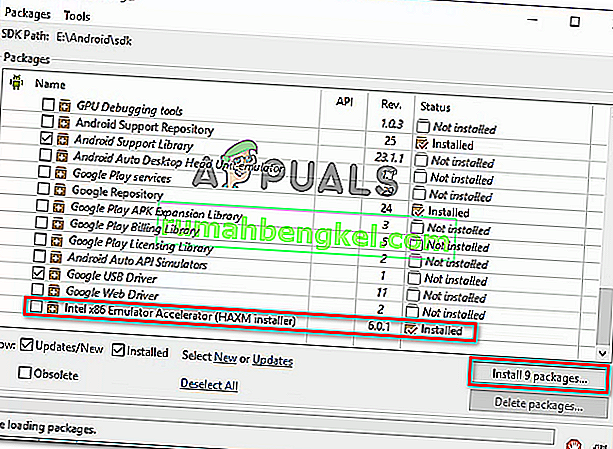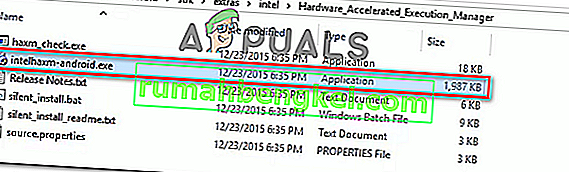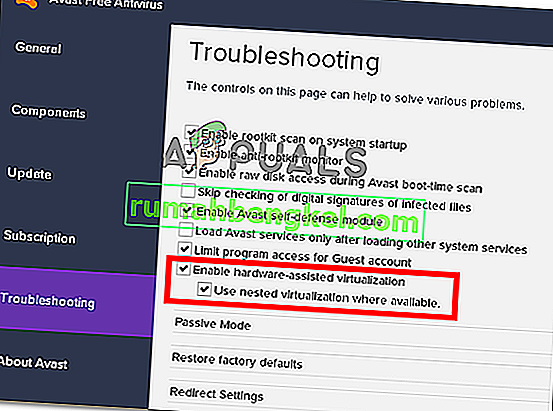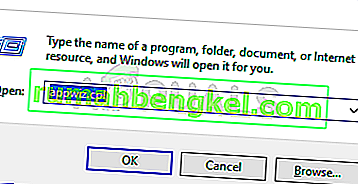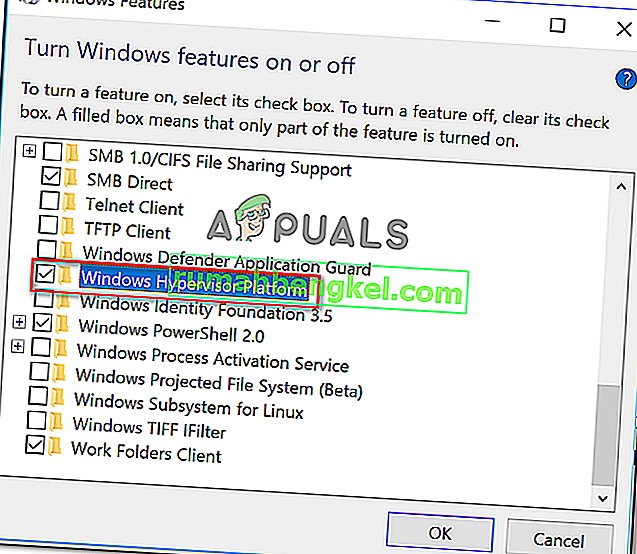Някои потребители срещат „емулацията на x86 в момента изисква хардуерно ускорение!“ грешка при опит за стартиране на AVD в Android Studio. Обикновено проблемът възниква след няколко минути, след като потребителят се опита да компилира приложение, използващо Android Virtual Device . Проблемът не е специфичен за определена компилация на Android Studio, тъй като се съобщава, че се появява при по-нови и по-стари версии. Грешката не е изключителна за определена версия на Windows, тъй като има съобщения за това, че се появява в Windows 7, Windows 8 и Windows 10.

Какво причинява „емулацията на x86 в момента изисква хардуерно ускорение!“?
Проучихме този конкретен проблем, като разгледахме различни потребителски отчети и стратегиите за поправяне, които някои засегнати потребители прилагаха, за да разрешат проблема. Въз основа на събраното от нас има няколко често срещани сценария, които ще задействат това конкретно съобщение за грешка:
- Технологията за виртуализация Intel / AMD не е активирана от BIOS - Тази грешка може да се появи, тъй като на процесора ви е забранено да използва вградените технологии за виртуализация на хардуера от настройка на BIOS. В този случай решението е да получите достъп до настройките на BIOS и да активирате технологията за хардуерна виртуализация.
- Модулът Intel HAXM не е инсталиран в Android Studio - Това е една от най-честите причини за възникването на тази грешка. Инсталирането на Intel HAXM се извършва в две стъпки (изтегляне на модула чрез мениджъра на SDK и стартиране на изпълнимия файл за инсталиране).
- Конфликт между виртуализацията на Avast и AVD на Android Studio - Проблемът може да възникне и поради добре известен конфликт между вградената технология за виртуализация и хардуерно подпомаганата виртуализация на Avast. Известно е също, че тази функция на трета страна е в конфликт с редица други приложения.
- Windows Hypervisor Platform е деактивирана за AMD CPU - По-новите AMD CPU имат възможности за хардуерна виртуализация. Но за да работи функцията за виртуализация, трябва да се уверите, че платформата на Windows Hypervisor е активирана от екрана с функции на Windows.
- Процесорът на машината не поддържа хардуерна виртуализация - Този сценарий може да е приложим за по-стари модели на процесора. Ако хардуерната виртуализация не се поддържа от оборудвания процесор, няма да можете да разрешите това съобщение за грешка, освен ако не замените текущия си процесор с по-нов модел.
Ако в момента се борите да разрешите „x86 емулацията в момента изисква хардуерно ускорение!“ грешка, тази статия ще ви предостави избор от проверени стъпки за отстраняване на неизправности. По-долу ще откриете няколко метода, които други потребители, които се борят да разрешат същия проблем, са използвали за отстраняване или заобикаляне на проблема.
За да поддържаме максимална ефективност, ви препоръчваме да следвате методите по-долу в реда, в който са представени. В крайна сметка трябва да се натъкнете на поправка, която е ефективна във вашия конкретен сценарий.
Метод 1: Инсталиране на модула Intel HAXM
Преди да осъществим достъп до настройките на BIOS, нека проверим дали проблемът всъщност не се задейства от липсата на Intel x86 Emulator Accelerator (инсталатор на HAXM). Без този модул AVD няма да може да компилира приложения, които използват хардуерна виртуализация, дори ако технологията е активирана на вашия компютър.
Няколко потребители, срещащи една и съща грешка, съобщават, че проблемът е изчезнал окончателно, след като са изтеглили липсващия модул чрез SDK Manager и са го инсталирали чрез инсталатора на HAXM. Следвайте стъпките по-долу за пълни инструкции стъпка по стъпка:
- В Android Studio отворете SDK Manager, като отворите Tools> Android> SDK Manager .
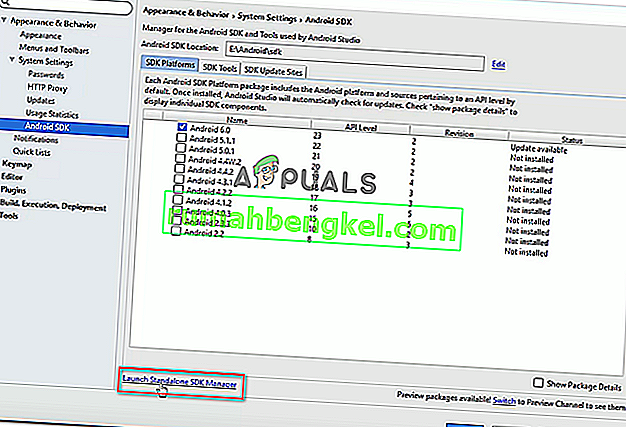
Забележка: Можете също да отидете на File> Settings и да щракнете върху Android SDK (под System Settings ). След това просто кликнете върху Стартиране на самостоятелен SDK Manager, за да отворите вградената помощна програма за инсталиране.
- Разгънете менюто Extras и поставете отметка в квадратчето, свързано с Intel X86 Emulator Accelerator (HAXM) . След това просто кликнете върху Инсталиране на пакети и изчакайте процедурата да завърши.
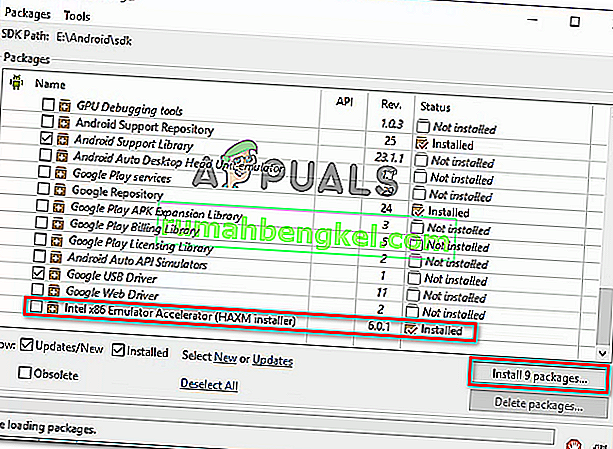
- Сега, когато инсталаторът на HAXM е изтеглен, трябва да предприемем необходимите стъпки за инсталирането му. За целта отидете на следното място и щракнете двукратно върху intelhaxm-android.exe, за да го инсталирате:
C: \ users \% USERNAME% \ AppData \ Local \ Android \ sdk \ extras \ intel \ Hardware_Accelerated_Execution_Manager \
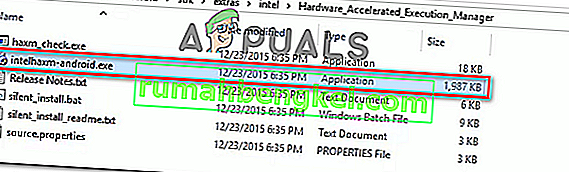
- Следвайте инструкциите на екрана, за да инсталирате Intel HAXM и изчакайте процесът да завърши.
- Рестартирайте Android Studio, стартирайте приложението отново и вижте дали проблемът е разрешен.
Ако все още срещате „емулацията на x86 в момента изисква хардуерно ускорение!“ грешка, преминете към следващото по-долу.
Метод 2: Деактивиране на хардуерно подпомагана виртуализация от Avast
Ако използвате Avast като допълнителен защитен слой, грешката най-вероятно се дължи на конфликт, причинен от една от неговите функции за сигурност. Както много потребители съобщават, хардуерно подпомаганата виртуализация на Avast е известна като конфликт с AVD на Android Studio, което в крайна сметка произвежда „емулацията на x86 в момента изисква хардуерно ускорение!“ грешка.
Ако този сценарий е приложим за вас (имате инсталиран Avast), следвайте инструкциите по-долу, за да деактивирате хардуерно подпомаганата виртуализация от менюто Настройки на пакета за защита:
- Отворете Avast и отворете менюто Настройки ,
- В менюто „ Настройки “ отидете в раздела „ Отстраняване на неизправности“ и се уверете, че полетата, свързани с Активиране на хардуерно подпомагана виртуализация и Използване на вложена виртуализация, когато са налични, са Непроверени .
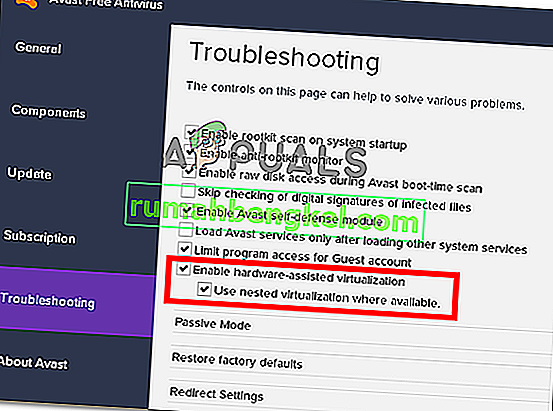
- Рестартирайте компютъра си и вижте дали конфликтът е отстранен при следващото стартиране. Стартирайте приложението в Android studio и вижте дали грешката е разрешена.
Ако все още виждате „емулацията на x86 в момента изисква хардуерно ускорение!“ грешка при стартиране на AVD, преминете надолу към следващия метод по-долу.
Метод 3: Активиране на хардуерна виртуализация от настройките на BIOS / UEFI
Ако първият метод не ви позволи да разрешите съобщението за грешка, вероятно съобщението за грешка се появява, тъй като виртуализацията на хардуера е деактивирана от настройките на BIOS / UEFI. Виртуализацията на хардуера трябва да бъде активирана по подразбиране при нормални обстоятелства, но ръчната намеса, актуализациите на BIOS и дори някои софтуери на трети страни може да деактивират тази технология.
Имайте предвид, че процесът на активиране на хардуерната виртуализация ще бъде различен в зависимост от настройките на BIOS / UEFI и производителя на дънната ви платка и процесора.
Първата стъпка обаче би била да влезете в настройките на BIOS или UEFI. Ако имате старото меню за настройка (BIOS), ще трябва да натиснете клавиша за настройка по време на първоначалната последователност на зареждане. Конкретният ключ за настройка трябва да се появи на началния екран, но в случай, че не го забележите, можете да го потърсите онлайн, като използвате фразата за търсене „ * модел на дънната платка + ключ за настройка * “.
 Забележка: Можете също така да го направите сляпо и да натиснете най-често срещаните клавиши за настройка по време на първоначалната последователност на зареждане. Обикновено ключът за настройка е един от клавишите F (F2, F4, F6, F8, F10) или клавишът Del (на компютри Dell).
Забележка: Можете също така да го направите сляпо и да натиснете най-често срещаните клавиши за настройка по време на първоначалната последователност на зареждане. Обикновено ключът за настройка е един от клавишите F (F2, F4, F6, F8, F10) или клавишът Del (на компютри Dell).Ако компютърът ви използва по-новия модел UEFI, първо ще трябва да влезете в менюто Разширено стартиране . За да направите това, натиснете клавиш Windows + R, за да отворите диалоговия прозорец Изпълнение , след това въведете „ ms-settings: recovery “ и натиснете Enter, за да отворите менюто за възстановяване на приложението Настройки . След като стигнете там, просто кликнете върху бутона Рестартирай сега под Разширено стартиране .

След известно време компютърът ви ще се рестартира директно в менюто Разширени опции . След като стигнете там, отворете менюто Разширени опции и кликнете върху Настройки на фърмуера на UEFI .

След като получите достъп до настройките на BIOS или UEFI, започнете да търсите опцията за хардуерна виртуализация. В зависимост от вашата версия на BIOS / UEFI ще намерите тази настройка под различни имена. Обикновено можете да го намерите в списъка като технология за виртуализация (VTx / VTd) , технология за виртуализация Intel или AMD-V виртуализация . Шансовете са опцията да се намира под Чипсет , Процесор , Разширена конфигурация на процесора или нещо подобно.

След като успеете да активирате хардуерна виртуализация, запазете промените в BIOS / UEFI, рестартирайте компютъра си и вижте дали грешката е разрешена при следващото стартиране.
Метод 4: Активиране на Windows Hypervisor Platform (ако е приложимо)
Ако срещнете проблема на AMD CPU с технологии за виртуализация (по-нови модели на процесора като Ryzen), проблемът може да възникне, защото платформата на Windows Hypervisor не е активирана на вашето устройство.
Но имайте предвид, че за да активирате тази функция, ще трябва да се уверите, че имате Windows 10 build 1803 или по-стара.
Платформата на Windows Hypervisor може да бъде активирана чрез екрана Включване или изключване на функцията на Windows . Ето кратко ръководство за това как да направите това:
- Натиснете клавиша Windows + R, за да отворите диалоговия прозорец Изпълнение. След това въведете “ appwiz.cpl ” и натиснете Enter, за да отворите екрана Програми и функции .
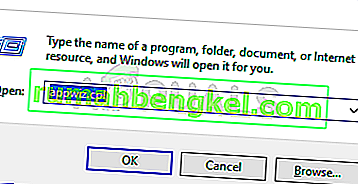
- Вътре в страницата Програми и функции кликнете върху Включване или изключване на функциите на Windows от левия прозорец.

- Вътре в прозореца за функции на Windows поставете отметка в квадратчето, свързано с платформата на Windows Hypervisor и натиснете Ok, за да активирате функцията.
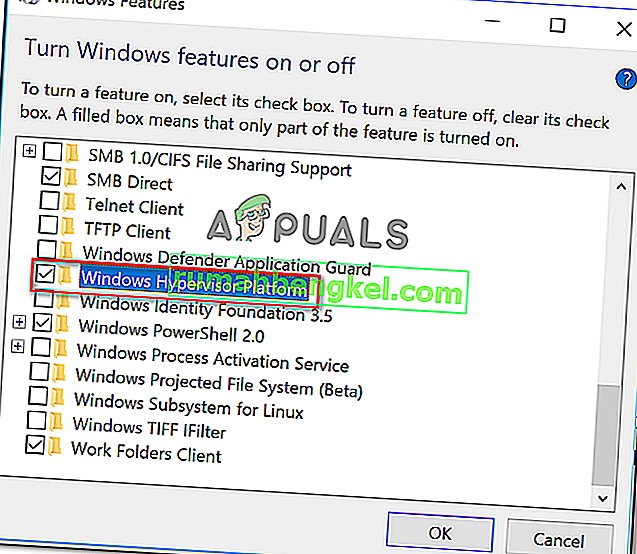
Забележка: Докато не сте на този екран, уверете се също, че Hyper-V е активиран. Ако не е, активирайте го, като поставите отметка в квадратчето, свързано с него.
- Рестартирайте компютъра си и вижте дали грешката е разрешена.