Грешката „ Рестартиране и избор на правилно устройство за зареждане “ е кошмар, който преследва цялата версия на операционната система Windows, започвайки от Windows XP до Windows 8.1. Въпреки че този проблем не е толкова голям проблем на Windows 10, повече от половината от всички потребители на Windows - които все още не са надстроени - все още са уязвими към него. Тази грешка, която гласи „Рестартирайте и изберете правилно устройство за зареждане или вмъкнете носител за зареждане в избрано устройство за зареждане“ в пълната му форма, в повечето случаи или се появява от нищото, или е причинена от повреда на системните файлове, отпадане на ред на зареждане на компютъра или дефектен хардуер като неуспешно или неизправно устройство с твърд диск.
Във всички случаи тази грешка се появява всеки път, когато засегнат потребител зарежда компютъра си и не му позволява да се стартира в операционната си система, независимо колко пъти се опитва да го направи. За щастие има много решения, които са работили за безброй потребители на Windows, които са били засегнати от този проблем в миналото и си струва да направим опит, ако сега можете да бъдете причислени към многото, които са изпитали опасностите от този проблем. По-долу са най-ефективните решения, които можете да използвате, за да опитате да поправите грешката „Рестартирайте и изберете правилно устройство за зареждане“:
Как да стартирате в BIOS, за да промените реда на зареждане
Трябва да знаете как да стартирате и промените реда на зареждане, тъй като това ще е необходимо за изпълнение на решенията по-долу. Рестартирайте компютъра си. Въведете настройките на BIOS (или UEFI) на вашия компютър веднага щом се стартира. Бутонът, който трябва да натиснете, за да влезете в тези настройки, зависи от производителя на дънната платка на вашия компютър и може да бъде от Esc, Delete или F2 до F8, F10 или F12, обикновено F2. Това се показва на екрана за публикуване и ръководството, предоставено с вашата система. Бързо търсене в Google, което пита „как да въведете bios“, последвано от номера на модела, също ще изведе резултатите. Отидете до Boot.
Решение 1: Проверете дали твърдият ви диск е отказал или се проваля
Неуспешен или неуспешен твърд диск също може да бъде в основата на този проблем. За да проверите дали устройството ви с твърд диск не работи или е неуспешно, трябва: Отидете тук и изтеглете ISO файл за Easy Recovery Essentials . Запишете ISO файла на CD / DVD или USB с помощта на MagicISO или друг софтуер за безплатно записване. Поставете носителя в засегнатия компютър, рестартирайте го и след това стартирайте от носителя. Кликнете върху Автоматизирана поправка . Щракнете върху Продължи .
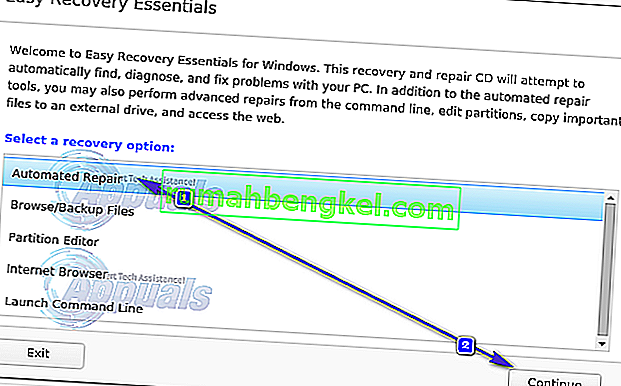
Изчакайте автоматичният ремонт да приключи. След като процесът приключи, ще бъдете информирани дали вашето устройство с твърд диск или RAM са се провалили или се провалят. Ако установите, че вашият HDD наистина се е повредил или се проваля, замествайки го с нов и след това започвайки отначало с нова инсталация на Windows, трябва да поправите проблема „Рестартирайте и изберете правилно устройство за зареждане“.
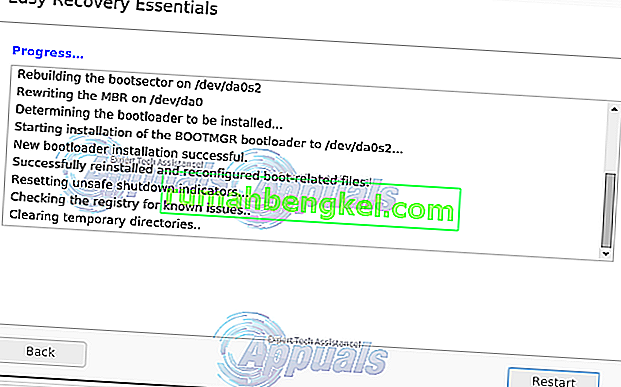
Решение 2: Деактивирайте или активирайте старата стартираща версия (само за компютри UEFI)
Във всеки компютър, който се предлага с Windows 8 или по-нова версия, BIOS е заменен с нещо, известно като UEFI. UEFI се предлага с функция, известна като Legacy Boot , а в някои случаи включването или изключването на UEFI зареждане може да породи грешка „Рестартиране и избор на правилно устройство за зареждане“. Ако случаят е такъв, просто активирането (или деактивирането) на функцията Legacy Boot трябва да поправи грешката.
Рестартирайте компютъра си. Влезте в менюто за настройки на UEFI на вашия компютър веднага след стартиране. Ключът за достъп до това меню зависи от производителя на дънната ви платка. (вижте ръководството)
Намерете опцията Legacy Boot във всеки от разделите на настройките на UEFI. Ако опцията Legacy Boot е активирана, деактивирайте я. Ако е деактивиран, активирайте го. Запазете промените. Рестартирайте компютъра си. Когато компютърът се зареди, проверете дали проблемът продължава.
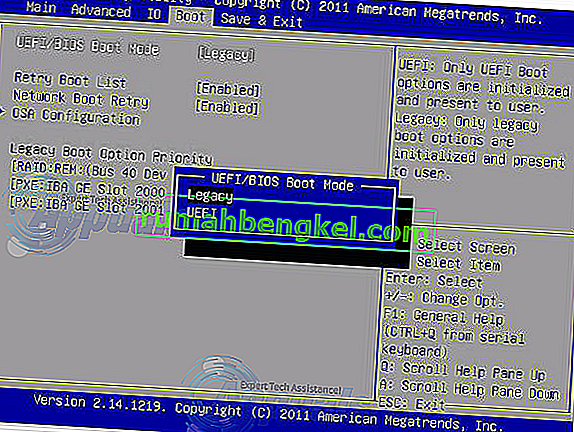
Решение 3: Проверете дали редът за зареждане на вашия компютър е правилен
Променете реда на зареждане на компютъра си и го конфигурирайте да опита първо да стартира от вашия твърд диск (HDD) и всяка и всички други опции по-късно.
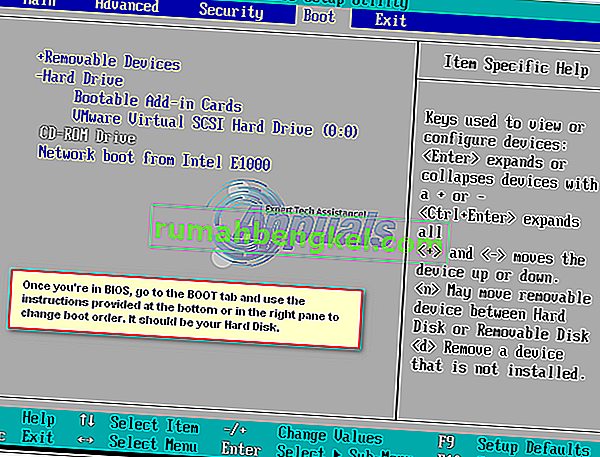
Решение 4: Използвайте diskpart
Компютърът може също да бъде засегнат от грешката „Рестартиране и избор на правилно устройство за зареждане“, ако основният му дял на твърдия диск вече не е конфигуриран като активен. Ако случаят е такъв, просто задаването на основния ви дял на твърдия диск като активен трябва да се отърве от грешката. Поставете инсталация на Windows или носител за възстановяване в засегнатия компютър, рестартирайте го и стартирайте от носителя, който сте поставили. Ако нямате носител за възстановяване / инсталиране за Windows 7: вижте това - За Windows 8/10 вижте тук
Преминете през екраните, докато намерите опция за ремонт , възстановяване или възстановяване на компютъра. Тази опция ще ви отведе до екрана за опции за възстановяване на системата (на Windows XP, Vista и 7) или на екран, където трябва да щракнете върху Отстраняване на неизправности (на Windows 8 и по-нови версии).
Windows 7
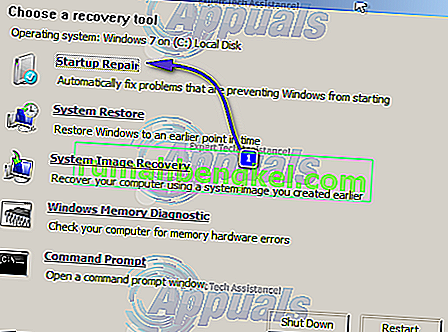
Използвайте опцията за команден ред, последната.
Windows 8/10
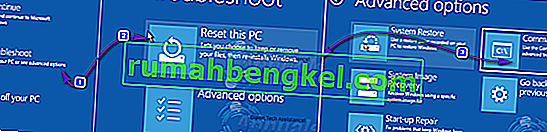
Кликнете върху командния ред . Въведете следните команди една по една в командния ред , като натиснете Enter, след като въведете всяка от тях:
diskpart
изберете диск X * X е номерът, съответстващ на диска, на който се намира вашата инсталация на Windows. За пълен списък с дискове, инсталирани на вашия компютър, въведете list disk в командния ред и натиснете Enter *
списък дял изберете дял X * Заместете последния X с името на вашия основен дял * активен
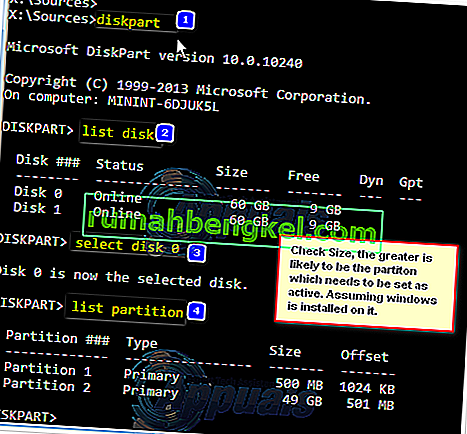
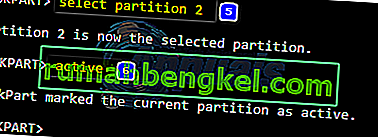
Ако нямате удобен носител за инсталация или възстановяване на Windows, можете също да използвате функцията за стартиране на командния ред , която се предлага с Easy Recovery Essentials . За целта просто отидете тук , изтеглете ISO файл за Easy Recovery Essentials , запишете ISO файла на CD / DVD или USB, поставете носителя в засегнатия компютър, рестартирайте засегнатия компютър, стартирайте компютъра от носителя и кога поиска да изберете опции за възстановяване , щракнете върху Стартиране на командния ред . След това можете да продължите да въвеждате и да изпълнявате всички команди, изброени по-горе, една по една.
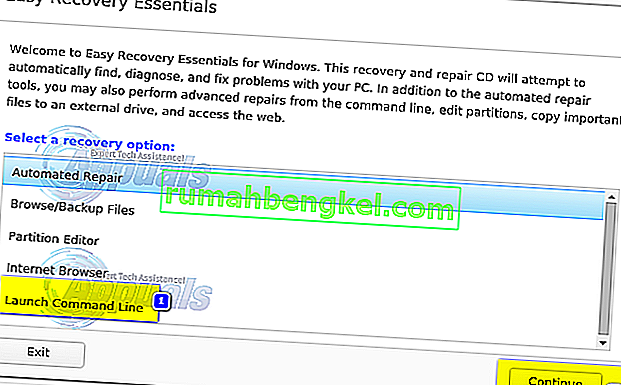
Решение 5: Сменете вашата CMOS батерия
Батерията CMOS е малка кръгла клетка, разположена в сърцето на дънната ви платка. CMOS батерията съхранява в паметта си малки грешки и проблеми, като грешка „Рестартирайте и изберете правилно устройство за зареждане“, причинявайки на потребителите всякаква скръб. В случай на безброй грешки и проблеми, включително този, отваряне на компютърната платформа, получаване на достъп до дънната платка, премахване на CMOS батерията, задържане на бутона за захранване на компютъра за поне 10 секунди, за да се отървете от остатъчното зареждане и след това подмяна CMOS батерията с нова има доста високи шансове вашата платформа да започне да работи както трябва. вижте изображения тук
Решение 6: Преинсталирайте Windows
Ако всяко едно от решенията, изброени и описани по-горе, не дава плодове, преинсталирането на Windows на вашия компютър е изпитано, изпитано и окончателно решение на грешката „Рестартирайте и изберете правилно устройство за зареждане“. Можете да опитате да спасите всички данни, които можете, докато преинсталирате Windows, но за съжаление, ако нито едно от горните решения не е работило за вас, преинсталирането на Windows е последната инстанция, при условие че твърдият диск е в ред и няма хардуерни грешки.








