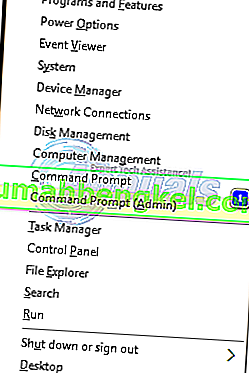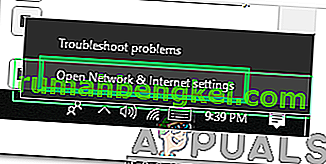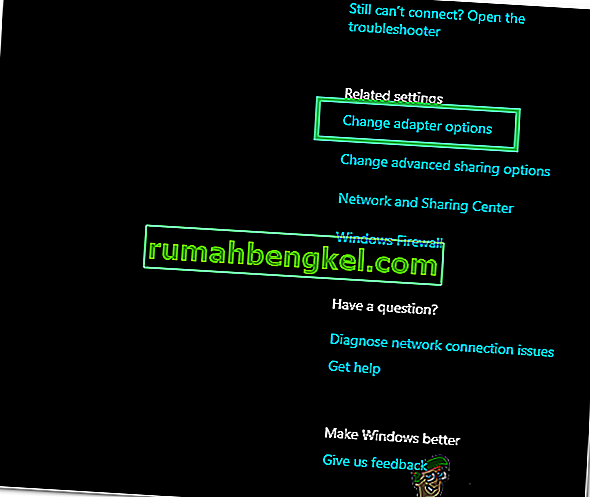Липсват един или повече мрежови протоколи на този компютър е грешка, която възниква поради записи в системния регистър на Windows Sockets, необходими за мрежова свързаност. Когато тези записи липсват ”, тя задейства тази грешка, съобщена от Windows Network Diagnostics. Показва се, когато системата ви не успее да се свърже с интернет и щракнете върху бутона Diagnose. Може да успеете да пингнете адреса си на местоназначение, но браузърът ви няма да може да направи същото. В повечето случаи несъответствието в приложния програмен интерфейс на Windows, известен също като Winsock, е основната причина за този проблем.
Той отговаря за мрежовите заявки на програмите, както входящи, така и изходящи. Този проблем може да произхожда и от вашия доставчик на интернет, но ако интернет работи на другите ви устройства, свързани към същия ISP, тогава ISP е добре и можем да продължим със стъпките за отстраняване на неизправности.
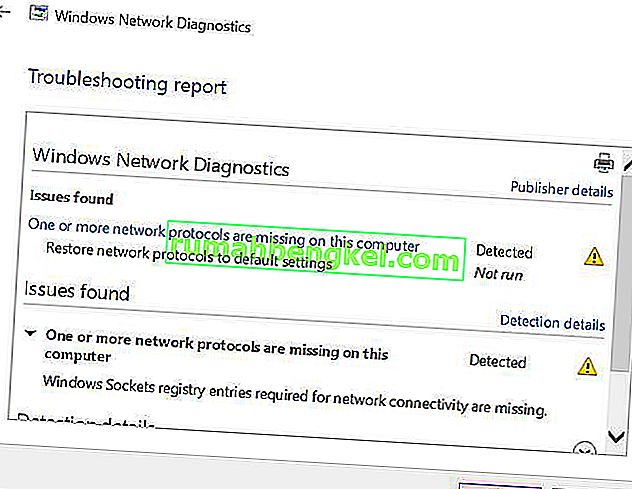
Методи за коригиране на един или повече мрежови протоколи липсват
Това ръководство е съвместимо с всички версии на Windows.
Метод 1: Възстановяване на файлове с липсващи протоколи
Изтеглете и стартирайте Restoro, за да сканирате за повредени файлове, като щракнете тук . Ако установи, че файловете са повредени, поправете ги.
Метод 2: Деактивирайте IPv6
Вижте стъпките тук за деактивиране на IPv6
Метод 3: Нулиране на Winsock
Известно е, че корупцията в Winsock предизвиква подобни грешки. В повечето случаи проблемът се решава чрез нулиране на winsock. За да нулирате winsock, следвайте стъпките по-долу.
- Натиснете клавиша Windows . В полето за търсене въведете cmd . От списъка с показани резултати; щракнете с десния бутон върху cmd и щракнете върху Run as Administrator . Ако сте под Windows 8 или 10, след това задръжте клавиша на Windows и натиснете X. Изберете Command Prompt (Admin) и кликнете върху него.
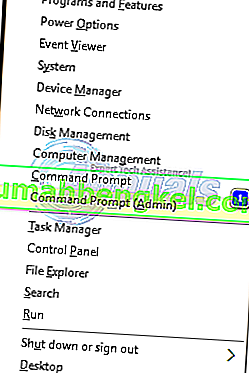
- В черния прозорец на командния ред въведете netsh winsock reset и натиснете Enter .
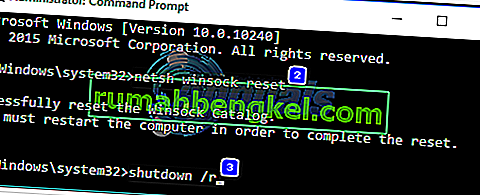
Рестартирайте системата си и проверката на проблема е разрешена.
Метод 4: Рестартирайте мрежовите адаптери
Временният бъг в мрежовите адаптери може да му попречи да вземе протоколите. Простото рестартиране може също да реши проблема. Да го направя; Дръжте Windows ключ и натиснете R . В диалоговия прозорец за изпълнение въведете ncpa.cpl и щракнете върху OK.
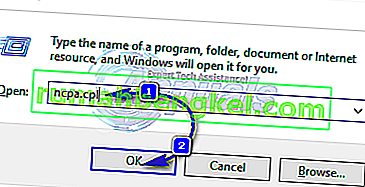
Ще видите списък с мрежови адаптери, ако не знаете кой е вашият, можете да повторите стъпките по-долу на всички изброени адаптери, в противен случай да го изпълните на този, който използвате за свързване.
Щракнете с десния бутон върху вашия мрежов адаптер и изберете Disable . След това щракнете с десния бутон върху него отново и изберете Enable .
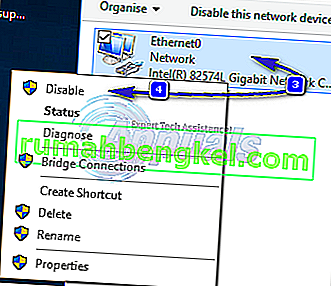
Метод 5: Нулиране на компоненти
В това решение ще нулираме и обновим компонентите, участващи в мрежовата свързаност.
Създайте текстов файл и го запазете като fixnetwork.bat със следния код в него.
ipconfig / flushdns ipconfig / registerdns ipconfig / освобождаване ipconfig / подновяване netsh winsock reset каталог netsh int ipv4 reset reset.log netsh int ipv6 reset reset.log пауза изключване / r
Щракнете с десния бутон върху изтегления файл или файла на прилеп, който сте създали (използвайки командите по-горе) и щракнете върху Изпълни като администратор . Внимавайте за съобщения с отказан достъп , ако забележите такива, продължете със стъпките по-долу, иначе натиснете който и да е клавиш, когато пише в черния прозорец, за да рестартирате. След като се рестартира, TEST.
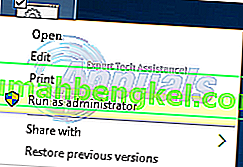
Импортиране е да се създаде резервно копие на системния регистър, преди да се извършат стъпките в системния регистър. Можете да направите това, като щракнете върху Файл -> Експортиране (с компютър), избрано от горния ляв прозорец и го експортирате (запазите го някъде на вашия компютър). Това трябва да се направи за всеки метод, който следвате, когато става въпрос за промяна на системния регистър.
За да промените разрешенията, редактирайте следния ключ на системния регистър:
За да направите това, задръжте Windows клавиш и натиснете R . Въведете регентство в навечерието диалогов и натиснете Enter . Ще се отворят прозорци на редактора на системния регистър.
Задръжте CTRL ключ и натиснете F . В полето Намери какво въведете следната стойност и щракнете върху Намери следващия.
Изчакайте да потърси ключа, след като го потърси, разширете този ключ, за да потърсите папката, наречена 26
eb004a00-9b1a-11d4-9123-0050047759bc

Пълен път до ключ е
H KEY_LOCAL_MACHINE / SYSTEM / CurrentControlSet / Control / Nsi / {eb004a00-9b1a-11d4-9123-0050047759bc} / 26 .Щракнете с десния бутон върху 26 и щракнете върху Разрешения .
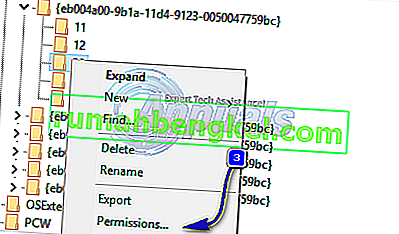
Щракнете върху бутона Добавяне . Въведете всички в текстовото поле и натиснете OK . Ако всички вече са там, предоставете пълен достъп. Щракнете върху OK . Сега стартирайте изтегления файл като администратор.
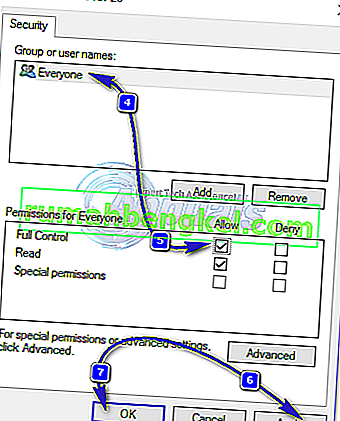
Метод 6: Преинсталирайте TCP / IP
TCP / IP са набор от протоколи, които определят начина на свързване с интернет. Всяко несъответствие в тях може незабавно да блокира достъпа ви до интернет. Дръжте Windows ключ и натиснете R . Въведете ncpa.cpl и щракнете върху OK
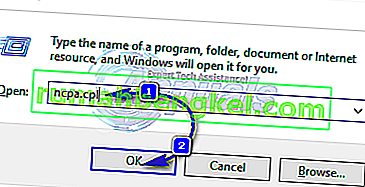
Ще имате или жична връзка, или безжична, каквато и да е активната връзка, щракнете с десния бутон върху нея и изберете Properties.
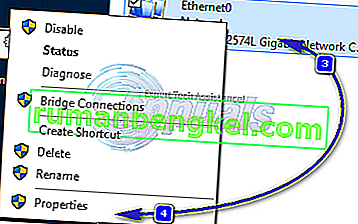
Под Този компонент използва следните елементи щракнете върху бутона Инсталиране . Щракнете върху Протокол , след това върху бутона Добавяне .
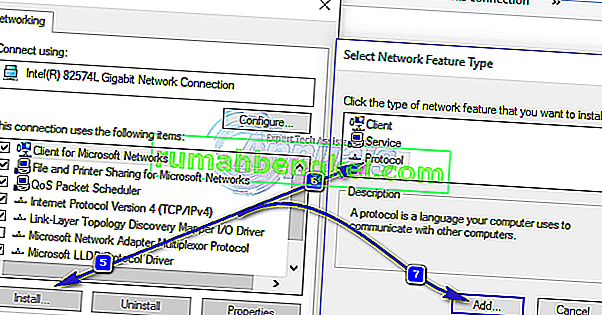
Щракнете върху бутона Имам диск . Под Копиране на файлове на производителя от полето въведете C: \ windows \ inf и щракнете върху OK.
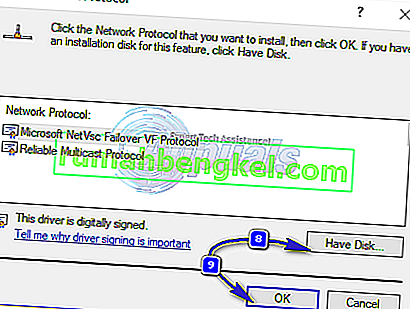
Под списъка с мрежовия протокол щракнете върху Интернет протокол (TCP / IP) и след това щракнете върху OK .

Ако получите Тази програма е блокирана от грешка на груповите правила , тогава има още един запис в системния регистър, който да добавите, за да разрешите тази инсталация. Задръжте клавиша Windows и натиснете R .
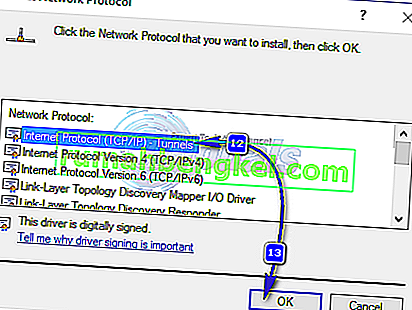
Въведете regedit и натиснете Enter .
В системния регистър на Windows отидете до HKEY_LOCAL_MACHINE \ SOFTWARE \ Policies \ Microsoft \ Windows \ safer \ codeidentifiers \ 0 \ Paths
Щракнете с десния бутон върху пътеките в левия прозорец и щракнете върху Изтриване . Сега повторете горния процес, за да преинсталирате TCP / IP.
Close all windows, and restart your system. Your problem should be gone now. If not, move on to the next solution. This method does not apply to home based versions of windows.
Method 7: Uninstall and Reinstall Your Security/Antivirus Software
If you have recently installed any Internet Security Software, it may be blocking your access to the internet. Temporarily disable it to check if that’s what causing the problem. Quicket way is to just uninstall it, reboot the PC and then test – if system works without it, then re-install another AntiVirus. Hold the Windows key and press R. In the run dialog type appwiz.cpl and click OK. In the programs list, find your security software and right click on it. Click Uninstall. Follow the onscreen instructions to remove it and restart your system.
Method 8: Powerline Adapters
If you are using a Powerline Adapter, then it can interfere with your network. A reset can solve most of these problems. Refer to the instructions manual for the adapter to reset your Powerline Adapter.
Method 9: Disable Proxy
Go to Settings -> Network -> Proxy -> Manual Proxy Settings and turn it off.
Method 10: Change your internet router’s Wireless Mode to 802.11g
Many people have had luck with fixing this issue by changing their wireless router’s Wireless Mode to 802.11g instead of 802.11b+g+n. By default, almost all wireless routers are set to the 802.11b+g+nWireless Mode out of the box. In order to change your internet router’s Wireless Mode to 802.11g, you need to:
Login to your wireless router’s administration and settings panel through a browser of your choice. Instructions for accessing your wireless router’s administration and settings panel will be found on the user manual that came with your wireless router.
Scour everything under the Wireless category for a setting by the name of Wireless Mode or Mode.
Set your wireless router’s Mode/Wireless Mode to 11g or 11g – whichever applies in your case.
Save the changes and exit your wireless router’s administration and settings panel.
Restart both your wireless router and your computer.
Check to see whether or not the issue has been fixed once your computer boots up.
Method 11: Hard reset your wireless router
If none of the methods listed and described above have worked for you, there is still one more thing that you can try, and that is to hard reset your wireless router. Hard resetting your internet router will cause all of its settings and preferences to revert to their default values, and that, in many cases, has been able to fix this issue and restore internet access. In order to hard reset your wireless router, you need to:
Get your hands on a paperclip or a pin or any other pointy object.
Locate the recessed Reset button on your router. This button is basically a tiny hole normally located at the back of a router with the term Reset written above or below it.
Put the pointy end of the pointy object you acquired into the Reset button and push it all the way in. Press and hold the button for a good few seconds. This will successfully reset your router.
Once the router has been reset, restart it and then start reconfiguring it.
Method 12: Install Protocol
It is possible that the right protocol hasn’t been installed for internet settings. Therefore, in this step, we will be installing the correct protocol for the computer. For that:
- Right–click on the “Wifi” icon in the system tray and select “Network and Internet Settings“.
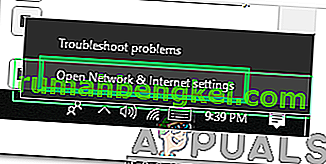
- Click on the “Wifi” option in the left pane if you are using wifi and “Ethernet” option if you are using an ethernetconnection.
- Click on the “Change Adapteroptions” option.
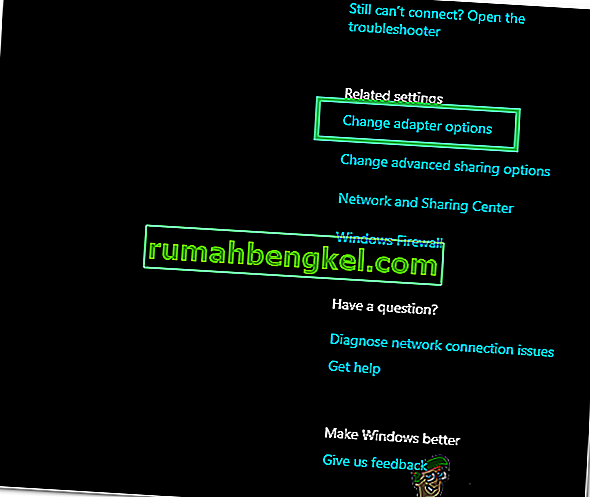
- Right-click on the connection you are using and select “Properties“.

- Click on the “Client for Microsoft Networks” option and select “Install“.
- Select the “Reliable Multicast Protocol” option and select install.
- Затворете прозорците и проверете дали проблемът продължава.
Метод 13: Използвайте автоматични настройки
Възможно е вашият компютър да е конфигуриран да използва определен DNS адрес, но това не предоставя правилните мрежови конфигурации на вашия мрежов адаптер. Следователно в тази стъпка ще използваме автоматични настройки, за да разрешим този проблем. За това:
- Натиснете бутоните „Windows“ и „R“ и въведете „ncpa.cpl“.

- Щракнете с десния бутон върху вашата интернет връзка и изберете “Properties”.
- Щракнете двукратно върху опцията „IPV4“ и проверете „ Получаване на адреса на DNS сървъра автоматично “.

- Кликнете върху „OK“ и проверете дали проблемът продължава.