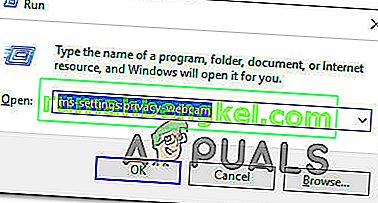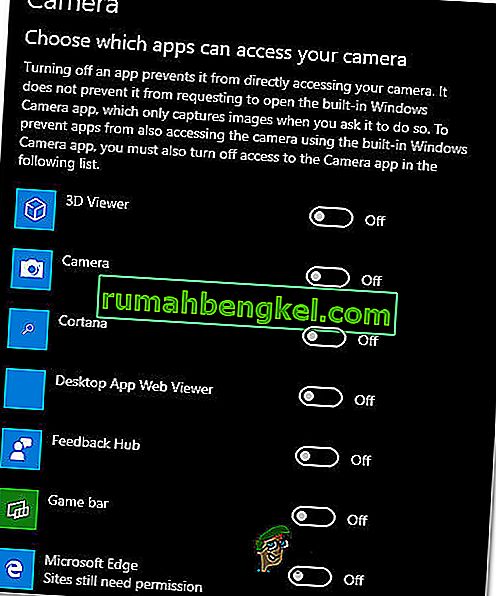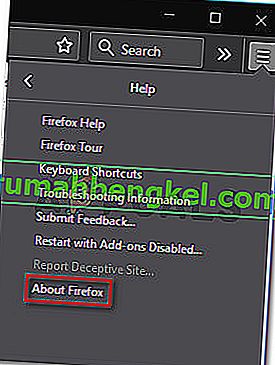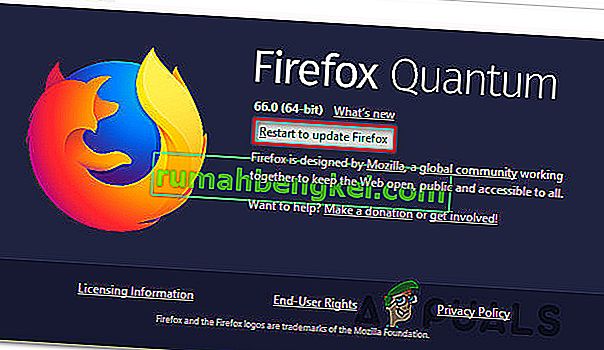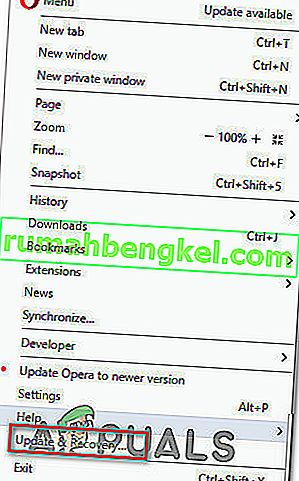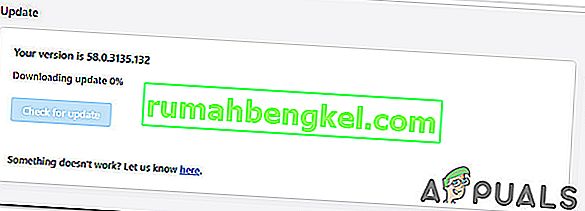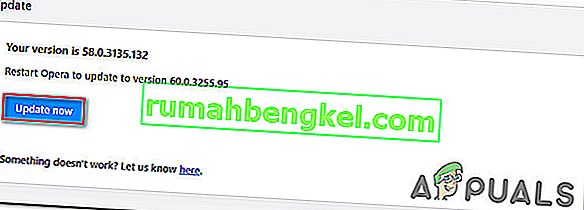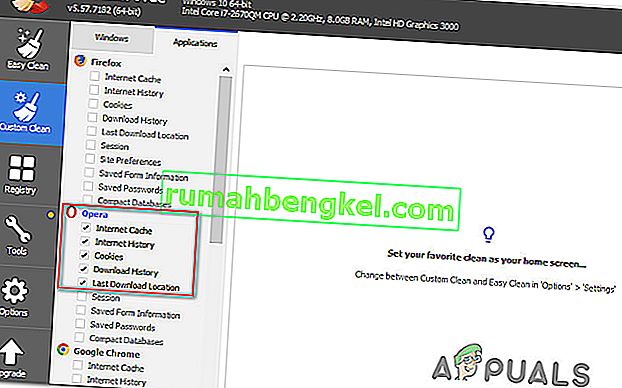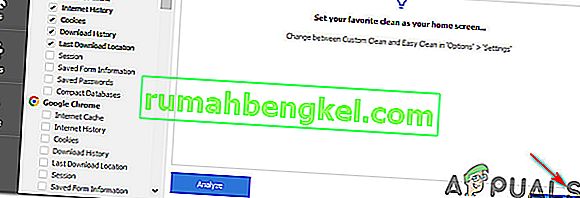Няколко потребители се свързват с нас с въпроси, след като не могат да използват камерата с Omegle. В повечето случаи се съобщава, че проблемът е придружен от следното съобщение за грешка: „ Грешка с камерата: Заявеното устройство не е намерено“. Най-засегнатите потребители съобщават, че камерата е работила добре на Omegle и все още работи за други приложения, които я използват (включително Skype, Messenger и др.). Изглежда, че проблемът не е специфичен за определена версия на Windows, тъй като се съобщава, че се появява в Windows 7, Windows 8.1 и Windows 10.
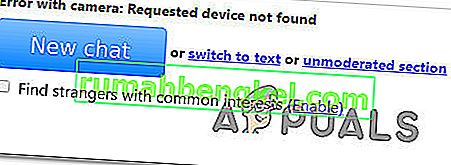
Какво причинява проблема с камерата с Omegle?
Проучихме този конкретен проблем, като разгледахме различни потребителски отчети и стратегии за ремонт, които обикновено се използват за отстраняване или заобикаляне на този конкретен проблем. Въз основа на нашите разследвания има няколко потенциални виновници, които в крайна сметка могат да предизвикат този конкретен проблем:
- Промяна на правилата на Google - Chrome наскоро промени правилата си и сега позволява използването само на уеб камера и микрофон през https, което Omegle в момента не винаги прави. В този случай единственият начин да заобиколите този проблем е да използвате различен браузър.
- Друга програма използва камерата - Този проблем може да възникне и ако уеб камерата в момента се използва от друго приложение. В този случай ще можете да разрешите проблема, като идентифицирате виновника и предотвратите достъпа му до камерата.
- Остарял браузър - В някои случаи проблемът ще възникне при силно остарели версии на браузъра. Много засегнати потребители съобщиха, че проблемът е разрешен, след като са актуализирали браузъра си до най-новата версия.
- Повредени бисквитки на браузъра - бисквитките също могат да бъдат отговорни за ограничената функционалност на Omegle. Изчистването им от браузъра или използването на софтуер на трета страна за автоматичното им премахване ще реши проблема в този случай.
Ако в момента търсите да разрешите същия проблем и не сте успели, тази статия ще ви предостави няколко стъпки за отстраняване на неизправности. По-долу ще намерите няколко метода, които други потребители в подобна ситуация са използвали успешно за разрешаване на проблемите с камерата с Omegle. Всички потенциални поправки, които ще видите по-долу, са потвърдени за ефективни от поне един потребител.
За най-добри резултати ви съветваме да следвате методите в реда, в който са представени, тъй като указанията по-долу са подредени по ефективност и тежест. Една от корекциите трябва в крайна сметка да реши проблема, независимо от виновника, който в крайна сметка го причинява.
Метод 1: Затворете други програми, които използват камерата
Възможно е също камерата да не работи в Omegle, защото в момента се използва от друго приложение. Всеки път, когато това се случи, браузърът, който използвате, няма да може да получи разрешение за използване на камерата за Omegle, защото друго приложение вече го използва. Няколко засегнати потребители съобщиха, че проблемът е разрешен, след като са затворили друга програма, която използва функционалността на уеб камерата. Това обикновено се съобщава за ефективно при интегрирани уеб камери.
Някои от най-често срещаните виновници, за които се съобщава в конкретния случай, са Skype, Messenger (версия на UWP), Google Hangouts, Whatsapp Web и Viber.
Ако не можете да разберете кое приложение използва камерата, добра идея е да деактивирате разрешенията за всички тях (само за да потвърдите, че виновникът е един от тях).
Ето кратко ръководство за деактивиране на разрешенията за приложения на камерата:
- Натиснете клавиша Windows + R, за да отворите диалоговия прозорец Изпълнение. След това напишете „ms-settings: privacy-webcam“ и натиснете Enter, за да отворите раздела Камера на приложението Настройки .
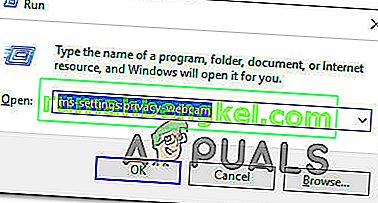
- След като стигнете до раздела Камера, превъртете надолу до Изберете кои приложения да имат достъп до раздела на Вашата камера . Когато стигнете до там, задайте всеки превключвател на изключен, докато на приложението UWP (Universal Windows Platform) не е разрешен достъп до вашата камера.
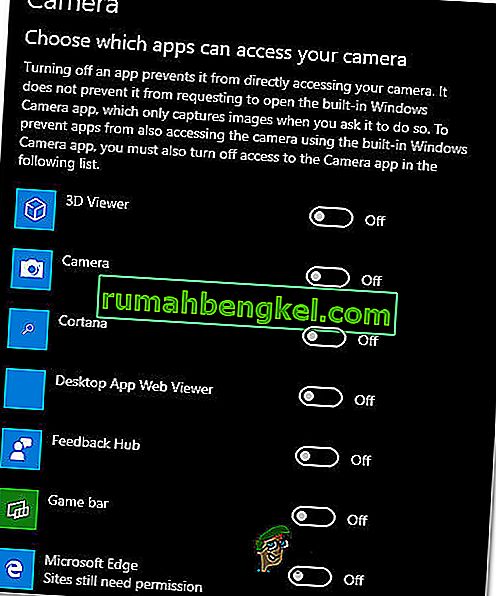
- След като всяко разрешение на камерата бъде деактивирано, отворете отново уеб приложението Omegle и вижте дали проблемът е разрешен.
Забележка: В случай, че проблемът вече не се появява, докато на всички приложения не е разрешено да използват приложението, систематично го активирайте отново, докато не разберете, че е отговорно за него.
След като затворите приложението, използващо уеб камерата, опитайте да използвате камерата с Omegle и проверете дали проблемът е разрешен.
Ако тази корекция не е приложима за текущата ви ситуация или не ви позволи да разрешите „ Грешка с камера: Заявеното устройство не е намерено“, преминете надолу към следващия метод по-долу.
Метод 2: Актуализиране на браузъра до най-новата версия
Omegle премина през някои промени, които засегнаха функционалността на някои браузъри, докато не наваксаха новата технология, като пуснаха актуализации. Имайки това предвид, е напълно възможно да срещнете този конкретен проблем, защото използвате остарял браузър, който все още не е оборудван да поддържа Omegle.
Добрата новина е, че всички популярни браузъри вече са адаптирани да поддържат Omegle и начина, по който използва уеб камерата. Няколко засегнати потребители съобщиха, че са успели да разрешат проблема, след като са актуализирали версията на браузъра до последната.
Забележка: Ако срещнете този проблем в Windows Edge или Internet Explorer, няма нужда да следвате инструкциите по-долу, тъй като тези два браузъра ще се актуализират автоматично чрез Windows Update.
Долу ще намерите три отделни ръководства за актуализиране на 3 от най-популярните браузъри (Chrome, Firefox, Opera) до най-новата версия. Следвайте кое ръководство е приложимо за вашата ситуация.
Актуализиране на Chrome до най-новата версия
- Отворете Chrome и щракнете върху бутона за действие в горния десен ъгъл на екрана.
- След това от новопоявилото се меню отидете на Помощ> Всичко за Google Chrome .

- Вътре в следващия екран изчакайте, докато сканирането приключи, след което кликнете върху Актуализиране на Google Chrome, ако бъде открита нова версия.

- След като актуализацията е инсталирана, рестартирайте браузъра си и вижте дали Omegle функционира нормално.
Актуализиране на Firefox до най-новата версия
- Отворете Firefox и кликнете върху бутона за действие в горния десен ъгъл. След това кликнете върху Помощ и изберете Относно Firefox от новопоявилото се странично меню.
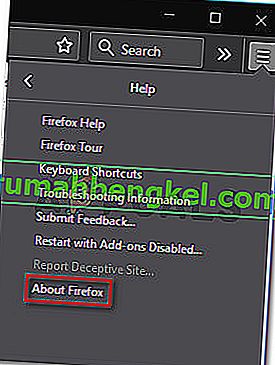
- В прозореца About Mozilla Firefox щракнете върху Рестартиране, за да актуализирате Firefox . След това изчакайте процесът да завърши. Ако бъдете подканени от подкана UAC (User Account Control) , щракнете върху Да, за да предоставите администраторски права.
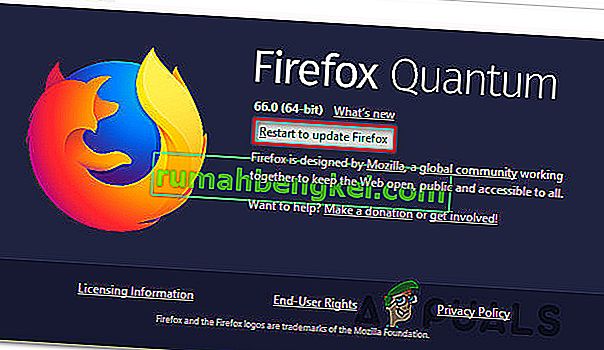
- След като браузърът ви се рестартира, посетете Omegle и вижте дали проблемът е разрешен.
Актуализиране на Opera до най-новата версия
- Щракнете върху иконата на Opera в горния ляв ъгъл на екрана. След това кликнете върху раздела Актуализиране и възстановяване .
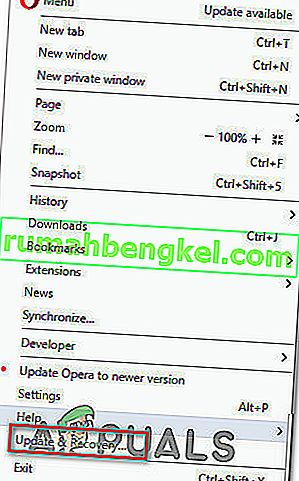
- Изчакайте, докато Opera сканира за нова версия. Ако бъде намерена нова компилация, изтеглянето автоматично ще започне. Изчакайте, докато процесът приключи.
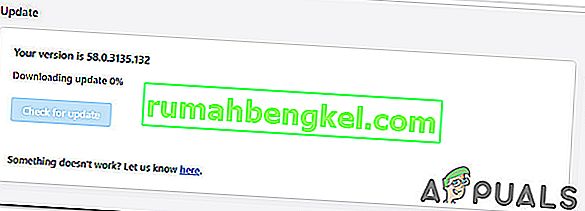
- След като актуализацията бъде изтеглена, щракнете върху Актуализиране сега и изчакайте, докато процесът завърши.
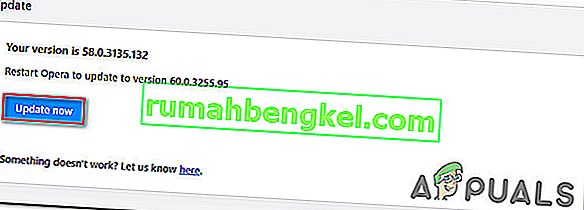
- След като актуализацията бъде инсталирана, компютърът ви ще се рестартира и новата версия ще бъде инсталирана. След като браузърът ви бъде актуализиран, отворете Omegle и вижте дали проблемът е разрешен.
Ако проблемът все още не е разрешен и все още не можете да използвате уеб камерата си с Omegle, преминете надолу към следващия метод по-долу.
Метод 3: Почистване на бисквитките на вашия браузър
Възможно е също причината, поради която вече не можете да използвате камерата на компютъра си в Omegle, да е, че една повредена бисквитка блокира функцията. Други засегнати потребители съобщиха, че проблемът е разрешен, след като изчистят бисквитките от браузъра си.
Стъпката за изчистване на бисквитките ще се различава от браузъра до браузъра, но има една помощна програма, която може да ги премахне незабавно, независимо кой браузър използвате.
Забележка: Ако не искате да инсталирате помощна програма на трета страна, винаги можете да изчистите бисквитките ръчно от настройките на вашия браузър. Но стъпките за това са специфични за всеки браузър.
Ето кратко ръководство за инсталиране и използване на Ccleaner за премахване на бисквитки на браузъра и разрешаване на проблема с камерата Omegle:
- Посетете тази връзка (тук) и инсталирайте безплатната версия на Ccleaner от връзка за изтегляне.
- След като инсталационният изпълним файл е инсталиран, щракнете двукратно върху него и следвайте указанията на екрана, за да инсталирате софтуера във вашата система.
- Когато инсталацията приключи, отворете Ccleaner. След това от основния интерфейс кликнете върху Custom clean от вертикалното меню вляво.
- След това проверете раздела Приложения и премахнете отметката от всичко освен елементите, свързани с вашия браузър. Например в нашия случай браузърът, в който срещаме проблема, е Opera.
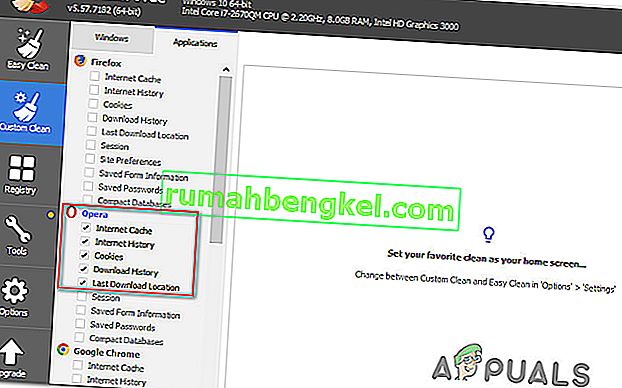
- След като настройката приключи, изчистете бисквитките, като щракнете върху Run Cleaner .
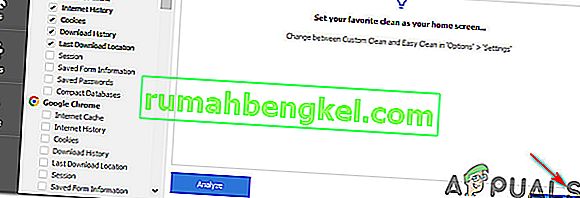
- При следващия ред щракнете върху Продължи, за да стартирате процеса на почистване.
- След като процесът приключи, затворете Ccleaner, отворете браузъра, който е причинил проблемите с Omegle, и вижте дали проблемът вече е разрешен.
Ако възниква същият проблем с камерата („ Грешка с камерата: Заявеното устройство не е намерено“), преминете надолу към следващия метод по-долу.
Метод 4: Използване на различен браузър (само за Chrome)
Ако използвате Chrome, този конкретен проблем може да възникне и поради промяна на правилата на Google. Преди известно време технологичният гигант реши да забрани на Flash плъгините достъп до определени функционалности, внедрени в браузъра - уеб камерата и микрофонът са сред най-важните.
Няколко засегнати потребители съобщиха, че са успели да разрешат проблема, като са преминали към друг браузър. Internet Explorer и Firefox са две алтернативи, които обикновено се препоръчват от потребители, мигрирали към друг браузър.