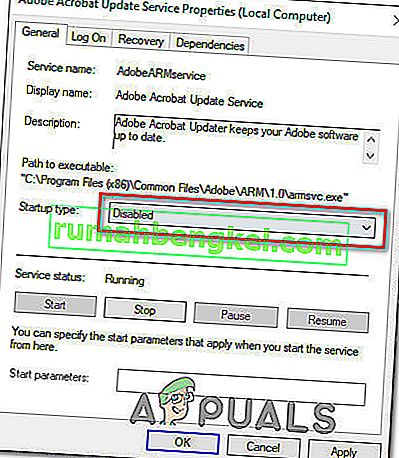Въпреки че Windows 10 е най-новата и най-голямата итерация на съществуващата операционна система Windows, тя далеч не е перфектна. В този случай Microsoft периодично пуска тонове актуализации както за Windows 10, така и за програмите и приложенията, които съдържа. За разлика от по-старите версии на Windows обаче, всички актуализации, пуснати на компютри с Windows 10 чрез Windows Update, са задължителни и се изтеглят и инсталират автоматично по едно или друго време. Независимо от важното състояние на актуализацията и независимо дали искате да я инсталирате или не, тя в крайна сметка ще бъде изтеглена и инсталирана, въпреки че имате силата да забавите леко появата.
За съжаление някои потребители на Windows 10 са били и продължават да бъдат засегнати от проблем, при който техните компютри натрупват тонове чакащи актуализации, някои от които са отбелязани като чакащи за изтегляне, други маркирани като чакащи за инсталиране, но всъщност никой не се изтегля или инсталиран, без значение колко пъти засегнатите потребители се опитват да ги изтеглят и инсталират. Когато потребителите, засегнати от този проблем, влязат в Windows Update , те виждат списък с всички актуализации, налични за техния компютър, но не могат да изтеглят и / или инсталират нито една от тях, въпреки че някои са маркирани като чакащи за изтегляне, а други изчакват да да бъде инсталиран.
За щастие обаче този проблем не е задънен и може да бъде отстранен с доста прости средства. По-долу са трите най-ефективни решения, които можете да използвате, за да опитате да разрешите този проблем:
Поправяне на повредени системни файлове
Изтеглете и стартирайте Restoro, за да сканирате за повредени файлове от тук , ако се установи, че файловете са повредени и липсват, поправете ги и след това проверете дали проблемът е решен, ако не, продължете със решенията, изброени по-долу.
Преди да продължите: Уверете се, че сте оставили процеса за поне час или два, за да сте сигурни, че Windows не само инициализира актуализациите.
Решение 1: Стартирайте инструмента за отстраняване на неизправности на Windows Update
Ако компонент на Windows 10 не работи или се държи по начина, по който се предполага, това, което трябва да направите, е просто да стартирате вградената помощна програма за отстраняване на неизправности на Windows 10, но да го стартирате специално за компонента, който не работи. Същото се отнася и за Windows Update - тъй като Windows Update се държи странно, първото решение, което трябва да изпробвате, е стартирането на инструмента за отстраняване на неизправности на Windows Update . За да направите това, трябва:
- Отворете контролния панел .
- Преминете към икони
- Щракнете върху Отстраняване на неизправности .
- Кликнете върху Преглед на всички в левия прозорец.
- Щракнете върху Windows Update .
- Кликнете върху Напред и след това продължете с инструмента за отстраняване на неизправности до края, следвайки инструкциите на екрана по пътя.
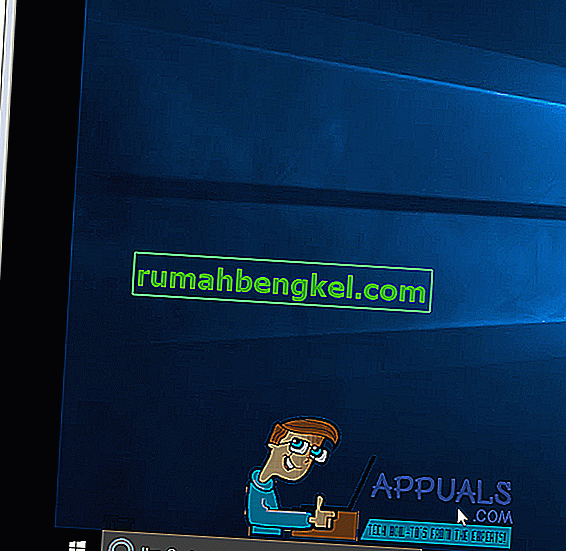
Инструментът за отстраняване на неизправности ще се опита да идентифицира всички проблеми с Windows Update и да отстрани всички открити проблеми. След като успешно стартирате инструмента за отстраняване на неизправности, трябва да рестартирате компютъра си и да опитате да изтеглите и инсталирате актуализации на Windows, след като се стартира, за да видите дали проблемът продължава да съществува.
Решение 2: Уверете се, че всички услуги, свързани с Windows Update, се изпълняват
Може да се сблъскате с този проблем с Windows Update, ако една или повече от услугите, свързани с Windows Update, или не са активирани, или не се изпълняват на вашия компютър. Ако случаят е такъв, този проблем може лесно да бъде отстранен, като се уверите, че всички свързани с Windows Update услуги са активирани и работят.
- Задръжте натиснат клавиша с емблемата на Windows и докато правите това, натиснете R, за да отворите Run
- Тип услуги. msc в диалоговия прозорец Изпълнение и натиснете Enter .
- Намерете и щракнете с десния бутон върху услугата Windows Update и щракнете върху Properties .
- Разположен на услугата Startup тип да Автоматично , ако услугата е спряна, кликнете върху Start , за да го стартирате, кликнете върху Приложи и след това щракнете върху OK .
- Намерете и щракнете с десния бутон върху услугата за интелигентен трансфер на фона ( BITS ) и щракнете върху Properties .
- Повторете стъпка 4 .
- Намерете и щракнете с десния бутон на мишката върху криптографската услуга и щракнете върху Свойства .
- Повторете стъпка 4 .
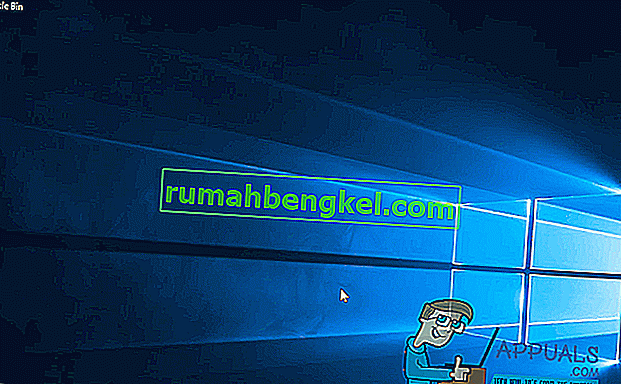
Затворете помощната програма, рестартирайте компютъра си и проверете дали проблемът е отстранен, след като се стартира.
Решение 3: Отстранете проблема чрез повишен команден ред
Ако нито едно от изброените и описани по-горе решения не е работило за вас, може просто да можете да разрешите този проблем чрез повишен команден ред. За да направите това, трябва:
- Щракнете с десния бутон на мишката върху бутона " Старт ", за да отворите менюто WinX .
- Кликнете върху командния ред (Администратор) .
- Една по една въведете следните команди в повишения команден ред , като натиснете Enter, след като въведете всяка една и изчакате една команда да бъде изпълнена напълно, преди да въведете следващата:
net stop wuauserv net stop cryptSvc net stop bits net stop msiserver ren C: \ Windows \ SoftwareDistribution SoftwareDistribution.old ren C: \ Windows \ System32 \ catroot2 catroot2.old net start wuauserv net start cryptSvc net start bits net start msiserver net localgroup administrators networkservice / добавяне на мрежови администратори на локални групи localservice / add
След като всички команди, изброени по-горе, са напълно изпълнени, затворете командния ред и рестартирайте компютъра си.
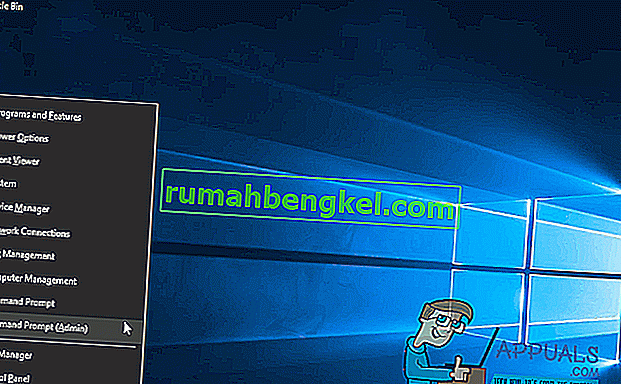
Проверете дали вече можете да изтегляте и инсталирате актуализации чрез Windows Update, след като компютърът се зареди.
Решение 4: Изтриване на файлове за актуализация
В някои случаи е възможно регистрационните файлове на Windows да са се повредили, докато са изтегляни от техните сървъри. Често прекъсването на връзката по време на процеса на изтегляне или загубата на пакети може да доведе до този проблем и файловете на Windows Update могат да бъдат повредени. Следователно в тази стъпка ще изтрием тези файлове за актуализация. За това:
- Натиснете „Windows“ + „R“, за да отворите подканата за изпълнение.
- Въведете „Services.MSC“, за да отворите прозореца на мениджъра на услуги.

- В прозореца за управление на услугата превъртете надолу и потърсете „Windows Update“ и „Background Intelligent Service“.
- Кликнете два пъти върху всеки един по един и променете типа на стартиране на „Disabled“.
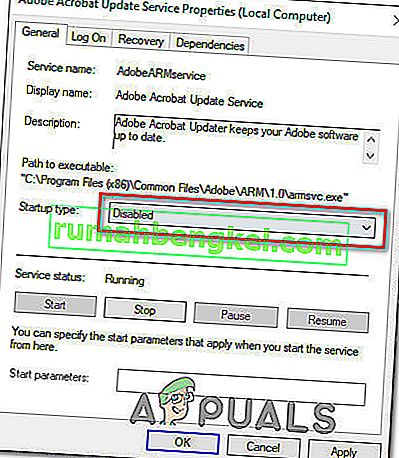
- Щракнете върху „Stop“, за да ги изключите и след това да запазите промените си.
- След това отидете до следната папка на вашето коренно устройство.
C: \ Windows \ SoftwareDistribution
- Отворете папката, натиснете „Ctrl“ + „A“, за да изберете всички файлове, и след това натиснете „Shift“ + „Delete“, за да ги премахнете от вашия компютър.
- След като файловете бъдат изтрити, върнете се в прозореца за управление на услуги и активирайте двете услуги, които сме деактивирали в първите стъпки.
- Натиснете „Windows ' + „ I “, за да отворите настройките и щракнете върху „ Актуализация и сигурност “.

- Изберете „Windows Update“ от левия прозорец и изберете бутона „Проверка за актуализации“ .
- Проверете дали проблемът продължава да съществува.
Решение 5: Изключете измерената връзка
В някои случаи интернет връзката, която използвате, може да бъде настроена като измерена връзка, поради което ограничението за изтегляне може да бъде приложено върху нея. Следователно в тази стъпка ще изключим тази измерена връзка и след това ще проверим дали проблемът продължава да съществува. За това:
- Натиснете „Windows“ + „I“, за да отворите настройките.
- Кликнете върху опцията „Мрежа и интернет“ .

- Кликнете върху опцията „Wifi“ в левия прозорец и изберете „Управление на известни мрежи“ в следващия прозорец.

- Кликнете върху името на Wifi в следващия прозорец и изберете “Properties”.
- Щракнете върху „Toggle“ за „Set as Metered Connection“, за да го изключите.
- Проверете дали проблемът продължава.
Още решения:
- Опитайте да промените своите DNS сървъри и проверете за актуализации.
- Изтеглете този инструмент и го стартирайте, отидете в раздела за поправки и премахнете отметките от всички опции с изключение на „Repair Windows Updates“.
- Опитайте да върнете системна актуализация и след това отново проверете за актуализацията.
- Уверете се, че сте извършили пълно сканиране на системния вирус.
- Извършете сканиране DISM, SFC и Chkdsk.
- Извършете чисто инсталиране на Windows, след като изтеглите най-новия ISO от уебсайта на Microsoft.