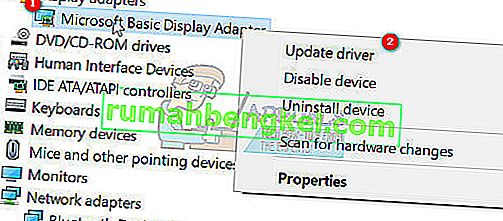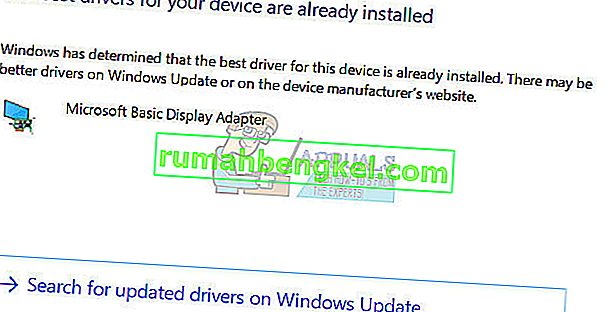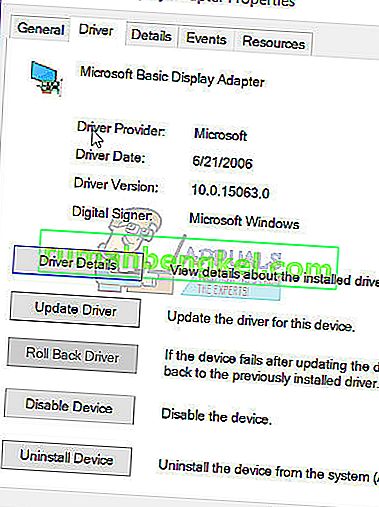Някои потребители на Windows 10 и няколко потребители на Windows 8 са съобщили за грешка, свързана с Microsoft Visual C ++ Runtime Library. Когато Windows Explorer се отвори, случайно възникна грешка по време на изпълнение. Този проблем е причинен от дефектна библиотека за изпълнение на Visual C ++ или някои приложения, които използват Runtime. За да разрешим този проблем, ще преинсталираме Visual C ++ Runtime, ще стартираме актуализации на Windows, ще изкореним виновните приложения.
Този проблем се пренася и в Windows 10 Creators Update и много потребители също получават грешки по време на изпълнение в изданието Creators Update на Windows 10.

Поправяне на повредени системни файлове
Изтеглете и стартирайте Restoro, за да сканирате за повредени файлове от тук , ако се установи, че файловете са повредени и липсват, поправете ги и след това проверете дали проблемът е решен, ако не, продължете със решенията, изброени по-долу.
Метод 1: Актуализиране на драйвера на дисплея
- Задръжте клавиша на Windows и натиснете X и отидете на диспечера на устройствата.
- Намерете адаптерите за дисплей и щракнете с десния бутон върху дисплея.
- Изберете Update Driver
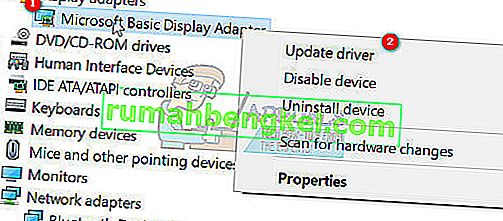
- Изберете Търсене автоматично за актуализиран драйвер, ако се казва, че най- добрите драйвери за вашето устройство вече са инсталирани, изберете втората опция Търсете актуализирани драйвери на Windows Update и щракнете върху проверка за актуализации , ако актуализациите намерят нови драйвери, инсталирайте ги друго, преминете към Метод 2 .
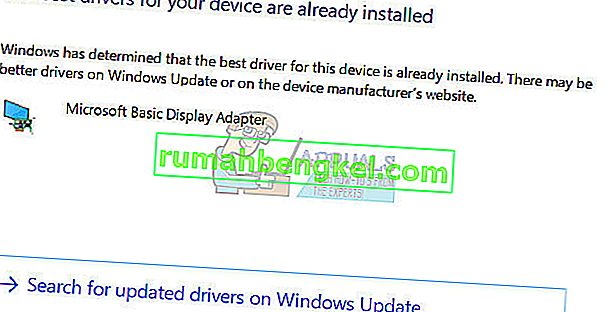
Метод 2: Отмяна / Преинсталиране на драйвера на дисплея
Този метод е работил за редица хора, тъй като изпълнението е необходимо на много други приложения и Windows е силно зависим от него и ако причинява грешки само с едно или две приложения, тогава най-вероятно това е проблем с несъвместимостта. В този случай бих предложил да се върнете към предишната версия на Display Adapter и ако няма налични предишни версии, след това да преинсталирате по-стара версия от миналата година за тест. Също така трябва да се погрижите да спрете Windows от автоматично актуализиране на драйвери, ако този метод работи.
Забележка: Ако върнете драйвера, Windows няма да го преинсталира. Ако преинсталирате драйвера, Windows Update може да го преинсталира, когато намери по-нова версия на драйвера чрез Windows Update, в този случай вижте „ //appuals.com/stop-windows-automatically-installing-outdated-drivers/ “.
- Задръжте клавиша на Windows и натиснете X
- Изберете Device Manager . Щракнете с десния бутон върху дисплейния адаптер и изберете раздела Driver .
- Щракнете върху Отмяна, тествайте след всяко връщане назад, за да видите коя версия работи за вас.
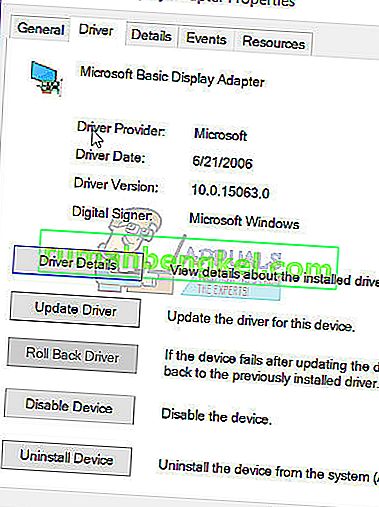
- Ако нищо не работи, преинсталирайте дисплейния адаптер от сайта на производителя и деактивирайте автоматичното инсталиране на актуализациите. ^ вижте връзката по-горе. Ако методът 1 и методът за отстраняване на неизправности 2 не успеят, можете да опитате да преинсталирате библиотеките за изпълнение на V C ++.
Метод 3: Преинсталиране на Visual C ++ Runtime
- Натиснете клавиша Windows + R, appwiz. cpl и след това натиснете Enter .
- Намерете програмите Microsoft Visual C ++ в списъка.
- Изберете всеки запис и след това щракнете върху Деинсталиране .
- Изтеглете ново копие на Microsoft Visual C ++ Runtime от тук и след това го инсталирайте.

Метод 4: Поправяне на време за изпълнение на Visual C ++
- Натиснете клавиша Windows + R, appwiz. cpl и след това натиснете Enter .
- Прегледайте списъка и деинсталирайте всички изпълнения на Microsoft Visual C ++ с изключение на 2010 и 2012.
- Намерете Microsoft Visual C ++ Runtime 2012 в списъка с инсталирани приложения.
- Изберете този запис и след това щракнете върху Деинсталиране / Поправка и той ще покаже опции за Поправяне , Деинсталиране или Отказ .
- Кликнете върху Repair и оставете процеса да завърши. Ще бъдете помолени да рестартирате компютъра си. След като рестартирате компютъра си, проблемът ви ще бъде решен.

Метод 5: Деинсталиране на приложения
Съобщава се, че някои приложения причиняват Visual C ++ да срива Explorer. Деинсталирането на тези приложения ще реши проблема. Можете да преинсталирате тези приложения по-късно, за да видите дали ситуацията се променя.
- Натиснете клавиша Windows + R, cpl и след това натиснете Enter .
- Опитайте да деинсталирате следните приложения, за които е записано, че са причинили проблеми. В противен случай опитайте да премахнете приложенията, които наскоро сте инсталирали.
- Visual Studio 2013
- AutoCAD
- Bing Desktop
- Рестартирайте компютъра си и потвърдете дали проблемът е отстранен.
Метод 6: Извършване на чисто зареждане
При “Clean” Boot се зареждат само необходимите услуги и приложения. Той предотвратява зареждането на всички приложения на трети страни при стартиране, така че ако е имало конфликт между приложение и софтуер “Visual C ++”, той трябва да бъде поправен. За да стартирате „Clean“ зареждане:
- Влезте в компютъра с администраторски акаунт.
- Натиснете „ Windows “ + „ R “, за да отворите подканата „ RUN “.

- Въведете „ msconfig “ и натиснете „ Enter “.

- Кликнете върху опцията „ Услуги “ и махнете отметката от бутона „ Скрий всички услуги на Microsoft “.

- Кликнете върху опцията „ Деактивиране на всички “ и след това върху „ ОК “.

- Кликнете върху раздела „ Стартиране “ и щракнете върху опцията „ Отваряне на диспечера на задачите “.

- Щракнете върху бутона „ Стартиране “ в диспечера на задачите.
- Щракнете върху всяко приложение в списъка, до което е написано „ Enabled “ и изберете опцията „ Disable “.

- Повторете този процес за всички приложения в списъка и рестартирайте компютъра.
- Сега компютърът ви е стартиран в състояние „ Clean Bo o t“.
- Проверете дали проблемът изчезва.
- Ако грешката вече не се среща, това означава, че приложение или услуга на трета страна са я причинили.
- Започнете с активиране на една услуга в даден момент по същия начин и спрете, когато грешката се върне .
- Re - инсталиране на услуга / заявлението по възможност , която грешката идва обратно или пазят го изключили .
Метод 7: Деинсталиране на Intel True Key
Съобщава се, че понякога софтуерът True Key на Intel може да повлияе на важни елементи на операционната система и да причини този проблем. Следователно в тази стъпка ще го деинсталираме напълно от компютъра. За това:
- Натиснете едновременно бутоните „ Windows “ + „ I “.
- Кликнете върху опцията „ Приложения “.

- Превъртете надолу и кликнете върху опцията “ Intel True Key ” в списъка.
- Изберете бутона „ деинсталиране “ и кликнете върху „ да “ в предупредителния ред.

- Изчакайте софтуерът да бъде деинсталиран и проверете дали проблемът продължава.
Метод 8: Стартиране на диагностика
- Завършете текущите процеси на Windows Explorer, като натиснете Ctrl + Shift + Esc и след това изберете раздела Процес .
- Потърсете Windows Explorer (explorer.exe) от работещите приложения, щракнете с десния бутон върху него и щракнете върху Край на задачата .
- Натиснете клавиша Windows + R и въведете MdSched и щракнете върху OK .
- Изберете Рестартиране сега и проверете за проблеми .
- Следвайте съветника, за да проверите и разрешите проблеми с паметта.
Ако никой от тези методи не е отстранил проблема ви, вижте тази статия или опитайте да актуализирате Windows.