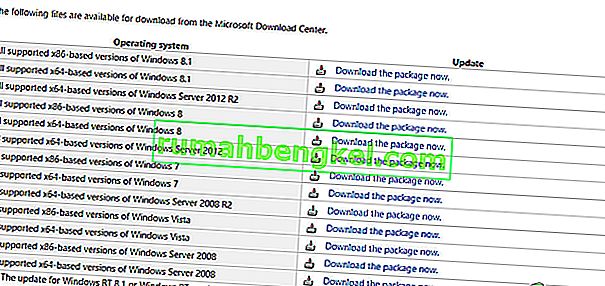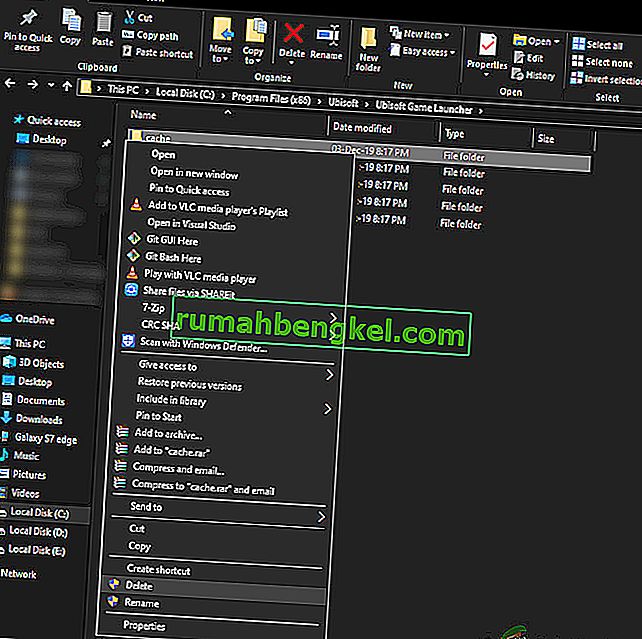Uplay не успява да се стартира в операционната система Windows главно поради липсващи DLL файлове, лоша интернет връзка и противоречиви услуги, които се изпълняват във фонов режим. Сценарият Uplay да не стартира се появява отново след всяка актуализация на Windows и остава там, докато не бъде пусната актуализация от софтуера.

Uplay е платформа за дигитално разпространение като Steam и е домакин на множество мултиплейър игри като Assassins Creed и други известни записи. Изненадващо, служителите на Uplay нямаха какво да коментират и помощният персонал не беше съдействал толкова добре в нишките. В това решение ще разгледаме всички причини, поради които това се случва и какви са заобикалящите решения за отстраняване на проблема.
Какво кара Uplay да не стартира?
Причините, поради които Uplay не стартира, са свързани най-вече с проблеми с приложения на трети страни, с повреден кеш, антивирусни програми и т.н. Ето някои от основните причини, които може да причиняват проблеми и да принудят Uplay да не стартира:
- Липсващ DLL файл: DLL файловете са малки библиотеки, които се използват при стартирането на играта. Ако в компютъра ви липсват DLL файлове, които са от съществено значение за Uplay, той няма да се стартира.
- Услуги на трети страни: Всяко приложение има свързана с него услуга, която работи във фонов режим. Някои от тези услуги влизат в конфликт с Uplay и му пречат да стартира.
- Антивирусен софтуер: Известно е, че антивирусният софтуер блокира достъпа на някои приложения до интернет или дори стартирането им поради фалшиви положителни резултати. Деактивирането на антивирусния софтуер може да помогне тук.
- Повреден кеш: Uplay има локален кеш, съхраняван във вашия компютър. Вашите конфигурации и други настройки се съхраняват тук и се извличат при всяко стартиране на компютъра. Ако кешът е повреден, Uplay няма да се стартира.
- Игра за стартиране на Uplay: Когато щракнете върху Игра на Uplay, тя автоматично стартира изпълнимия файл на играта. Попаднахме на няколко случая, когато това не работеше, така че вместо да стартирате играта чрез Uplay, вместо това можете да я стартирате чрез приложението.
- Настройки за съвместимост: Някои актуализации на Windows са склонни да разбиват вече инсталирани приложения. Тук стартирането им в режим на съвместимост ще реши проблема, като ги стартира в настройките на предишните версии на ОС.
- Остарели графични драйвери: Uplay използва и графични драйвери за стартиране и стартиране. Ако графичните драйвери са остарели или повредени, изискванията на Uplay няма да бъдат изпълнени и няма да стартират.
- Непълни инсталационни файлове на Uplay : Не на последно място, ако инсталационните файлове на Uplay са повредени или остарели, приложението няма да се стартира изобщо.
Преди да започнем с решенията, уверете се, че сте влезли като администратор и имате под ръка идентификационни данни на Uplay.
Решение 1: Инсталиране на Universal C Runtime
Първата стъпка за отстраняване на неизправности, която ще извършим, ще бъде инсталирането на липсващите DLL / библиотеки, които се изискват от Uplay за успешно стартиране. Uplay обикновено инсталира всички зависимости на вашия компютър автоматично, когато го инсталирате. Има обаче случаи, в които някои са пропуснати, защото вече са налице или възниква някаква грешка по време на инсталацията. Един от най-често срещаните външни файлове, който се изисква, е Universal C Runtime, който ще бъде инсталиран, както е посочено в стъпките по-долу.
- Отидете до официалния уебсайт на Microsoft и изберете някой от двата метода за инсталиране на актуализацията.
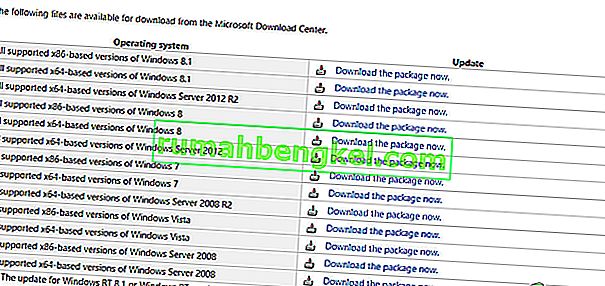
- След като инсталирате актуализацията, рестартирайте компютъра си напълно и след това стартирайте Uplay.
- Проверете дали Uplay стартира успешно. Уверете се, че сте инсталирали Universal C Runtime от основния администраторски потребител.
Решение 2: Изчистване на кеша на Uplay
Както споменахме по-рано, Uplay поддържа локален кеш във вашия компютър, където се съхраняват всички ваши предпочитания и временни конфигурации. При всяко стартиране на Uplay тези конфигурации се извличат от кеша и след това се зареждат в приложението. Но има многобройни случаи, при които самият кеш се поврежда и тъй като е повреден, последователността на стартиране също се проваля. В това решение ще изтрием кеша на Uplay и ще видим дали това прави номера.
- Натиснете Windows + E, за да стартирате File Explorer. Сега отидете на следното място:
C: \ Program Files (x86) \ Ubisoft \ Ubisoft Game Launcher \ кеш
- След като влезете, изтрийте цялото съдържание на папката на кеша. Винаги можете да изрежете и поставите съдържанието на друго място, ако искате да ги замените след това.
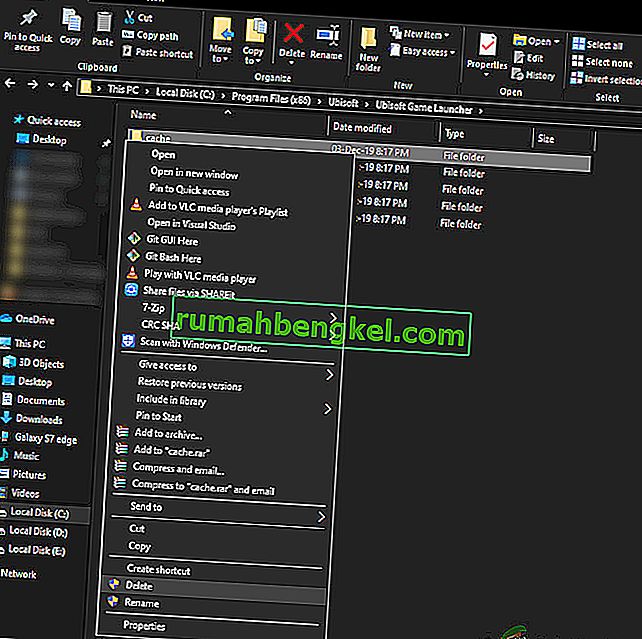
- Рестартирайте компютъра си напълно и стартирайте отново Uplay. Проверете дали проблемът е разрешен и можете да го стартирате без проблеми.
Решение 3: Стартиране чрез пряк път (за стартиране на игри)
Друго решение, ако играта не се стартира чрез Uplay, е да я стартирате директно чрез пряк път. Има много случаи, когато поради някои зависимости, които не са инсталирани, Uplay не стартира играта, когато щракнете върху бутона Възпроизвеждане.
В това решение можете лесно да стартирате играта, като използвате клавишната комбинация за игра. Ако не е инсталирана някаква зависимост, тя ще ви бъде предадена и процесът на изтегляне ще започне. Ако този метод е бил успешен, можете да опитате да стартирате играта директно от Uplay следващия път и да видите дали това прави номера.
Решение 4: Работа в режим на съвместимост
Uplay е разработен, като се има предвид текущата операционна система, въпреки че има обратна поддръжка за други операционни системи. В случаите, когато Uplay не стартира, видяхме случаи, когато стартирането му в режим на съвместимост работи перфектно и стартера работи. Това ни помогна да заключим, че поради някои лоши актуализации на Windows OS, Uplay изобщо не може да стартира. Когато изберете по-стара версия на Windows, настройките му се имат предвид при стартиране.
Настройките за съвместимост на Windows 8/7 работят, защото самият Windows 10 поддържа обратна съвместимост на предишни версии на ОС. Тук, в това решение, ще зададем по-стара версия на Windows като съвместимост и след това ще стартираме Uplay. Винаги можете да върнете промените в бъдеще.
- Отидете до инсталационната директория на Uplay на вашия компютър.
- Намерете с десния бутон на мишката върху приложението Uplay и изберете “ Properties ”.
- След като влезете в свойствата, изберете Съвместимост Проверете опцията Стартирайте тази програма в режим на съвместимост за: и изберете друга операционна система. За предпочитане е да използвате Windows 8 или 7.

- Натиснете Приложи, за да запазите промените и да излезете. Сега рестартирайте компютъра си напълно и проверете дали проблемът е решен и можете да стартирате Uplay без никакви проблеми.
Решение 5: Деактивиране на антивирусен софтуер / защитна стена
Софтуерът за антивирусна / защитна стена постоянно анализира вашия интернет трафик и състоянието на приложението във фонов режим, когато изпълнявате задачите си. След като анализират цялата информация, те или пускат приложенията да се изпълняват, или ги блокират според някакъв набор от правила.
Известно е обаче, че Uplay се блокира от антивирусен софтуер като BitDefender и т.н. Това е известно като фалшиво положително.

Така че в това решение ние временно ще деактивираме антивирусния софтуер на вашия компютър и след това ще стартираме Uplay отново.
Решение 6: Стартиране на компютър в състояние на чисто зареждане
Ако нито един от горните методи не работи и все още не можете да стартирате Uplay, може да има шансове, че поради някои проблемни услуги или приложения той не е в състояние да стартира. В миналото това се виждаше много често чрез обратна връзка от различни потребители. В това решение ще деактивираме всички услуги (с изключение на системните услуги) и след това ще стартираме Uplay. След това можем да опитаме да активираме услугите една по една, за да видим коя е проблемна.
- Натиснете Windows + R, за да стартирате приложението Run. Въведете “ msconfig ” в диалоговия прозорец и натиснете Enter.
- Придвижете се до раздела Услуги в горната част на екрана. Проверете реда, който казва „ Скриване на всички услуги на Microsoft “. След като щракнете върху това, всички свързани с Microsoft услуги ще бъдат деактивирани, оставяйки след себе си всички услуги на трети страни.
- Сега щракнете върху бутона „ Деактивиране на всички “, намиращ се в близкото дъно в лявата страна на прозореца. Всички услуги на трети страни вече ще бъдат деактивирани.
- Щракнете върху Приложи, за да запазите промените и да излезете.

- Сега отидете до раздела „Стартиране“ и щракнете върху опцията „ Отваряне на диспечера на задачите “. Ще бъдете пренасочени към диспечера на задачите, където ще бъдат изброени всички приложения / услуги, които се изпълняват при стартиране на компютъра.
- Изберете всяка услуга една по една и кликнете върху „ Деактивиране “ в долната дясна част на прозореца.

- Сега рестартирайте компютъра си и проверете дали компютърът преминава успешно в режим на заспиване. Ако го направи, това означава, че е имало външна програма, която е причинила проблема. Потърсете в инсталираните програми и определете кое приложение кара Uplay да не стартира.
Решение 7: Актуализиране на графични драйвери
Една от най-очевидните и често срещани причини за не стартиране на Uplay е, че графичните драйвери на вашия компютър не са инсталирани до последната версия или са повредени. Графичните драйвери са основните движещи компоненти на всеки игрален механизъм като Uplay и ако не работят правилно, Uplay или няма да стартира изобщо, или ще стартира с много бавно поведение.
В това решение ще инсталираме DDU и след това чрез безопасен режим ще премахнем текущите драйвери. След това ще инсталираме най-новите налични и ще видим дали това ни свърши работа.
- След като инсталирате програма за деинсталиране на драйвер за дисплей (DDU) , стартирайте компютъра си в безопасен режим .
- След стартирането на DDU изберете първата опция „ Почистване и рестартиране “. Когато направите това, текущите драйвери ще бъдат премахнати и компютърът ви ще бъде рестартиран.

- След деинсталацията стартирайте компютъра си нормално без безопасен режим. Въведете devmgmt. msc след натискане на Windows + R за стартиране на диспечера на устройствата. Сега щракнете с десния бутон върху всяко свободно място и изберете Сканиране за промени в хардуера . Сега ще бъдат инсталирани драйверите по подразбиране.
- В повечето случаи драйверите по подразбиране няма да са много добри, така че можете да инсталирате драйверите с помощта на актуализацията на Windows или да ги инсталирате ръчно, като отидете на уебсайта на производителя на графики.
Намерете графичните драйвери, щракнете с десния бутон върху тях и щракнете върху Актуализиране на драйвера .

- След като инсталирате драйверите, рестартирайте компютъра си и проверете дали проблемът е решен.
Решение 8: Преинсталиране на Uplay
Ако нито един от горните методи не работи и все още не можете да стартирате Uplay, ние ще се опитаме да преинсталираме целия игрален механизъм от нулата. Ако е имало повредени или липсващи инсталационни файлове, те ще бъдат отстранени. Имайте предвид, че чрез този метод ще бъдат премахнати и всички инсталационни файлове на вашите игри. Винаги можете да ги архивирате предварително.
- Натиснете Windows + R, въведете “appwiz.cpl” в диалоговия прозорец и натиснете Enter.
- След като влезете в мениджъра на приложения, потърсете Uplay , щракнете с десния бутон върху него и изберете Деинсталиране .

Забележка: Можете също така да деинсталирате играта, като използвате приложението на Blizzard.
- Рестартирайте компютъра си. Сега отворете официалния уебсайт на Uplay и изтеглете играта от там.