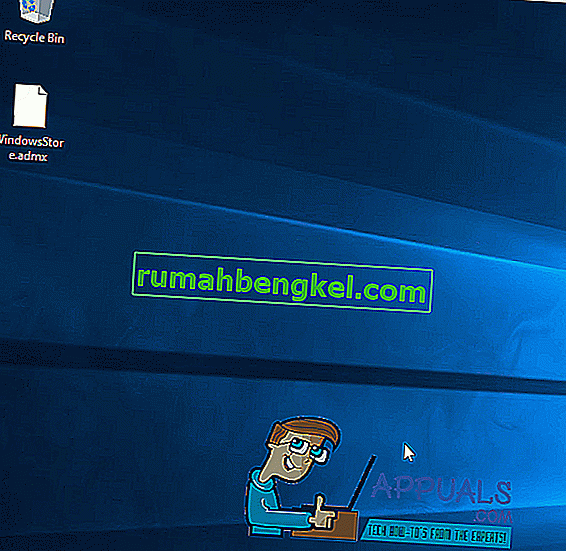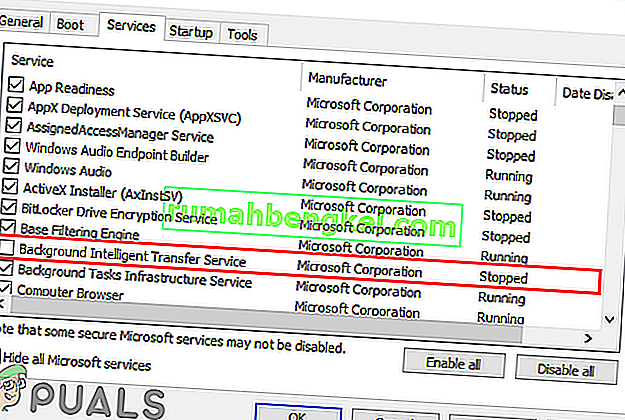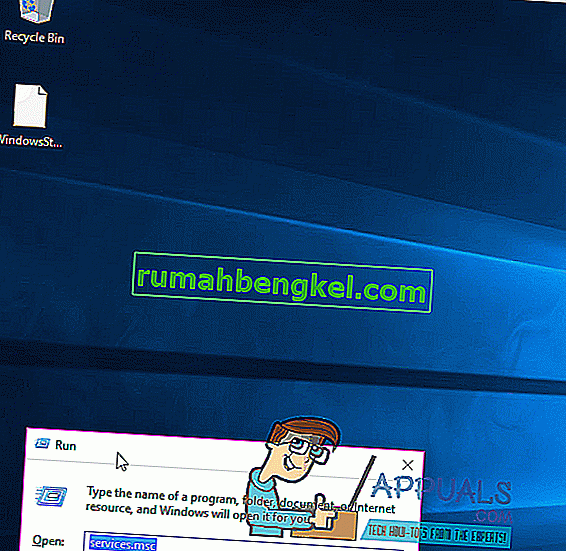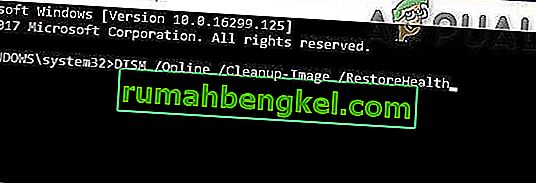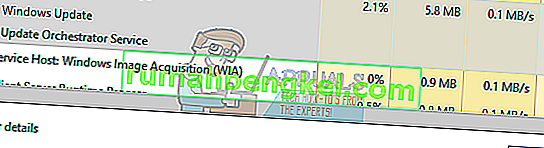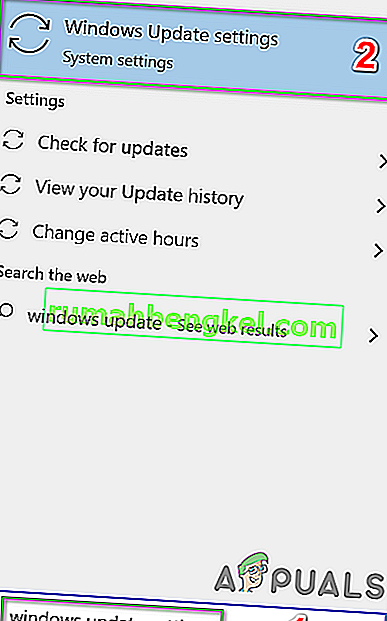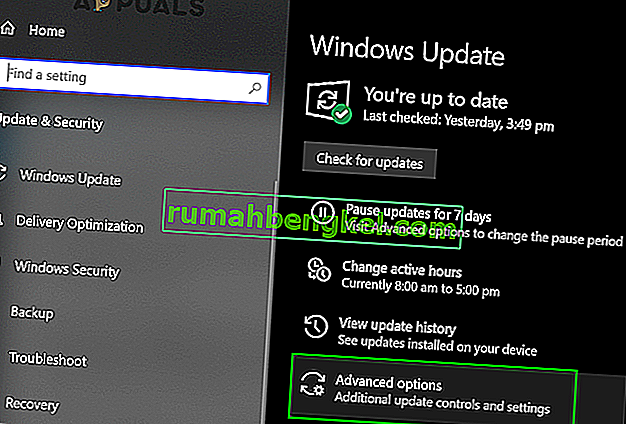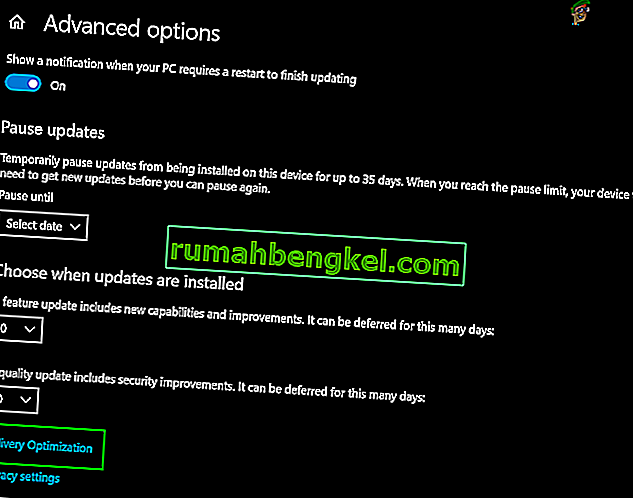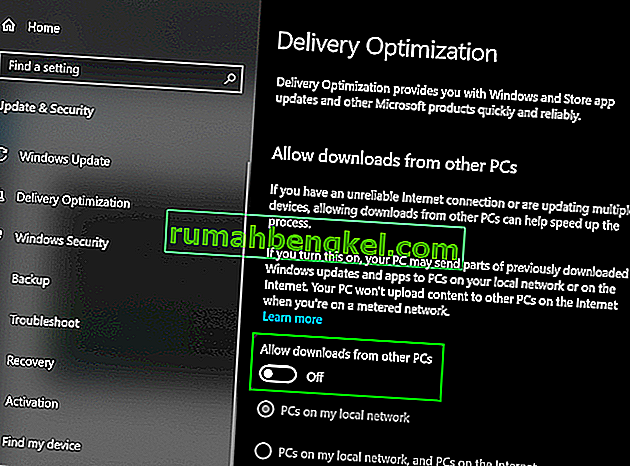Много потребители на Windows са страдали от проблем, при който до 95% от техния процесор или / и диск са били използвани от процес, известен като System Host: Local System (Network Restricted) . Този проблем се появи за първи път в дните на Windows 8 и заседна, за да преследва смелите потребители на Windows 10. Потребителите, засегнати от този проблем, съобщиха, че процесът System Host: Local System (Network Restricted) е задържал до 95% от техния процесор и до 72 MB / s от общата способност на компютъра им да чете данни от и записва данни на своя твърд диск. Тези статистики са меко казано значими.
Въпреки това, System Host: Local System (Network Restricted) , сама по себе си, е доста двусмислена, тъй като не е услуга за никого, а прикритие, под което се изпълняват много различни системни услуги на Windows, всяка от които може да причини необичайно висока CPU и / или Използване на диска. Освен това, за да се влошат нещата, този проблем може да бъде причинен и от изтичане на памет в нестранирания пул памет. За щастие, поради много интелигентно жилище по въпроса, беше установено, че най-често нарушителят, който ражда този проблем, е системна услуга на Windows, известна като Superfetch - услуга, за която Microsoft твърди, че има за цел да поддържа и подобрява работата на компютрите с течение на времето, но всъщност не е нищо друго освен проблем, който чака да се случи. Ако във всеки случай Superfetchне е коренът на проблема, той със сигурност е причинен от изтичане на памет в нестранирания пул.
Но преди да продължите с решенията, уверете се, че защитната стена на вашата система не блокира нито една важна услуга / приложение. Също така временно деактивирайте актуализациите на Windows, за да проверите дали създават проблема.
Поправяне на повредени системни файлове
Изтеглете и стартирайте Restoro Repair, за да сканирате и възстановите повредени и липсващи файлове оттук , след като приключите, продължете с решенията по-долу. Важно е да се уверите, че всички системни файлове са непокътнати и не са повредени, преди да продължите с решенията по-долу.
Решение 1: Деактивирайте услугата Superfetch и фоновата интелигентна услуга за прехвърляне
Superfetch и Background Intelligent Transfer Service са услуги, които играят основна роля в ускоряването на вашите приложения и други услуги, работещи във фонов режим. Той основно управлява няколко модула, работещи едно до друго, и ефективно ги планира. Въпреки това, те понякога могат да се повредят или да не се синхронизират правилно, което ще доведе до високото използване на процесора. Деактивирането им може да реши проблема.
- Натиснете клавиша с лого на Windows + R, за да отворите командното поле Run .
- Тип услуги. msc в диалоговия прозорец Изпълнение и натиснете Enter .
- Превъртете надолу списъка с услуги на вашия компютър и намерете услугата на име Superfetch .
- Щракнете двукратно върху Superfetch, за да редактирате настройките му.
- Щракнете върху Stop, за да спрете услугата.
- Задайте типа на стартиране за Superfetch на Disabled .
- Щракнете върху Приложи и след това върху OK .
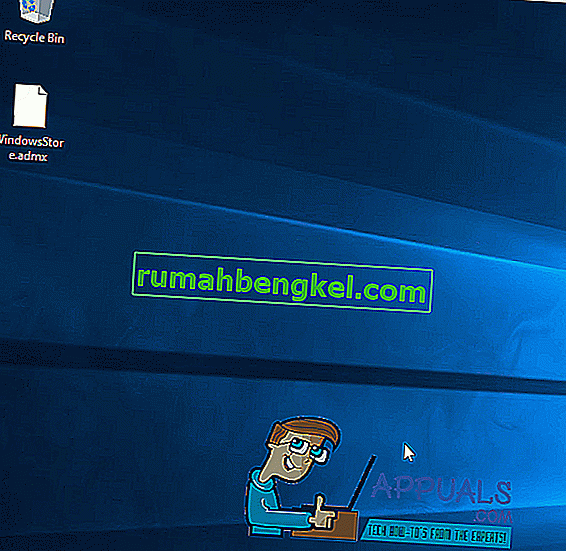
- Сега разберете услугата за интелигентен трансфер на фона и щракнете двукратно, за да отворите настройките му.
- Щракнете върху Stop, за да спрете услугата.
- Задайте Тип на стартиране за услуга за интелигентен трансфер във фонов режим на Деактивирано .
- Щракнете върху Приложи и след това върху OK .
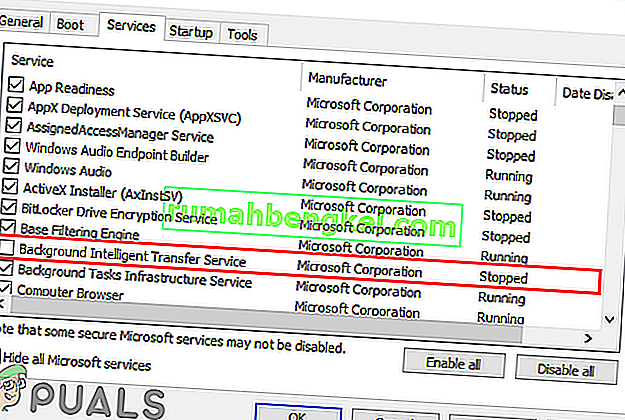
- Щракнете върху Приложи и ОК, за да потвърдите промените.
- Рестартирайте компютъра си и проверете дали проблемът е отстранен.
Решение 2: Отстранете изтичането на памет в нестандартния пул памет
Ако решение 1 не работи, не се безпокойте, тъй като все още можете да преминете към това решение. За да се опитате да разрешите този проблем с помощта на това решение, трябва:
- Натиснете клавиша с лого на Windows + R, за да отворите Run
- Въведете Regedit в диалоговия прозорец Изпълнение и натиснете Enter .
- В левия прозорец на редактора на системния регистър отидете до следната директория:
HKEY_LOCAL_MACHINE > СИСТЕМА > ControlSet001
- Кликнете върху Услуги в левия прозорец и след това превъртете надолу под услуги и изберете „ Ndu “.
- В десния екран намерете и щракнете двукратно върху стойността на системния регистър, озаглавена Старт, за да я промените.
- Променете данните му за стойност на 4 . По този начин ще го деактивирате и ще включите изтичането на паметта в ненастранирания пул.
- Щракнете върху OK .
- Затворете редактора на системния регистър .
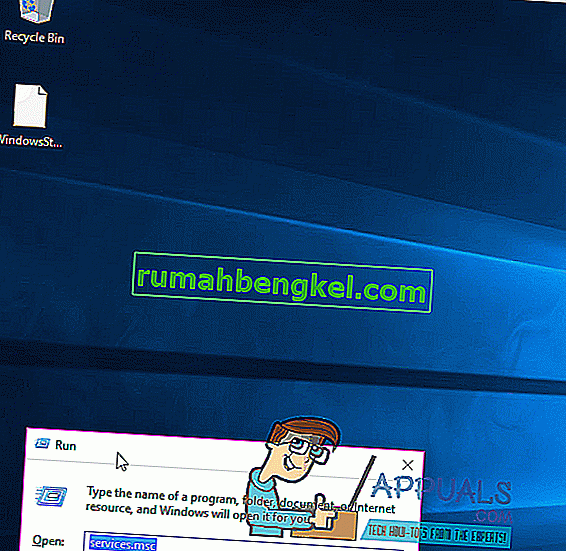
- Рестартирайте компютъра си. Когато компютърът ви стартира, трябва да видите, че System Host: Local System (Network Restricted) вече не използва огромно количество от вашия CPU и / или диск.
Решение 3: Стартиране на проверката на системните файлове
Проверката на системните файлове (SFC) е вграден инструмент, който изтегля манифест на всички основни файлове от интернет и ги сравнява с версията, налична на вашия компютър. Ако установи несъответствия, той автоматично ще изтегли най-новата версия от интернет и ще я замени. Изпълнението на SFC може да разреши високия процесор, ако има проблем със системните ви файлове.
- Отворете менюто "Старт" и напишете " cmd ". Щракнете с десния бутон на мишката върху иконата на командния ред и щракнете върху „ Изпълни като администратор “.

- Приемете подкана UAC, когато се появи.
- В командния ред въведете “ sfc / scannow ” и натиснете enter.

- Изчакайте сканирането да завърши и извършете и поправка. Ако успее, ще видите отговора „Защитата на ресурсите на Windows намери повредени файлове и ги поправи успешно. Подробностите са включени в CBS.Log. Може да се намери на
% WinDir% \ Logs \ CBS \ CBS.log. '
- Въведете командата
dism / Online / Cleanup-Image / RestoreHealth.
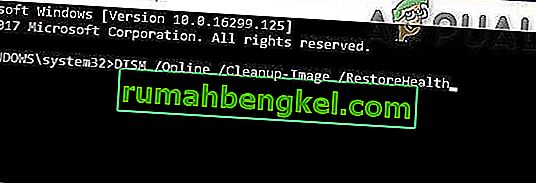
- След като тази команда завърши, наблюдавайте натоварването на процесора и паметта и след това проверете дали проблемът все още съществува.
Решение 4: Убиване на SVChost
Убиването на процеса на хоста на услугата (SVChost) в диспечера на задачите решава този проблем. След това се опитайте да изтеглите чакащите актуализации с неизмерена Wi-Fi връзка.
- Натиснете Ctrl + Shift + Del, за да стартирате диспечера на задачите на Windows. Можете също да щракнете с десния бутон върху лентата на задачите и да изберете Диспечер на задачите.

- Щракнете върху Повече подробности, за да разширите мениджъра. Това разкрива всички протичащи процеси.
- Потърсете в процеса на „ Хост на услугата: Локална система “. Този процес е домакин на Windows Update и услугата Update Orchestrator. Изберете тази задача и щракнете върху Край на задачата .
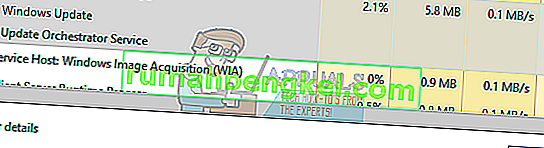
- Когато се покаже диалоговият прозорец за потвърждение, щракнете върху квадратчето за отместване на незаписани данни и изключете и щракнете върху Изключване.
- Наблюдавайте натоварването на процесора и проверете дали проблемът е решен.
Решение 5: Извършване на чисто зареждане
В някои случаи приложение или услуга на трета страна може да са причина за високо използване на процесора. Следователно, в тази стъпка ще деактивираме всички несъществени услуги и приложения при стартиране, т.е. почистване на системата. Трябва да откриете какво приложение / драйвер причинява проблема, но са известни следните приложения, които създават проблема, с който се сблъсквате.
- Приложение за виртуален диск
- Дракон Естествено говорещ
- Команден център на MST
- VPN разширения за Chrome
- Свързани с HP процеси, особено HP Help
За да почистите зареждането на вашата система:
- Влезте в компютъра с администраторски акаунт.
- Натиснете „ Windows “ + „ R “, за да отворите подканата „ RUN “.

- Въведете „ msconfig “ и натиснете „ Enter “.

- Кликнете върху опцията „ Услуги “ и махнете отметката от бутона „ Скрий всички услуги на Microsoft “.

- Кликнете върху опцията „ Деактивиране на всички “ и след това върху „ ОК “.

- Кликнете върху раздела „ Стартиране “ и щракнете върху опцията „ Отваряне на диспечера на задачите “.

- Щракнете върху бутона „ Стартиране “ в диспечера на задачите.
- Щракнете върху всяко приложение в списъка, до което е написано „ Enabled “ и изберете опцията „ Disable “.

- Повторете този процес за всички приложения в списъка и рестартирайте компютъра.
- Сега компютърът ви е стартиран в състояние " Clean Boot ".
- Проверете дали проблемът изчезва.
- Ако грешката не се среща вече, започнете да даде възможност на услугите на един от един и идентифициране на услугата от позволяващ която грешката идва обратно .
- Или, преинсталиране на услугата или пазят го изключили .
Решение 6: Деактивирайте оптимизацията за доставка на Windows Update
Актуализацията на Windows използва оптимизация на доставката, за да ускори процесите. Но тази оптимизация на доставката може да остане в експлоатация и да причини високо използване на процесора от хоста на услугата. В този случай изключването на оптимизацията на доставката може да реши проблема. Може да забележите някакъв ефект в скоростта и по-специално в оптимизирането на актуализацията на Windows, но е справедлив компромис за премахване на високото използване на процесора.
- Щракнете върху бутона Windows и въведете Windows Update . Сега в получения списък кликнете върху Настройки на Windows Update .
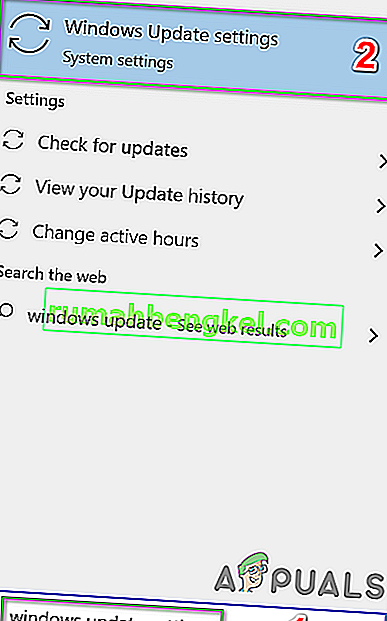
- Сега кликнете върху Разширени опции .
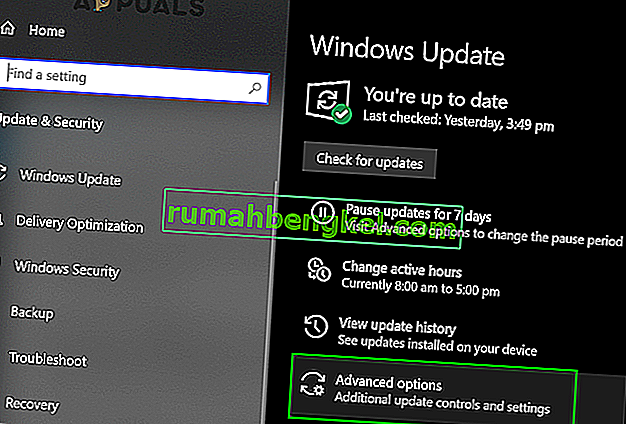
- Сега кликнете върху Оптимизация на доставката .
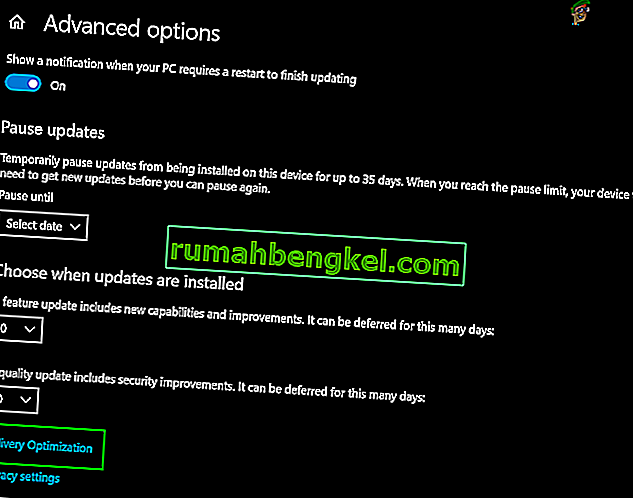
- Сега превключете превключвателя на Allow Download от други компютри на изключен.
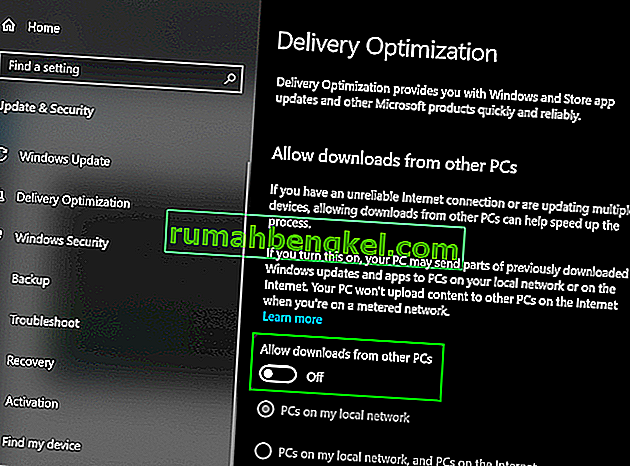
- Сега рестартирайте системата си и проверете дали проблемът е решен.
Ако нищо не ви е помогнало досега, изпълнете командата chkdsk, за да отстраните всички проблеми с твърдия диск на системата.